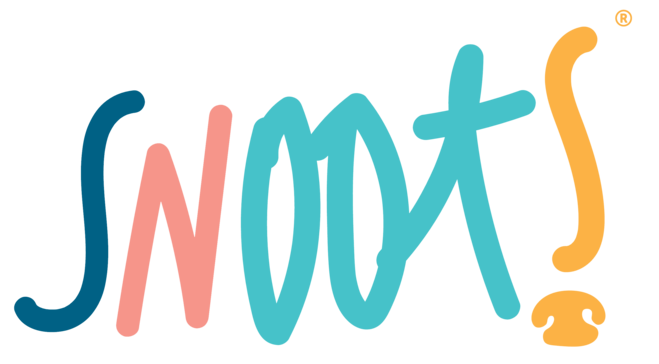Iniziare una visita
niziare una visita all’interno di Snoots PMS è semplice e intuitivo, oltre che essenziale per assicurare la corretta messa in conto delle prestazioni.
Ci sono diversi modi per iniziare una visita, questo per far si che sia il gestionale ad adattarsi al tuo modo di lavorare.
📌Di seguito trovi dei brevi video che spiegano i vari metodi che potresti utilizzare:
Metodo N°1➡️ cliccare in corrispondenza dell’appuntamento
Step 1: aprire l’agenda
Navigare alla sezione Desk (seconda voce nel menù principale di Sx) e dopodiché cliccare sulla voce “agenda”
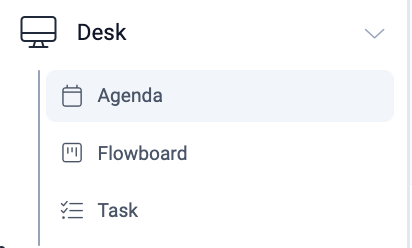
Step 2: cliccare sull’appuntamento desiderato
Una volta aperta l’agenda, cliccare sull’appuntamento corrispondente alla visita che si desidera iniziare.
Quindi cliccare su “inizia visita” per effettuare il check-in e aggiornare la flowboard (nel caso la si utilizzi)e cliccare sul nome dell’animale per aprire la scheda paziente.
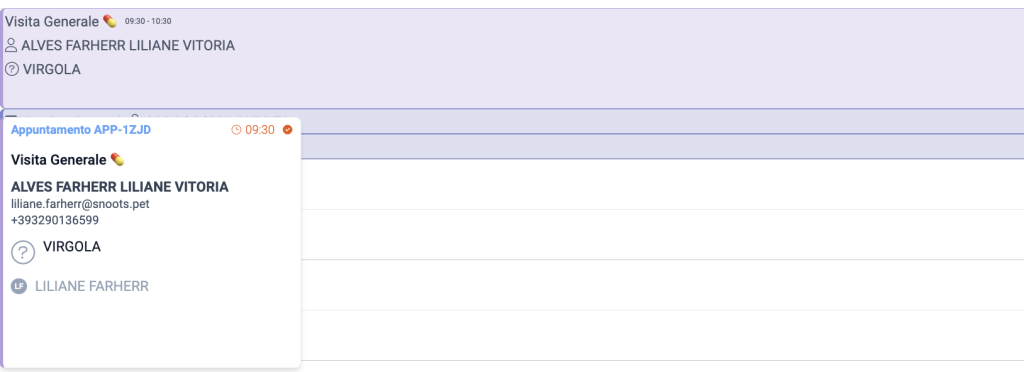
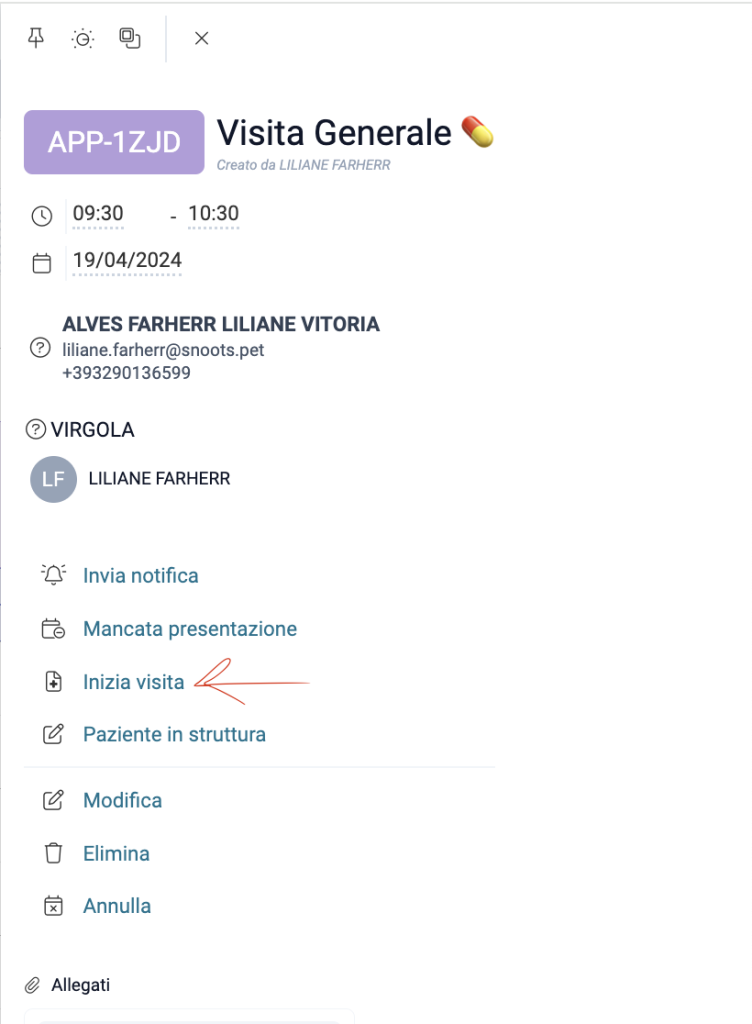
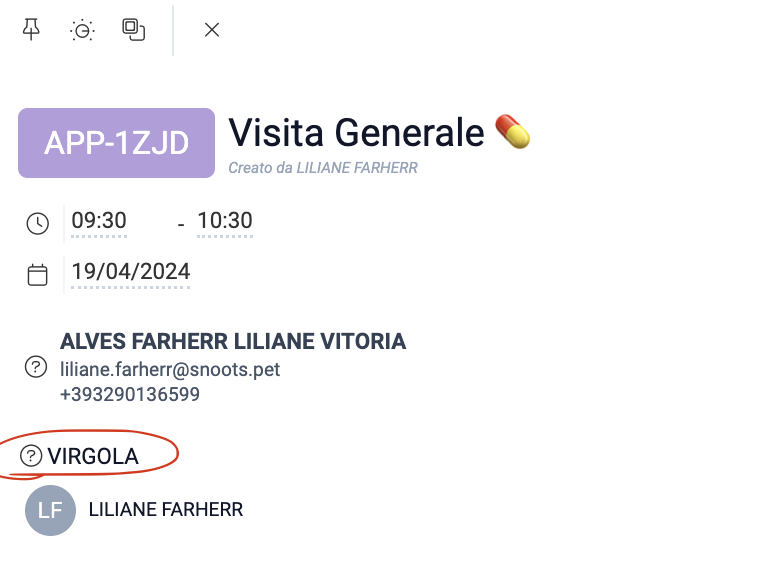
Step 3: Navigare al diario clinico
Una volta all’interno della schermata dedicata al paziente, cliccare su “diario clinico” la seconda voce nella barra in alto.
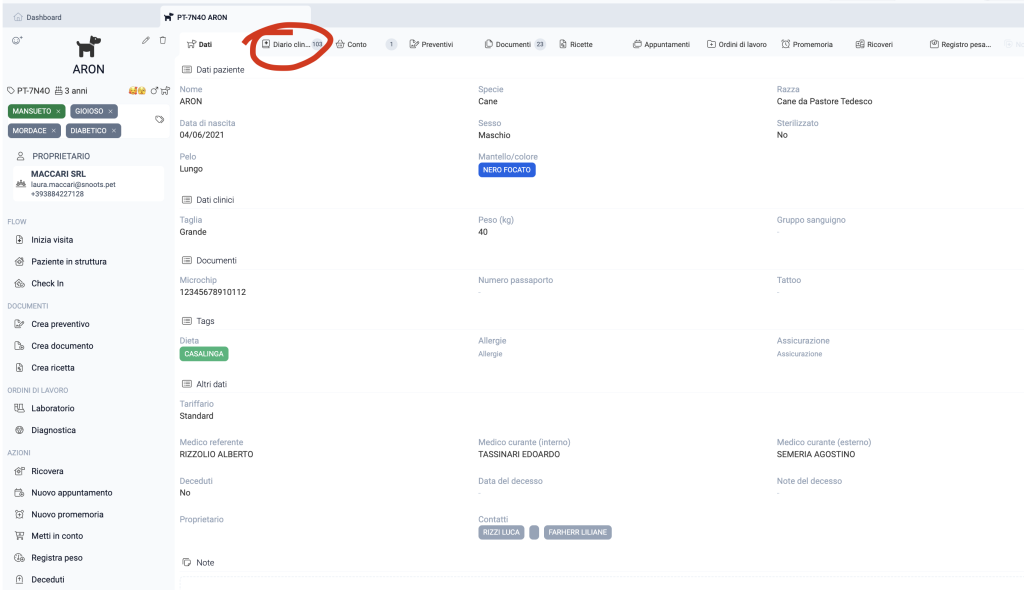
Step 4: creare una nuova scheda e scegliere il modello da utilizzare
Il diario clinico dispone in ordine cronologico le visite effettuate. Per iniziare la compilazione della scheda clinica cliccare su “nuova scheda”.
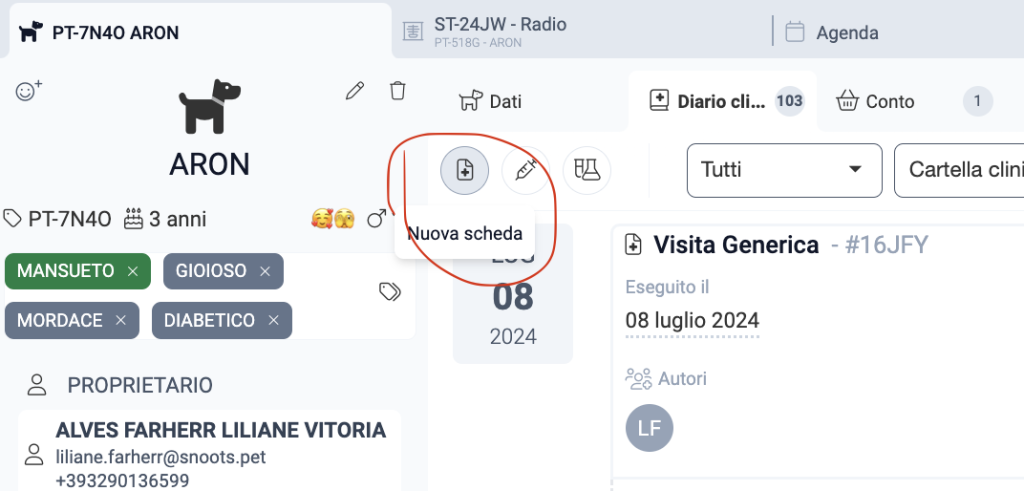
Comparirà una maschera in cui è necessario indicare quale modello di scheda si desidera utilizzare e la prestazione che si sta andando ad effettuare.
In questo passaggio non è fondamentale inserire tutte le prestazioni che effettivamente si effettueranno.
E’ sufficiente inserire come prestazione il motivo della visita (es: visita generica) e cliccare su “conferma“
In un secondo momento che vedremo in un’altra sezione, sarà possibile aggiungere il resto delle prestazioni.
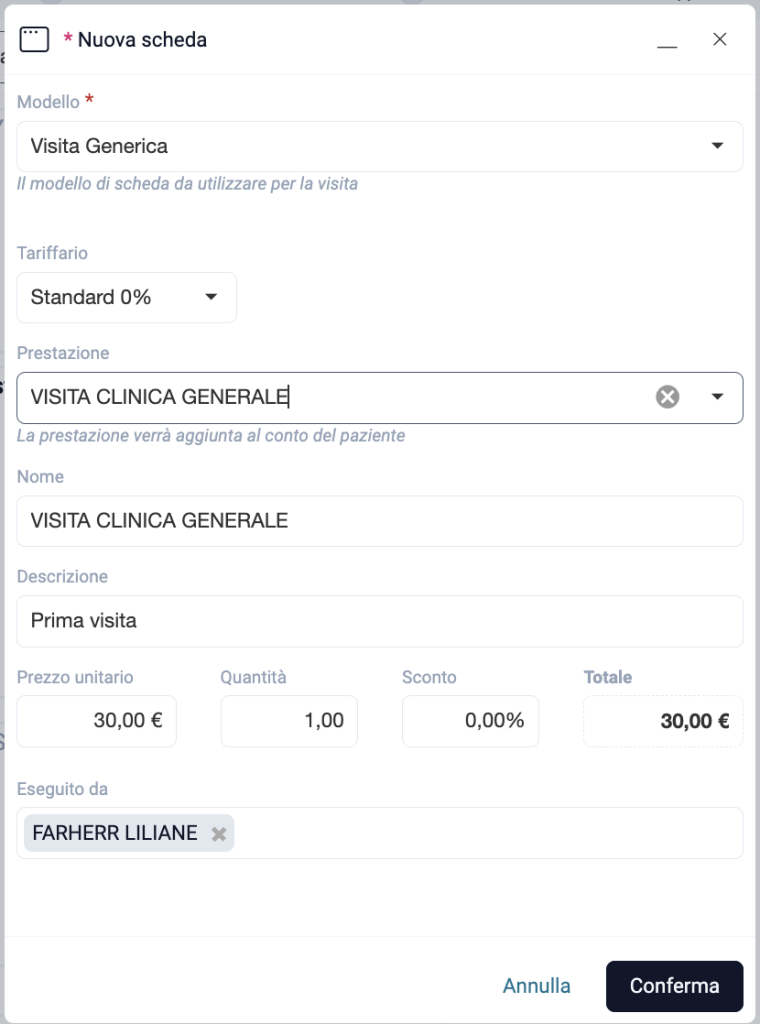
Step 5: compilare la scheda
Cliccando su “conferma” si aprirà la scheda selezionata e si potrà quindi procede alla registrazione della visita.
Il salvataggio della scheda avviene in modo automatico man mano che si procede alla compilazione così da consentirti eventualmente di interrompere la compilazione e riprenderla in un secondo momento.
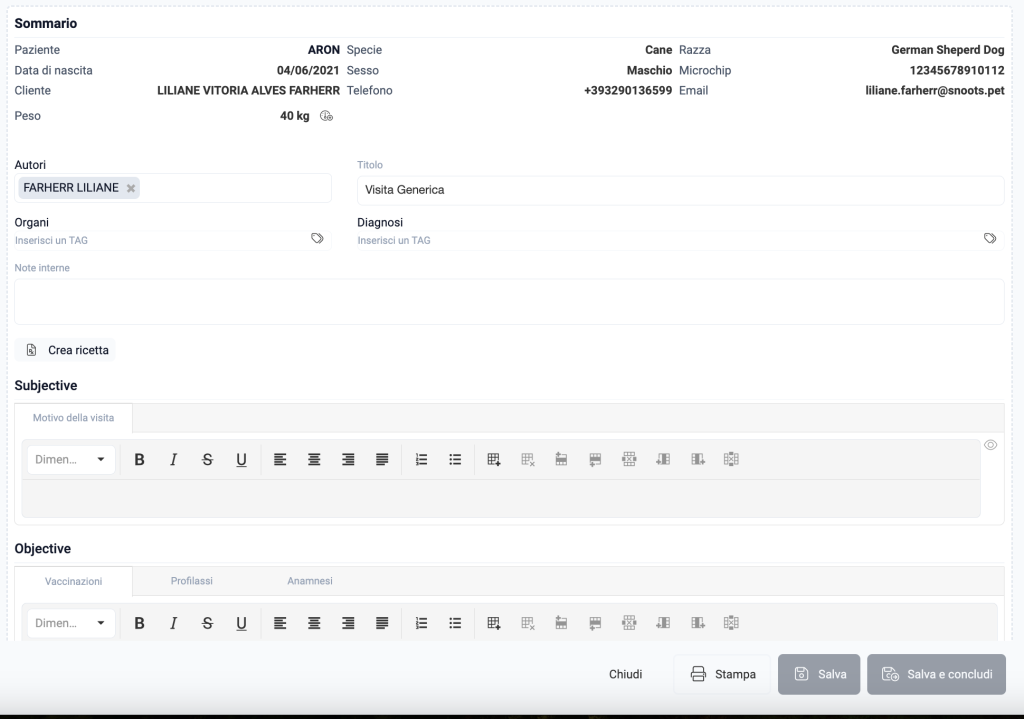
Metodo N°2➡️ aprire la scheda paziente tramite la light search
Se nel momento in cui arrivano il cliente e paziente in stanza, non ti trovi già con l’agenda aperta, sicuramente il modo più comodo di procedere è utilizzare la light search.
Cliccare quindi sulla barra di ricerca in alto e iniziare a digitare il cognome del cliente. La light search funziona per somiglianza fonetica, perciò anche nel caso in cui il cognome venisse scritto in maniera errata la light search ti aiuterà a trovare il cliente in questione.
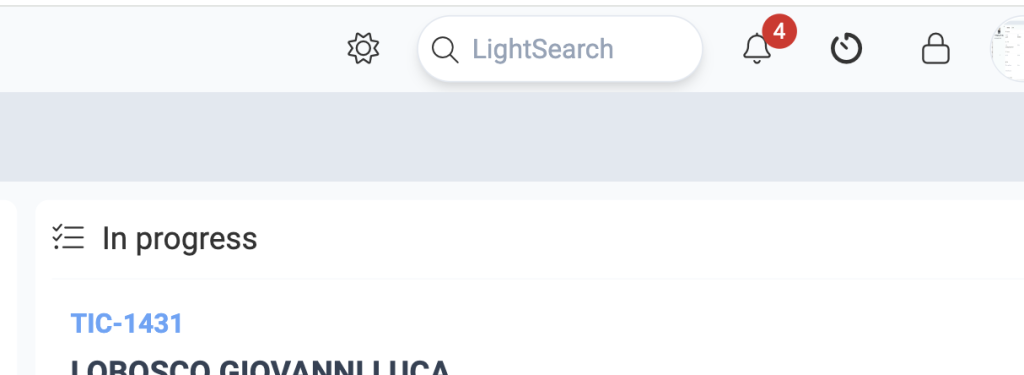
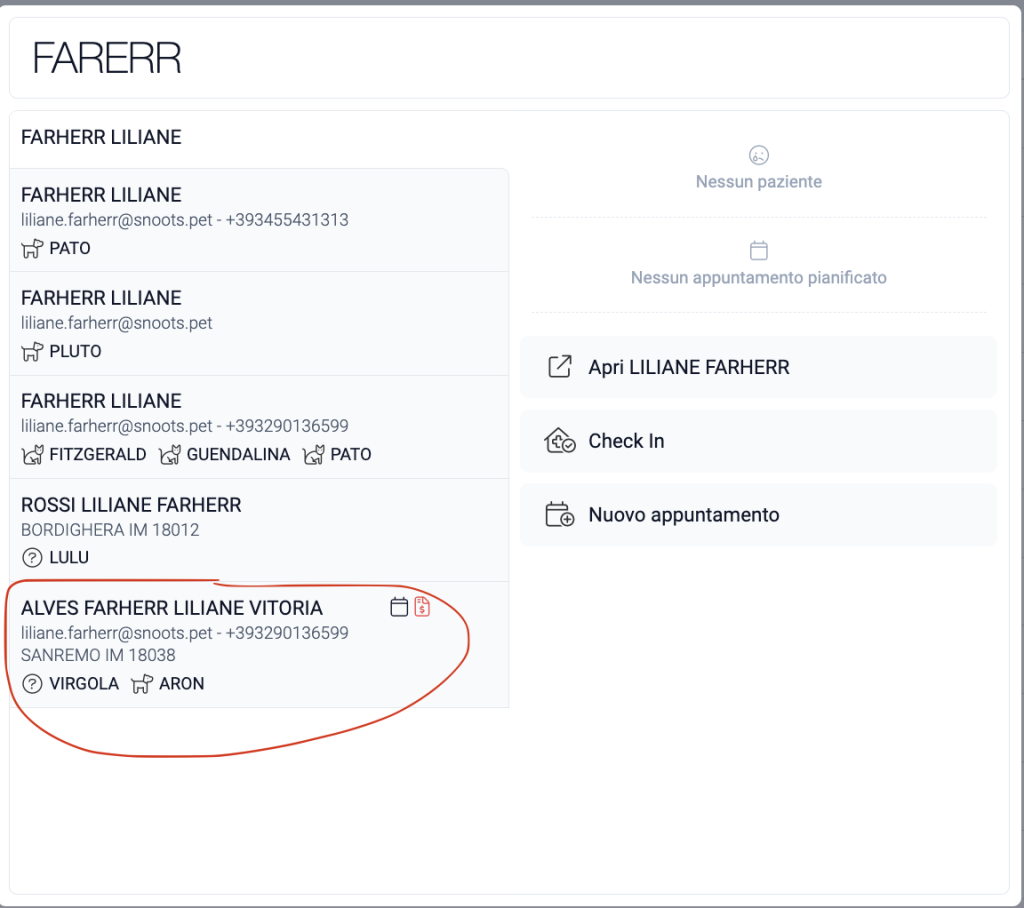
Una volta all’interno della schermata del paziente cliccare quindi su “inizia visita” per aprire il ticket della visita e aggiornare la flowboard (nel caso la si utilizzi).
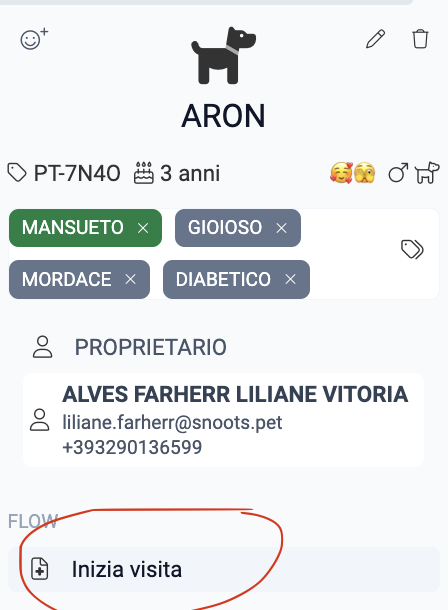
Step 3: Cliccare su “nuova scheda” e scegliere il modello da utilizzare
Il diario clinico dispone in ordine cronologico le visite effettuate. Per iniziare la compilazione della scheda clinica cliccare su “nuova scheda
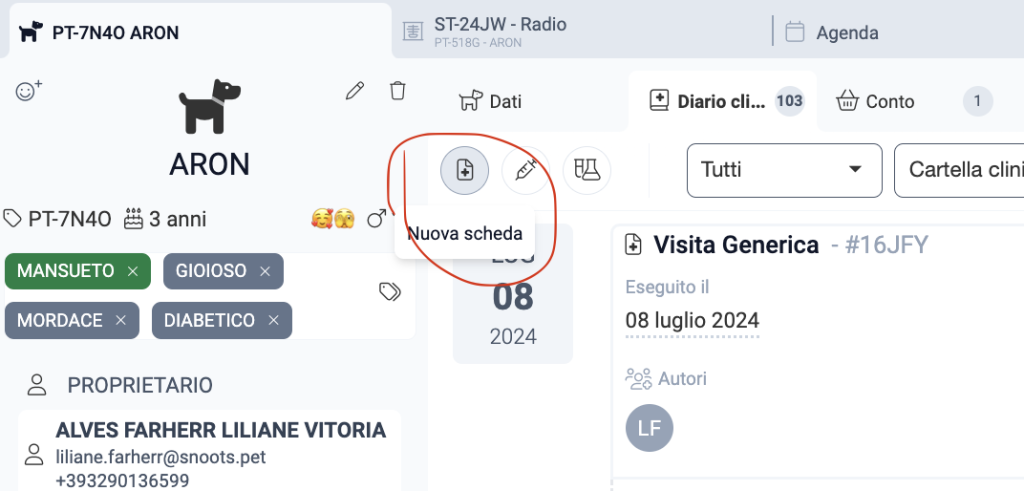
Comparirà una maschera in cui è necessario indicare quale modello di scheda si desidera utilizzare e la prestazione che si sta andando ad effettuare.
In questo passaggio non è fondamentale inserire tutte le prestazioni che effettivamente si effettueranno.
E’ sufficiente inserire come prestazione il motivo della visita (es: visita generica) e cliccare su “conferma“
In un secondo momento che vedremo in un’altra sezione, sarà possibile aggiungere il resto delle prestazioni.
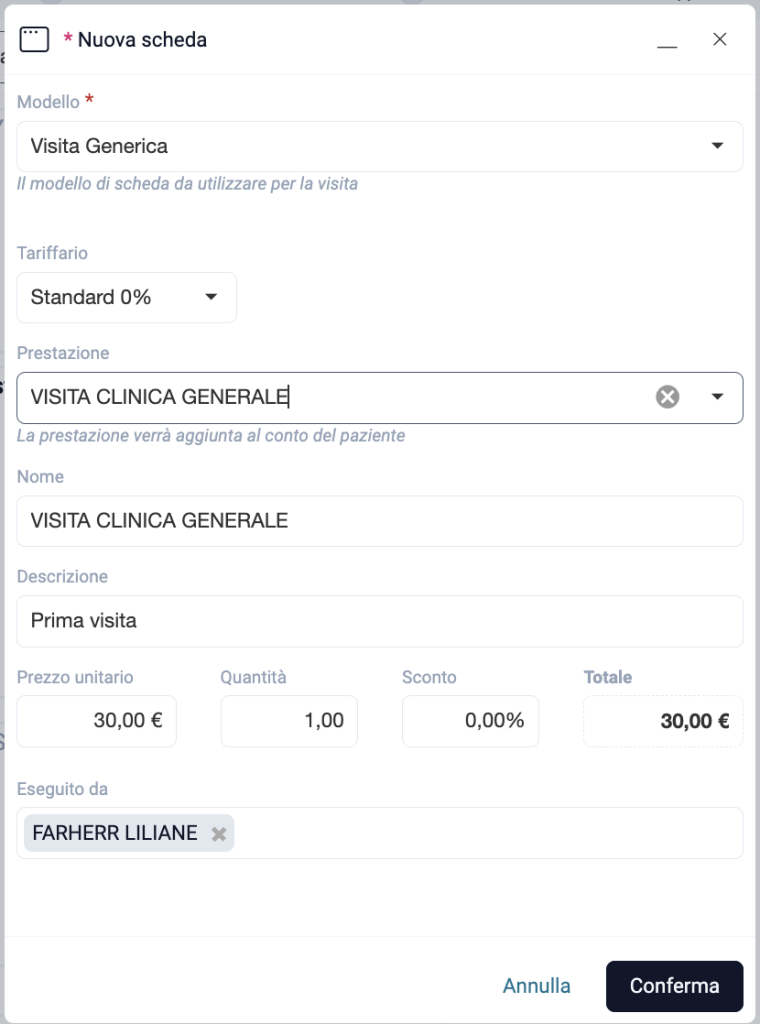
Step 5: compilare la scheda
Cliccando su “conferma” si aprirà la scheda selezionata e si potrà quindi procede alla registrazione della visita.
Il salvataggio della scheda avviene in modo automatico man mano che si procede alla compilazione così da consentirti eventualmente di interrompere la compilazione e riprenderla in un secondo momento.
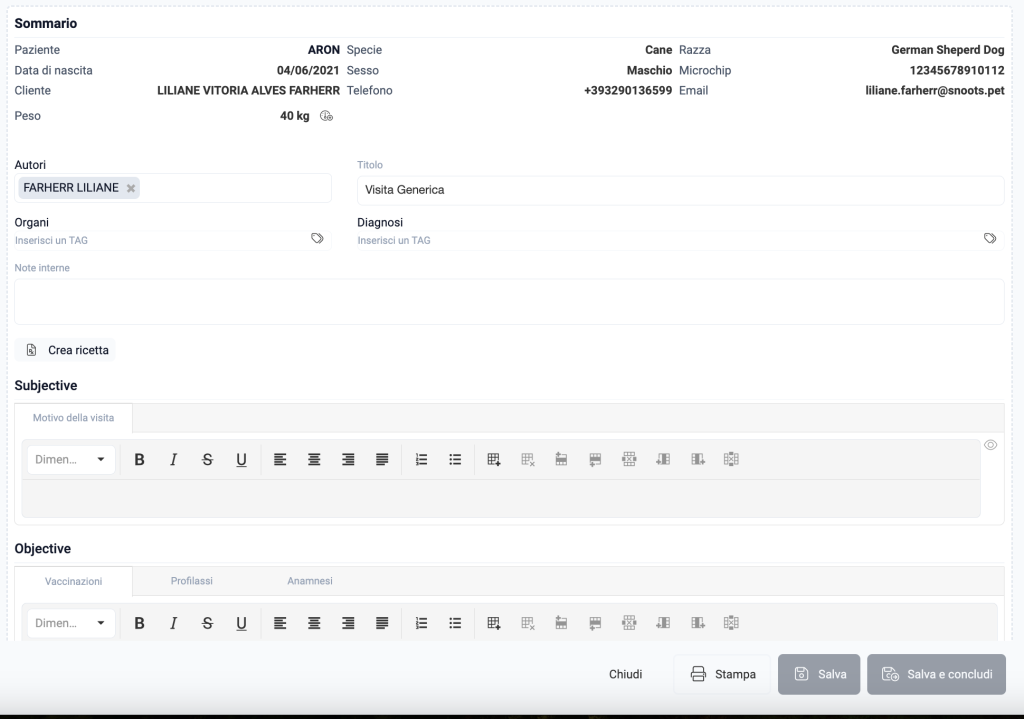
Metodo N°3➡️ aprire la scheda paziente tramite la flowboard
Step 1: navigare alla voce “desk” e cliccare su “flowboard”
Nel menù principale di Sx navigare fino alla voce “desk” e cliccare quindi su “flowboard”.
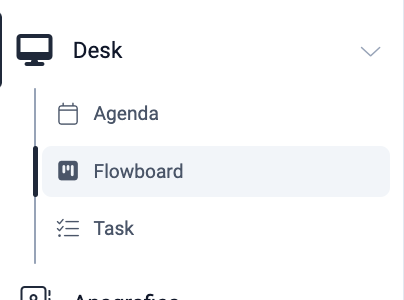
Step 2: Cliccare su “inizia visita” in corrispondenza della card
Come menzionato nella guida dedicata alla flowboard, ogni card corrisponde all’appuntamento di un cliente & paziente. Per iniziare la visita è sufficiente posizionare il mouse sulla card interessata e cliccare su “inizia visita” oppure spostare la card in corrispondenza della colonna “in progress”
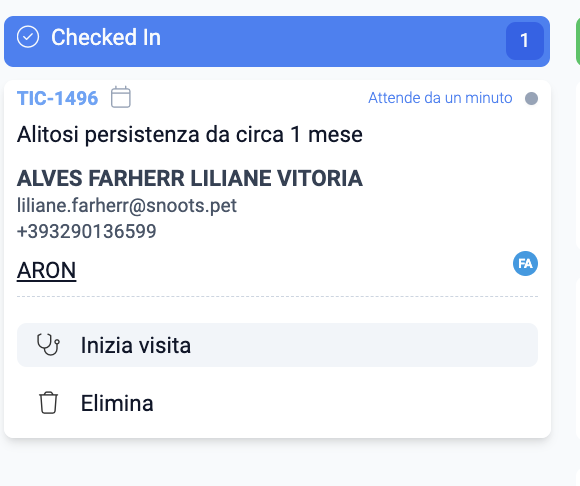
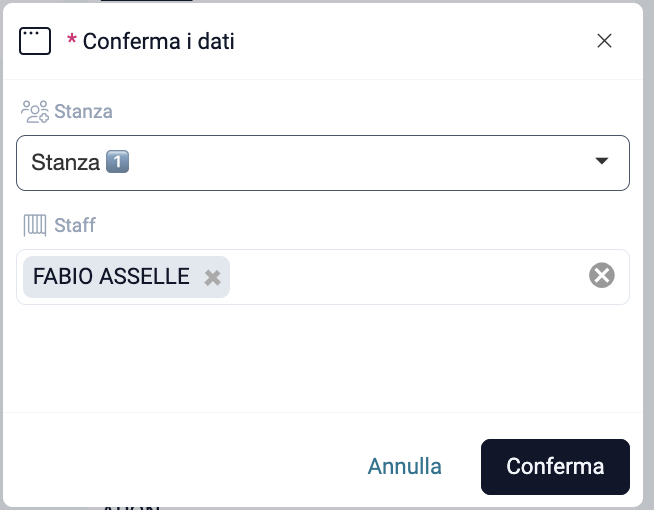
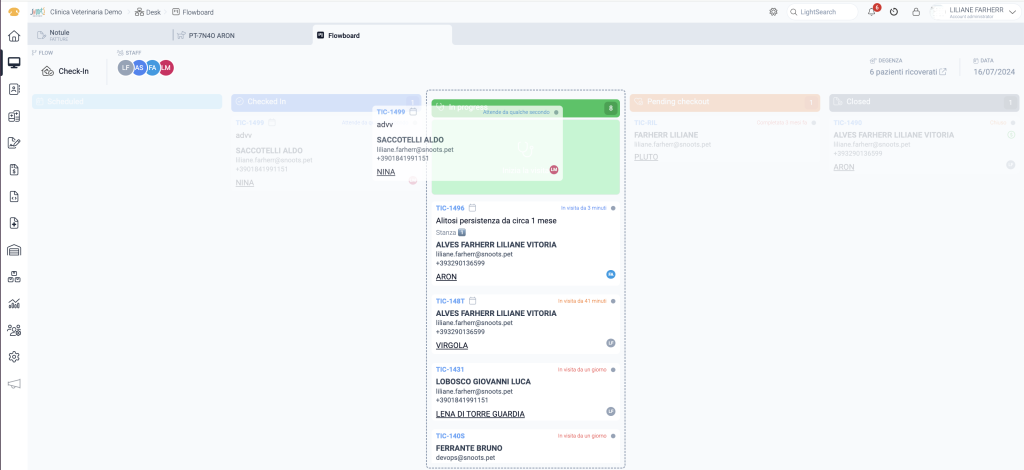
Step 3: Cliccare sul nome del paziente
Ora non ti resta che cliccare sul nome del paziente in modo da aprire la scheda a lui dedicata.
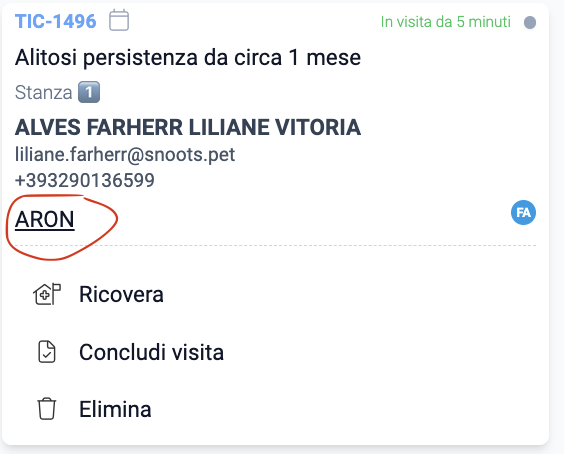
Step 4: Cliccare su “nuova scheda” e scegliere il modello da utilizzare
Il diario clinico dispone in ordine cronologico le visite effettuate. Per iniziare la compilazione della scheda clinica cliccare su “nuova scheda”
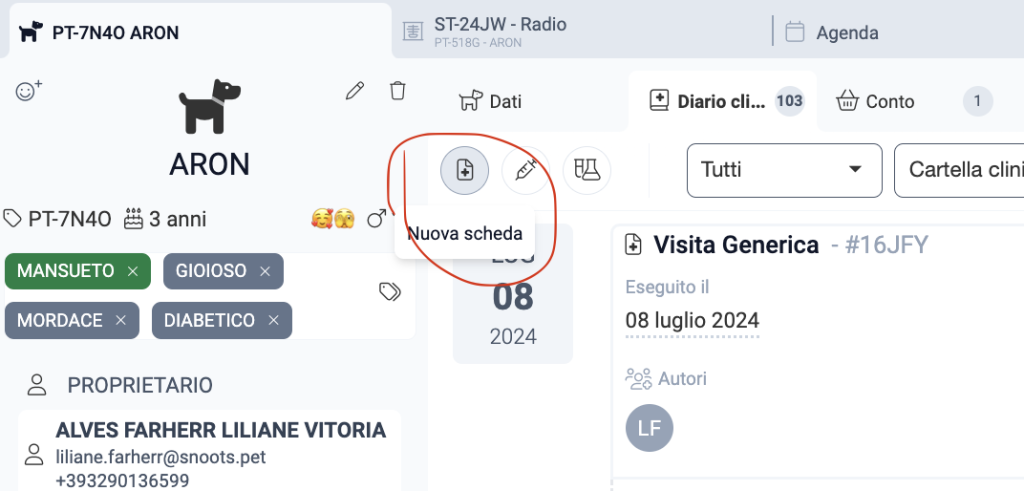
Comparirà una maschera in cui è necessario indicare quale modello di scheda si desidera utilizzare e la prestazione che si sta andando ad effettuare.
In questo passaggio non è fondamentale inserire tutte le prestazioni che effettivamente si effettueranno.
E’ sufficiente inserire come prestazione il motivo della visita (es: visita generica) e cliccare su “conferma“
In un secondo momento che vedremo in un’altra sezione, sarà possibile aggiungere il resto delle prestazioni.
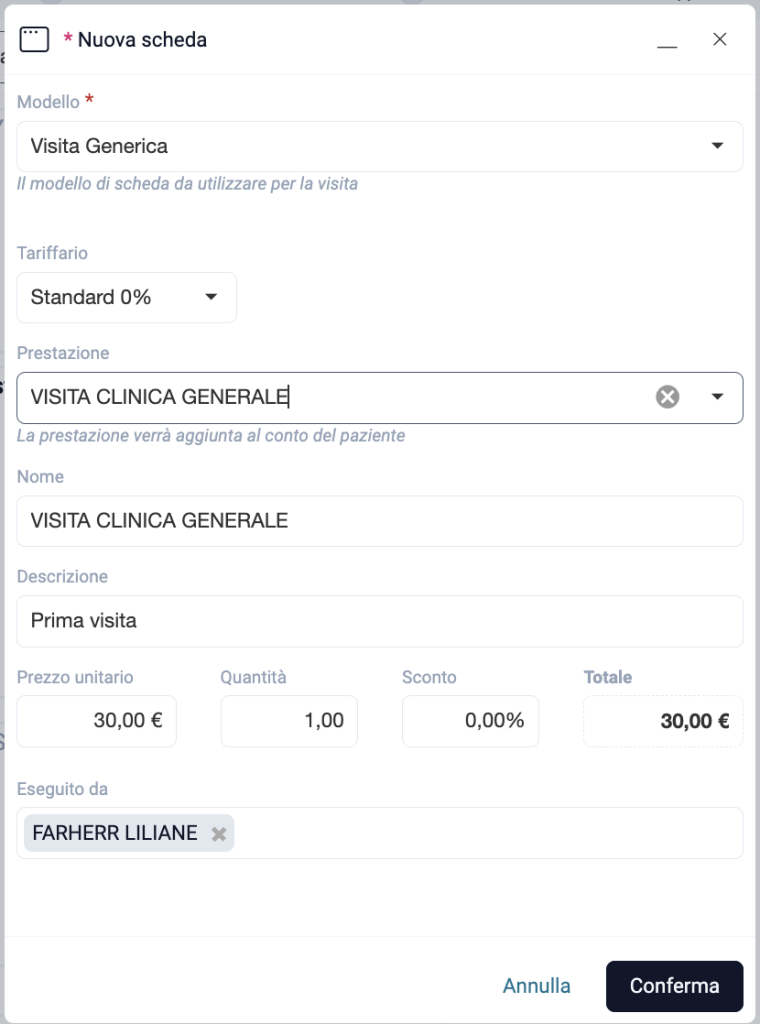
Step 5: compilare la scheda
Cliccando su “conferma” si aprirà la scheda selezionata e si potrà quindi procede alla registrazione della visita.
Il salvataggio della scheda avviene in modo automatico man mano che si procede alla compilazione così da consentirti eventualmente di interrompere la compilazione e riprenderla in un secondo momento.
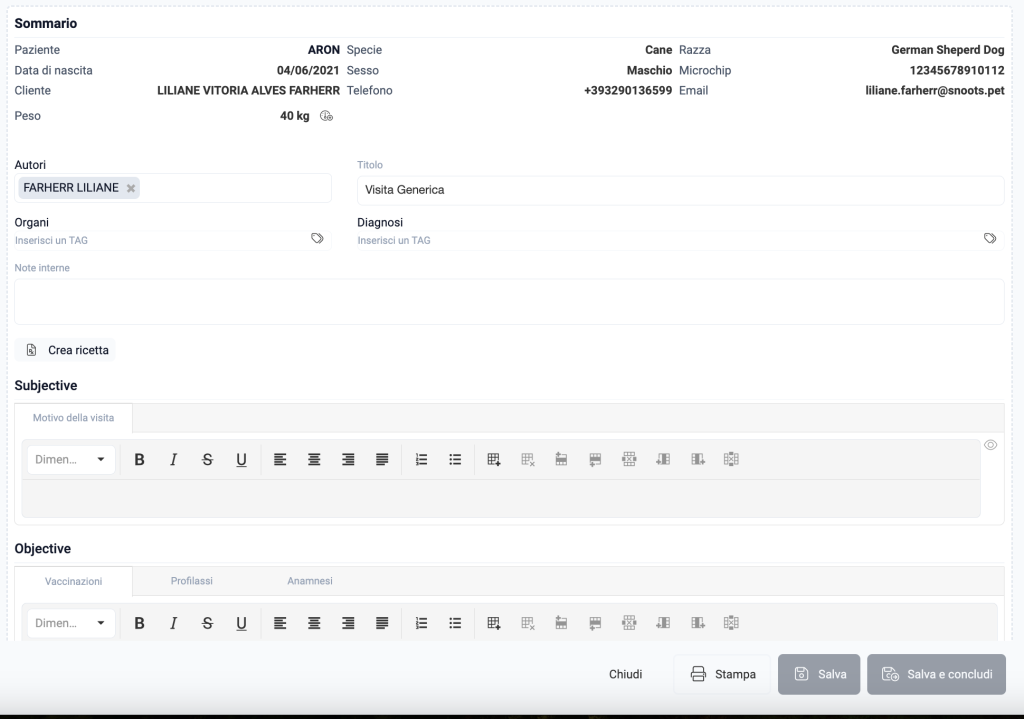
Nel caso in cui non ti fosse ancora completamente chiaro come procedere per iniziare una visita, non esitare a contattarci.
ll nostro team di supporto è a tua completa disposizione.
Contattaci tramite email, telefono o whatsapp per ricevere supporto dedicato.👌🏻
e-mail: support@snoots.pet
tel/Whatsapp: 0184 199 11 51
Grazie per aver scelto Snoots✨