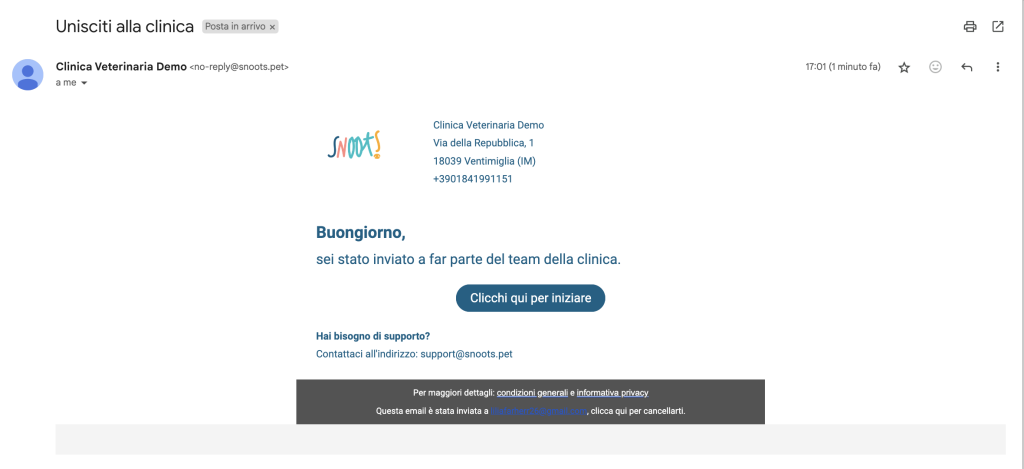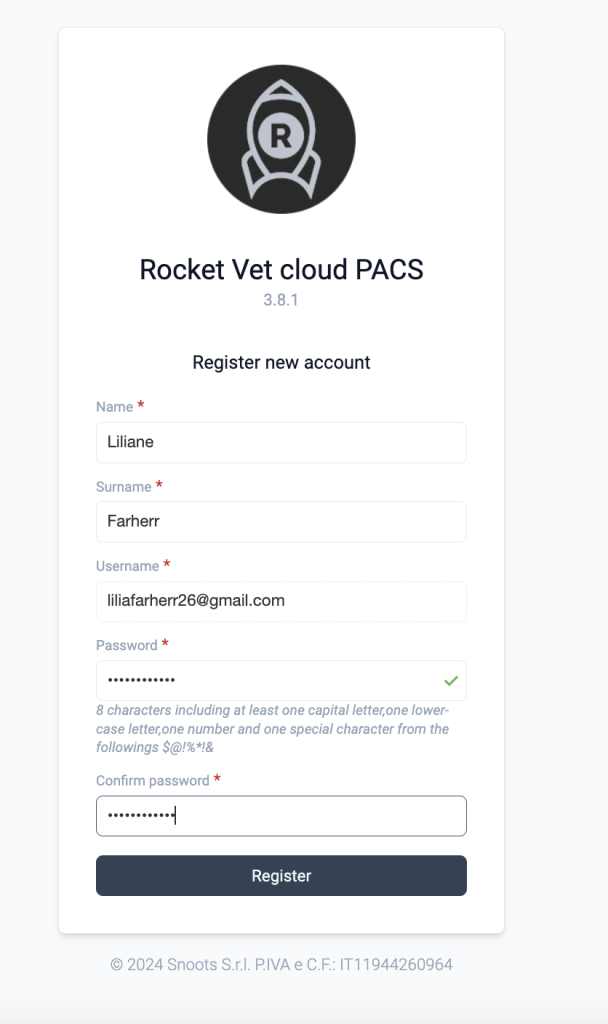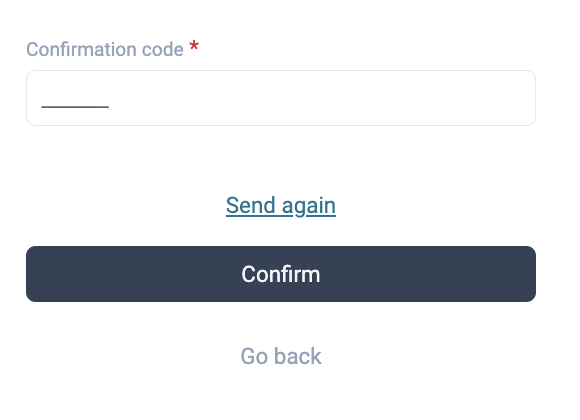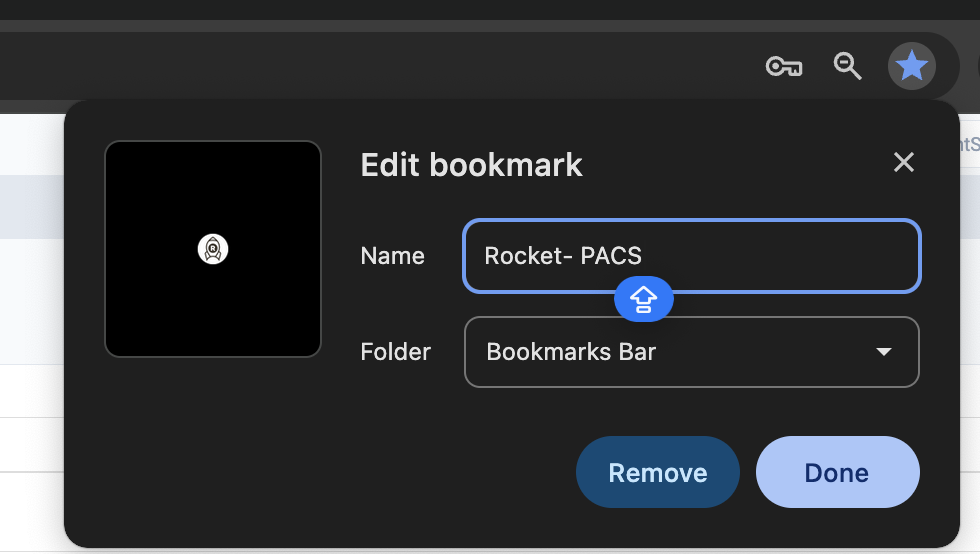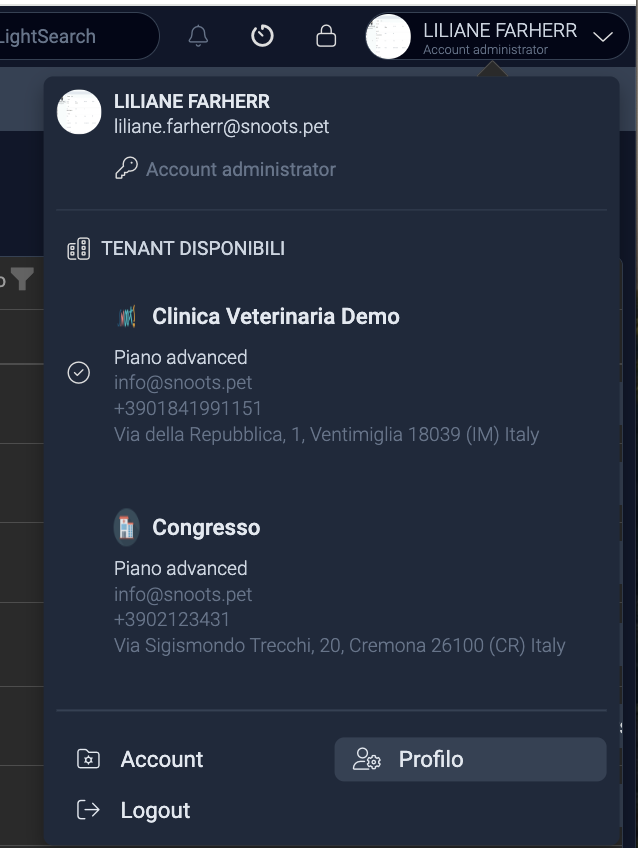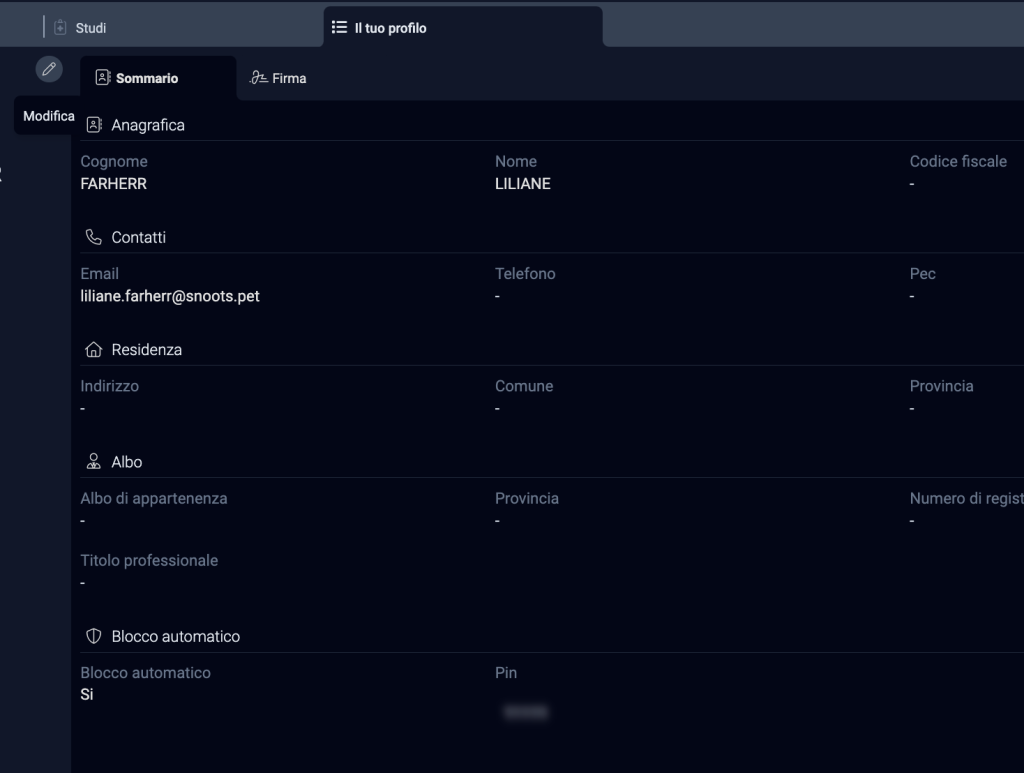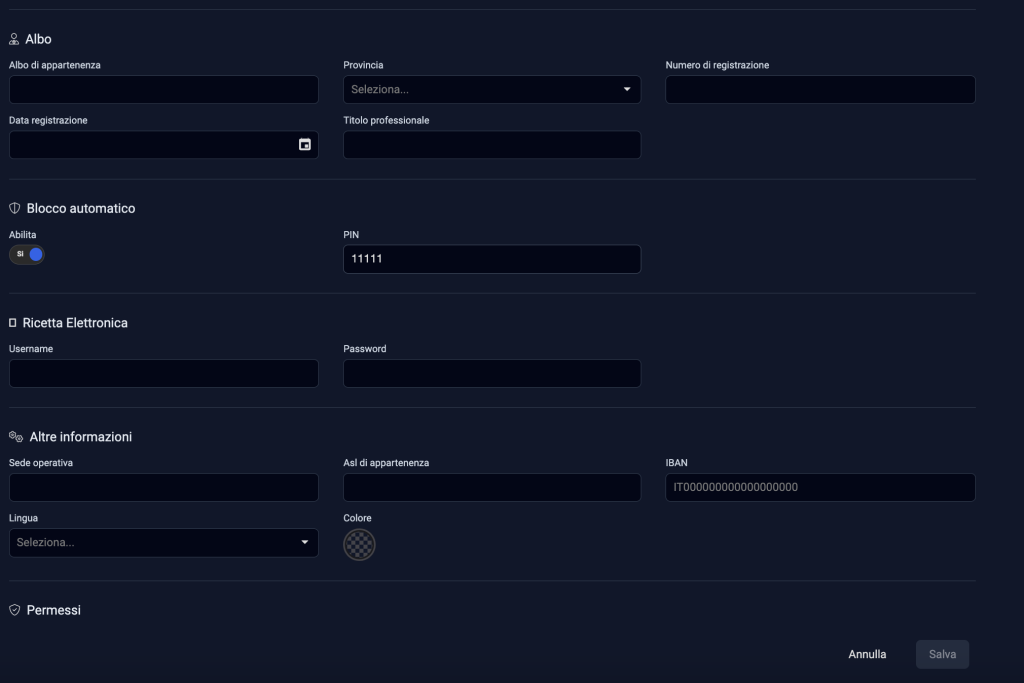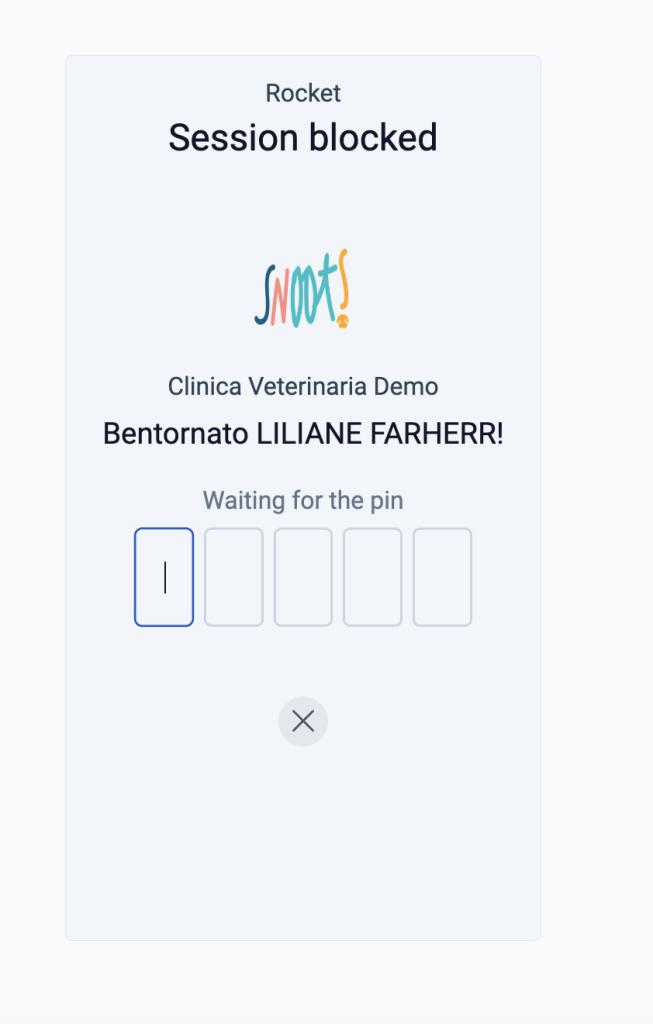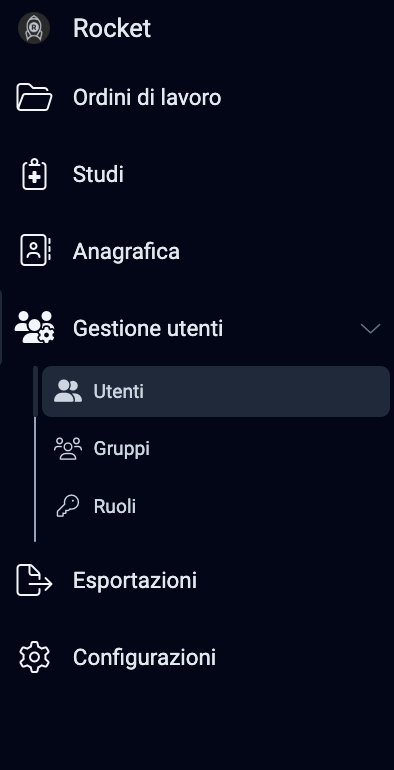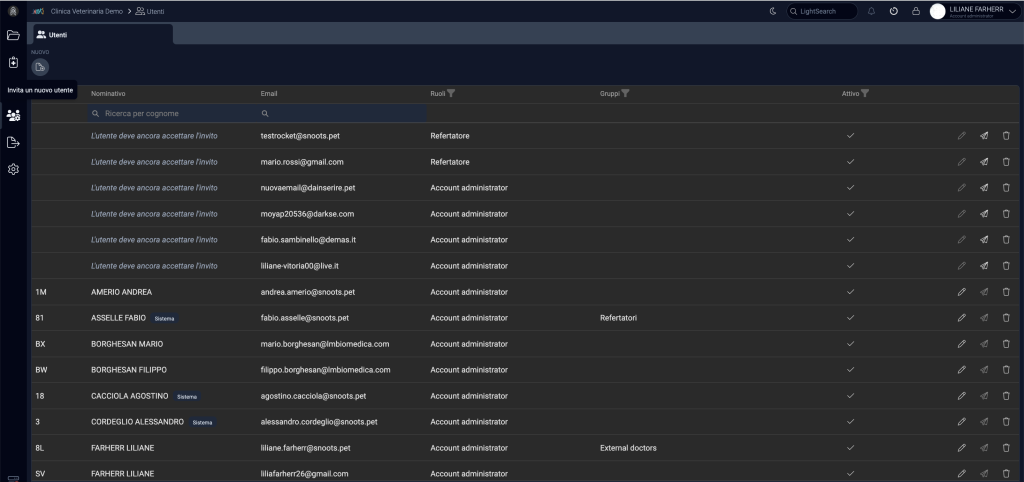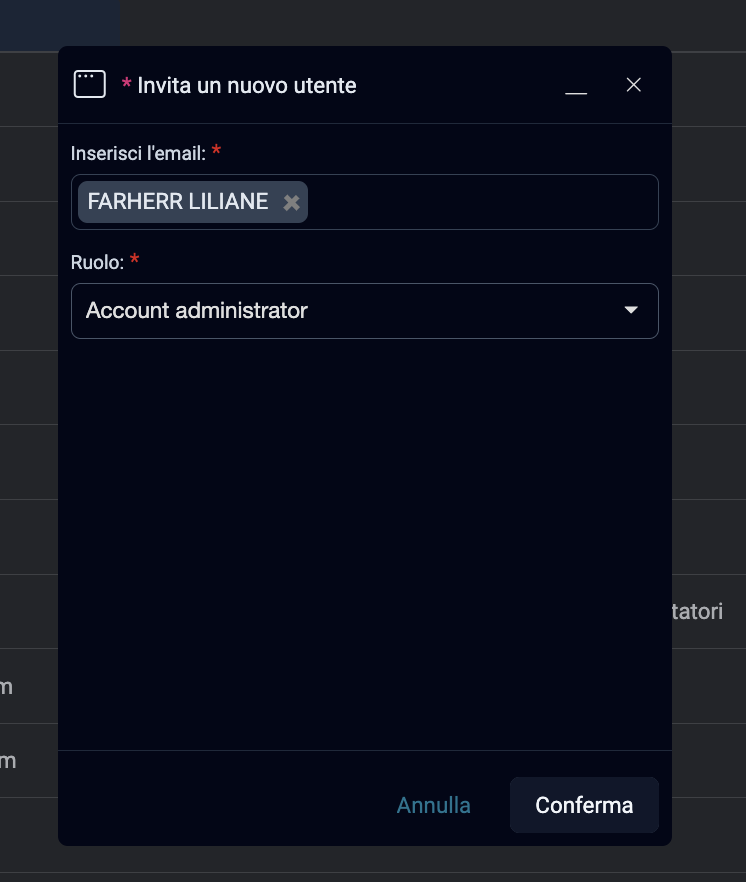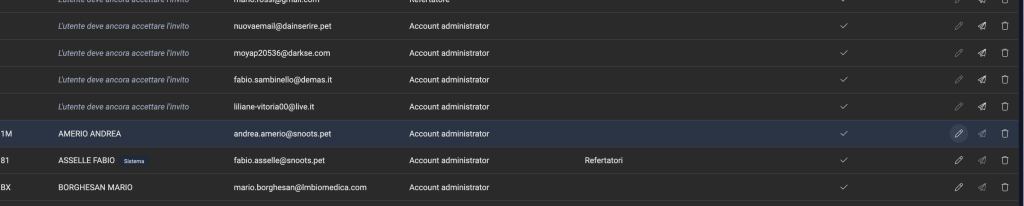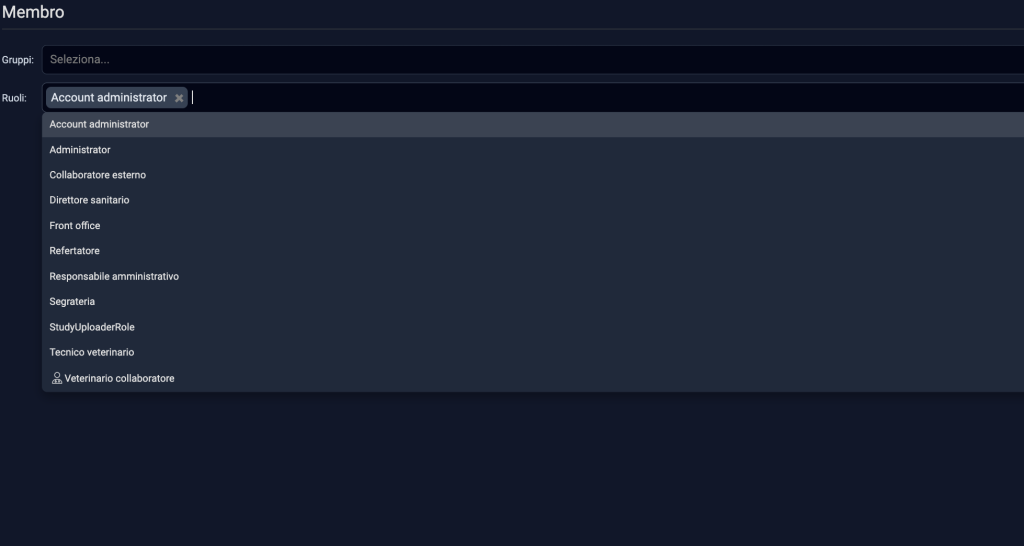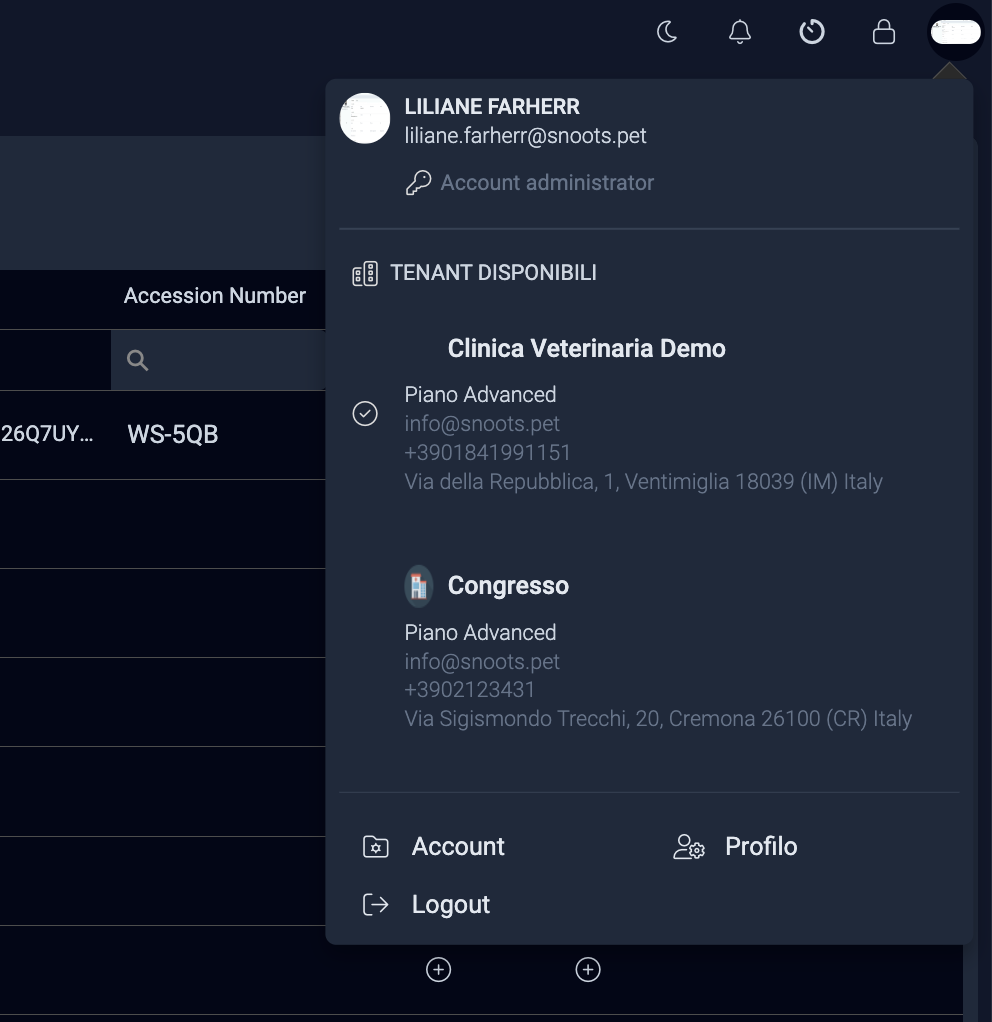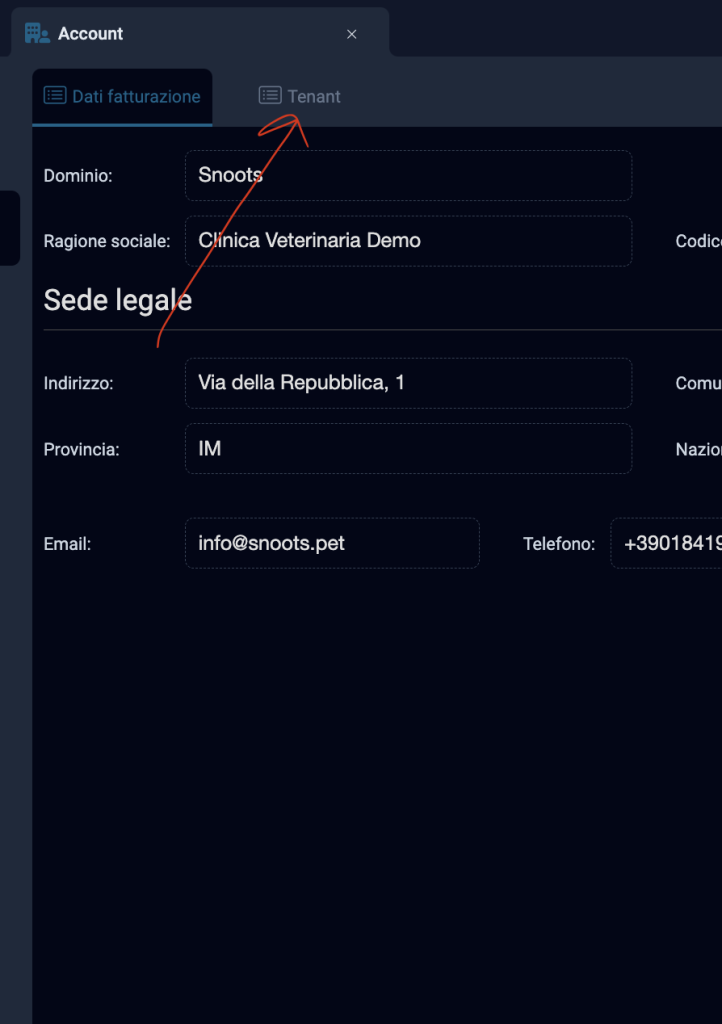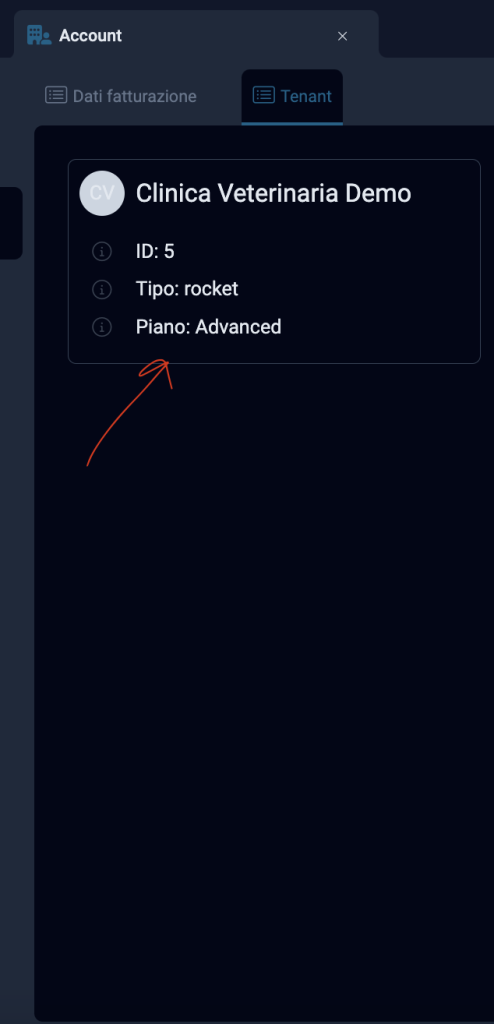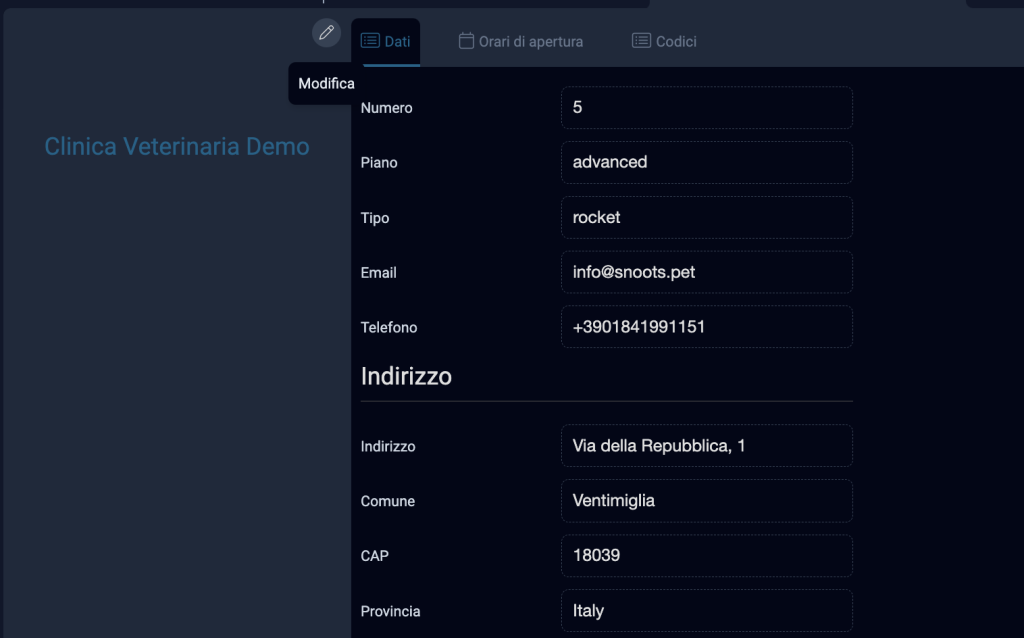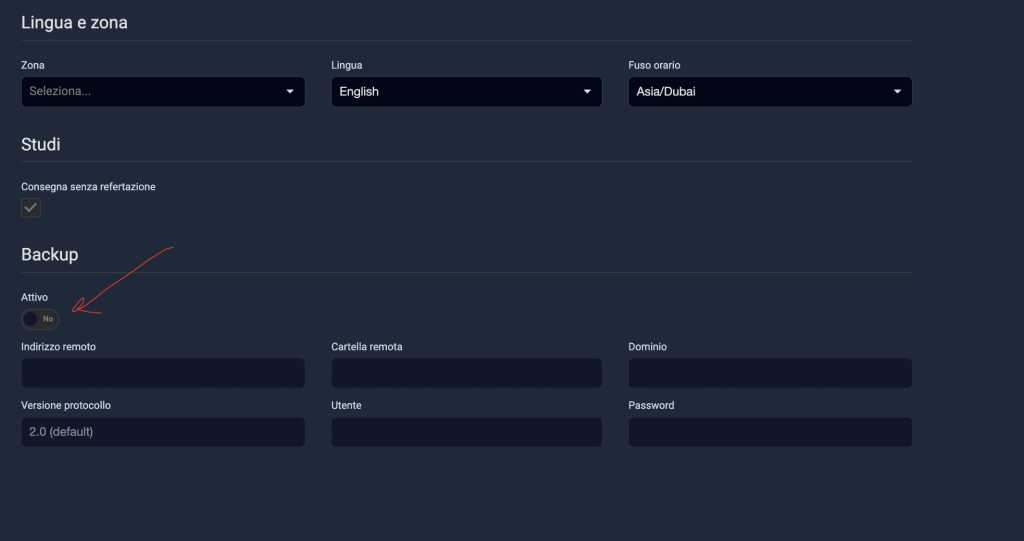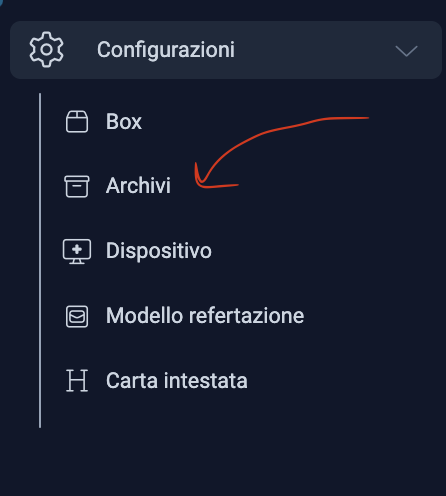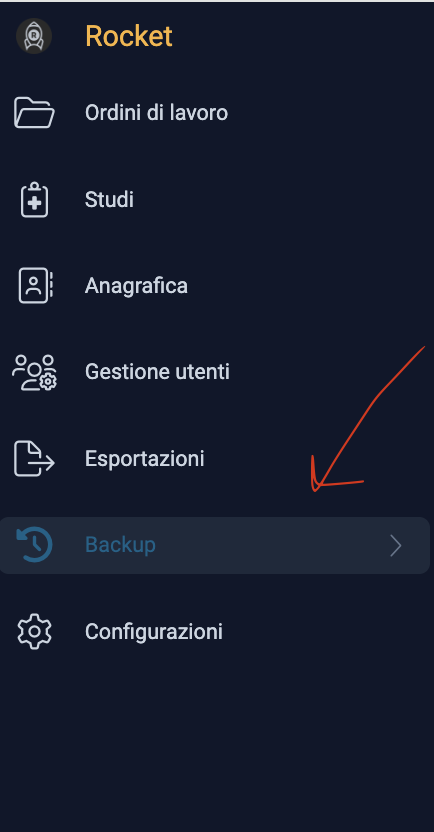Snoots PMS- Guida all'utilizzo
In questa sezione troverai tutto ciò che ti serve sapere per poter sfruttare a pieno tutte le potenzialità di Snoots PMS e trarne più vantaggi possibili.
Articles
Parti con Snoots PMS
Noi di Snoots siamo consapevoli che il successo della vostra struttura veterinaria si fonda su un’operatività efficiente e su una cura dei pazienti eccellente.
Siamo entusiasti di intraprendere con te questo viaggio verso uno struttura veterinaria efficiente e aiutarvi a far crescere la tua attività più rapidamente.
Questa guida ti accompagnerà passo passo per garantire un avviamento senza intoppi e accelerare la crescita della tua struttura.
Probabilmente ti starai chiedendo: “perchè dovrei avere bisogno di una guida?”
perciò ecco qui alcuni dei motivi per cui avere una guida a tua disposizione ti sarà estremamente utile:
1.Ottimizzare il flusso di lavoro
Snoots è stato progettato per semplificare il flusso di lavoro, ma per sfruttarne veramente la potenza è necessario conoscere i dettagli del gestionale. Una guida specifica per i veterinari assicura che tu possa navigare il software senza problemi, risparmiando così tempo e fatica nelle vostre attività quotidiane.
2. Migliorare la cura dei pazienti
La cosa per te più importante è offrire la miglior cura possibile ai tuoi pazienti.
Grazie a una guida dedicata, potrai sfruttare al massimo le funzioni di Snoots per conservare le cartelle cliniche in ordine, gestire piani vaccinali e garantire che ogni aspetto della salute dei vostri pazienti sia monitorato in modo efficiente.
3. Gestione efficiente degli appuntamenti
La gestione degli appuntamenti è un aspetto cruciale per la tua struttura. La guida fornisce informazioni riguardo tutte le funzionalità presenti all’interno di Snoots PMS che ti aiuteranno a ottimizzare il processo di presa dell’appuntamento e ridurre le mancate presentazioni, così da garantire una clinica ben organizzata.
4. Utilizzare le funzionalità avanzate
Snoots è dotato di funzioni avanzate per soddisfare le esigenze specifiche di ogni tipologia di struttura. Una guida su misura ti aiuterà a sfruttare appieno il potenziale di funzionalità come la l’integrazione con laboratorio e diagnostica per immagini, le personalizzazioni, gli strumenti di collaborazione e consentirti così di fornire cure di alto livello.
5. Risoluzione rapida dei problemi
In quello che è il mondo dinamico della veterinaria, non ci si può permettere di perdere tempo con la risoluzione di eventuali problemi o dubbi.La guida a vostra disposizione include una sezione dedicata alla risoluzione dei problemi, con soluzioni rapide ai problemi più comuni, che vi consentiranno di risolvere tempestivamente i problemi e di far funzionare la vostra clinica senza intoppi.
6. Rimanere aggiornati sulle nuove funzionalità
Snoots è in continua evoluzione per soddisfare le esigenze sempre nuove del mondo della veterinaria. La nostra guida ti terrà informato/a sulle nuove funzionalità e sugli aggiornamenti, consentendoti di sfruttare gli strumenti più recenti e aiutarti a far crescere la tua attività più velocemente!
In Snoots crediamo che il vostro successo sia anche il nostro successo.
Fornire una guida completa è il nostro impegno per garantire che tu possa ottenere il massimo dal nostro software e allo stesso tempo permetterti di concentrarti su ciò che è veramente importante: la cura dei tuoi pazienti.
Pronto a scoprire di più? Esplora la nostra guida all’utilizzo di Snoots PMS per sbloccare tutto il potenziale del nostro software veterinario.
Come creare la propria carta intestata
Noi di Snoots PMS comprendiamo quanto sia importante per la tua struttura veterinaria poter tenere i clienti sempre aggiornati e al corrente riguardo i loro appuntamenti.
📌 Di seguito trovi un video che ti spiegherà come procedere:
La carta intestata è un elemento essenziale per la comunicazione ufficiale della tua struttura veterinaria. Si tratta di documenti con intestazioni prestampate che includono informazioni rilevanti come il nome della clinica, il logo, l’indirizzo, i recapiti telefonici, e altre informazioni di contatto. La carta intestata conferisce un aspetto professionale a tutte le comunicazioni cartacee, come documenti, fatture e report.
Con Snoots PMS in qualsiasi momento puoi personalizzare e modificare la carta intestata della tua struttura. In questa breve guida ti spiegheremo come farlo passo passo.
1° Step: cliccare su “configurazioni”e cercare la voce ” carta intestata”
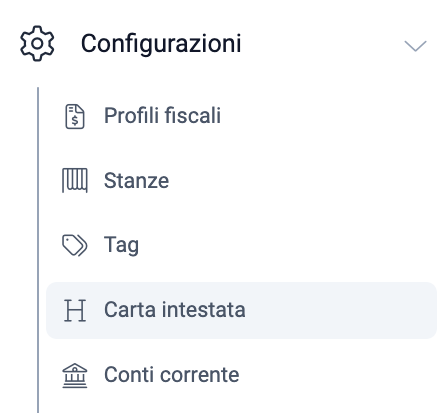
2° Step: aggiungere una nuova carta intestata o modificare quella di default
Una volta arrivati nella schermata “carta intestata” hai due opzioni a disposizione: creare una nuova carta intestata o modificarne una già esistente.
Per modificarne una già presente è sufficiente cliccare sulla carta intestata da modificare, si aprirà l’editor e basterà procedere con le modifiche.
Per creare una nuova carta intestata è sufficiente cliccare su “crea carta intestata” in alto a sx.
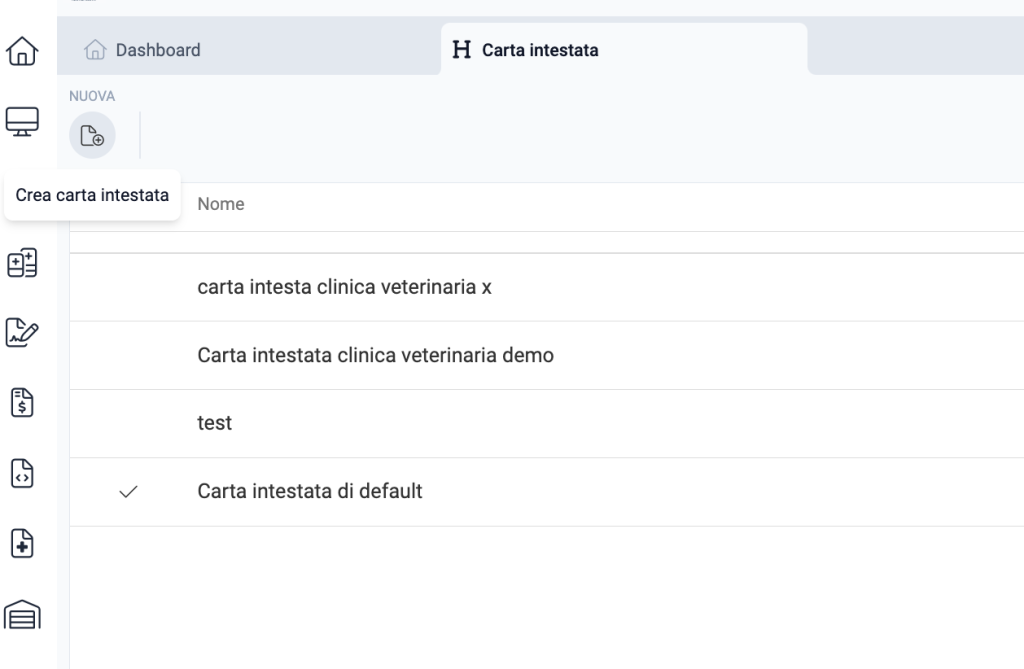
3° Step: editor della carta intestata
Inserire le informazioni che si desidera far comparire nella carta intestata di: fatture,documenti,certificati etc..
4° Step: attivare la carta intestata
Se in fase di creazione della carta intestata, non hai impostato quest’ultima come “predefinita” cliccando sul link di seguito troverai la guida su come procedere.
Se preferisci parlare con noi, il nostro team di supporto è a tua disposizione.
Contattaci tramite email, telefono o whatsapp per ricevere supporto dedicato.👌🏻
e-mail: support@snoots.pet
tel/Whatsapp: 0184 199 11 51
Grazie per aver scelto Snoots✨
Come attivare la propria carta intestata
Nella guida precedente ” Come creare la propria carta intestata”
abbiamo illustrato passo dopo passo il processo per realizzare la tua carta intestata personalizzata. Durante la creazione, hai la possibilità di impostarla come predefinita. Tuttavia, se non lo hai fatto in quel momento, non preoccuparti: puoi sempre farlo successivamente.
📌Di seguito trovi un video che ti spiega come procedere:
Di seguito ti spieghiamo passo passo come attivare la propria carta intestata:
1° Step: Naviga alla sezione “configurazioni”
Dal menù principale di sx naviga fino alla voce “configurazioni”(ultima voce del menù)
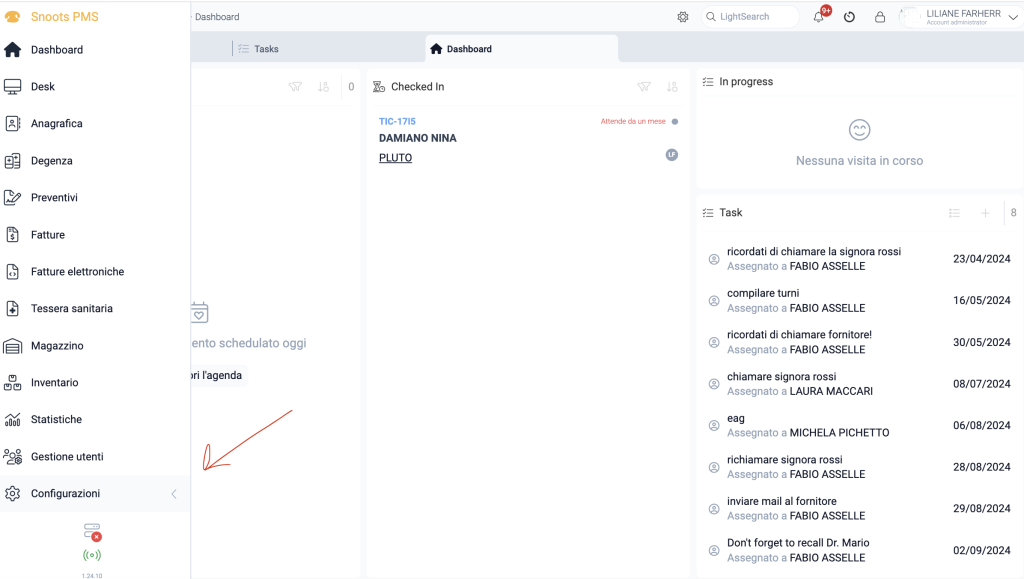
2° Step: cliccare sulla voce “carta intestata”
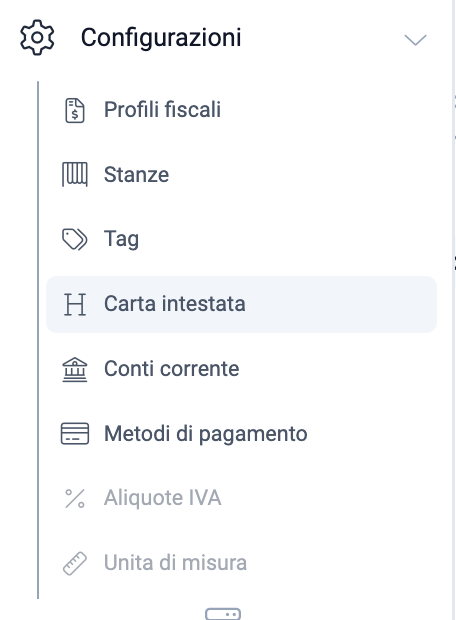
3° Step: cliccare sull’icona della matita
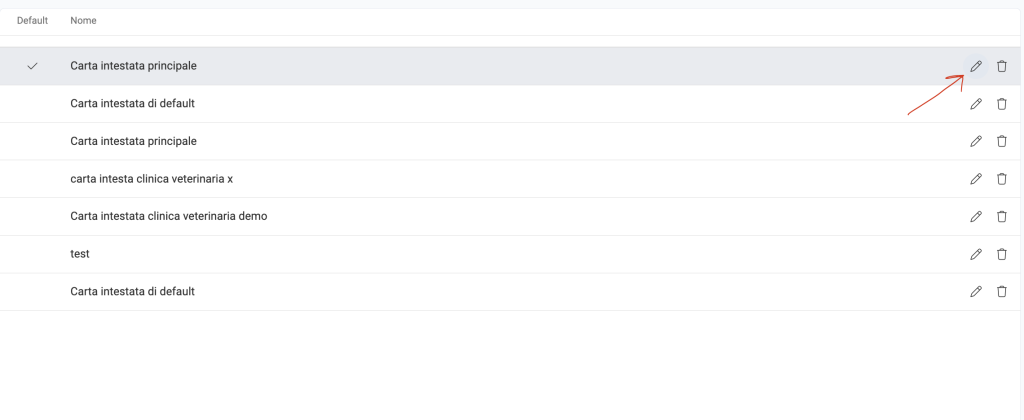
4° Step: attivare la carta intestata come “carta intestata di default”
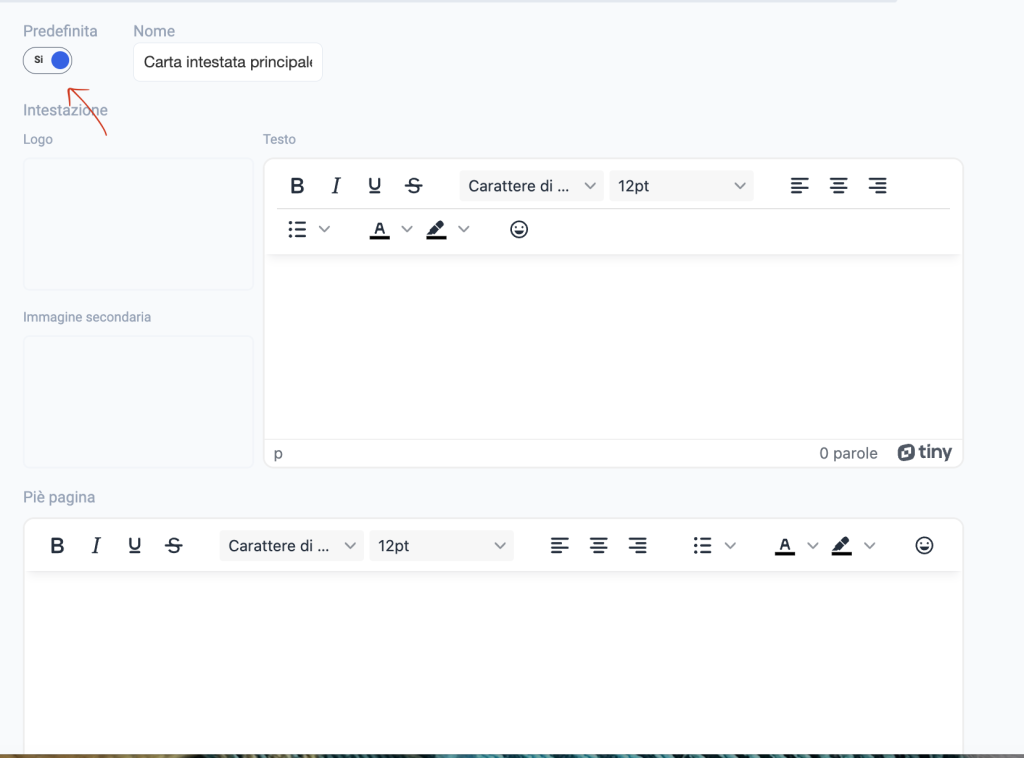
Se hai bisogno di ulteriore assistenza , il nostro team di supporto è a tua disposizione.
Contattaci tramite email, telefono o whatsapp per ricevere supporto dedicato.👌🏻
e-mail: support@snoots.pet
tel/Whatsapp: 0184 199 11 50
Grazie per aver scelto Snoots✨
Configurare metodi di pagamento
Per garantire una gestione efficace e precisa delle tue transazioni, è importante impostare correttamente tutti i metodi di pagamento che utilizzi all’interno di Snoots PMS.Una configurazione accurata ti permette di monitorare con facilità i flussi di cassa, prevenire errori contabili e offrire ai tuoi clienti un’esperienza di pagamento fluida e sicura.
📌 Di seguito trovi un video che ti spiegherà come procedere:
⬇️Qui trovi una guida passo passo:
Step 1: navigare verso la sezione “configurazioni”
Dal menù principale di sx navigare verso la sezione “configurazioni“
Step 2: cliccare su “metodi di pagamento”
A questo punto cliccare quindi in corrispondenza della voce “metodi di pagamento”
Step 3: Cliccare su “nuovo”
Una volta all’interno della schermata, cliccare in alto a sx in corrispondenza dell’icona “nuovo”
Step 4: compilare i campi richiesti
Comparirà un pop-up per la compilazione dei campi come “nome metodo di pagamento”, “tipologia” e “conto corrente”.
Una volta completato l’inserimento cliccare in corrispondenza del pulsante “conferma“.
Per eventuali dubbi o chiarimenti, il nostro team di supporto è a tua disposizione.
Contattaci tramite mail, telefono o whatsapp per ricevere supporto dedicato!
✉️E-mail: support@snoots.pet
📞telefono/whatsapp: +39 0184 199 11 51
Grazie per averci scelto ✨
Configurare conti correnti
Per gestire al meglio le finanze della tua struttura veterinaria, è fondamentale configurare correttamente i conti correnti all’interno di Snoots PMS. Questo passaggio semplifica le operazioni contabili quotidiane e facilita la riconciliazione bancaria.
📌 Di seguito trovi un video che ti spiegherà come procedere con la configurazione di uno o più conti correnti all’interno di Snoots PMS:
⬇️Qui trovi una guida passo passo:
Step 1: navigare verso la sezione “configurazioni”
Dal menù principale di sinistra navigare verso la sezione “configurazioni”
Step 2: cliccare sulla voce ” conti correnti”
Una volta all’interno della sezione “configurazioni” cliccare in corrispondenza della voce “conti correnti“.
Step 3: cliccare sull’icona “nuovo”
A questo punto è sufficiente cliccare in corrispondenza dell’icona “nuovo” in alto a sx per inserire un nuovo conto corrente.
Step 4: Inserire il nome del conto corrente
Comparirà quindi un pop up per l’inserimento del nome del conto corrente, una volta inserito cliccare quindi sulla voce “conferma”.
Step 5: inserire n° IBAN, istituto bancario e filiale
Inserire le altre info richieste e una volta concluso cliccare quindi su “conferma”
Per qualsiasi dubbio o informazione non esitare a contattare il team di assistenza!
✉️E-mail: support@snoots.pet
📞Telefono/Whatsapp: 0184 199 11 51
Grazie per averci scelto ✨
Configurare stanze
Per ottimizzare la gestione operativa della tua clinica veterinaria, è essenziale configurare correttamente le stanze all’interno di Snoots PMS. Questo passaggio ti permette di monitorare l’occupazione delle stanze, gestire gli appuntamenti in modo efficiente e garantire un flusso di lavoro organizzato. Con una configurazione accurata migliorare l’esperienza sia per il personale che per i pazienti.
📌 Di seguito trovi un video che ti spiegherà come procedere con la configurazione delle stanze su Snoots PMS:
Se invece preferisci parlare con noi, il nostro team di supporto è a tua disposizione.
Contattaci tramite email, telefono o whatsapp per ricevere supporto dedicato.👌🏻
e-mail: support@snoots.pet
tel/Whatsapp: 0184 199 11 51
Grazie per aver scelto Snoots✨
Configurare i tag
La configurazione dei tag su Snoots PMS permette di migliorare l’organizzazione e l’efficienza della tua clinica veterinaria. I tag ti permettono di identificare e categorizzare rapidamente diagnosi, centri di ricavo, trattamenti e molto altro, rendendo più semplice la ricerca e l’analisi dei dati.
📌 Di seguito trovi un video che ti spiegherà come procedere:
Di seguito ti spieghiamo passo passo come attivare il monitoraggio della soddisfazione clienti:
1° Step: Navigare verso la sezione “configurazioni”
Dal menù principale di sx navigare verso la “sezione configurazioni” e cliccare sulla voce “tag”.
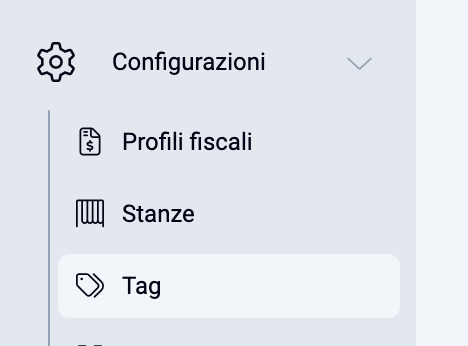
2° Step: Cliccare su “aggiungi nuovo”
Cliccare quindi in alto a sx sul pulsante “aggiungi nuovo”.
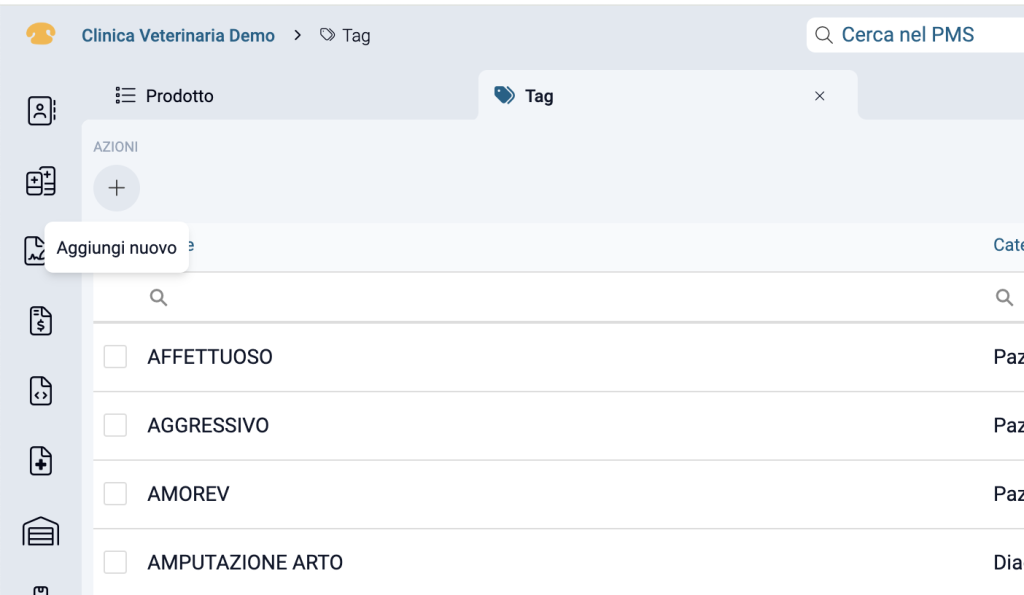
3° Step: Compilare i campi richiesti
Arrivati a questo punto apparirà una finestra dove inserire il nome del tag che si desidera creare, la categoria al quale il tag appartiene e il colore da associare al tag.
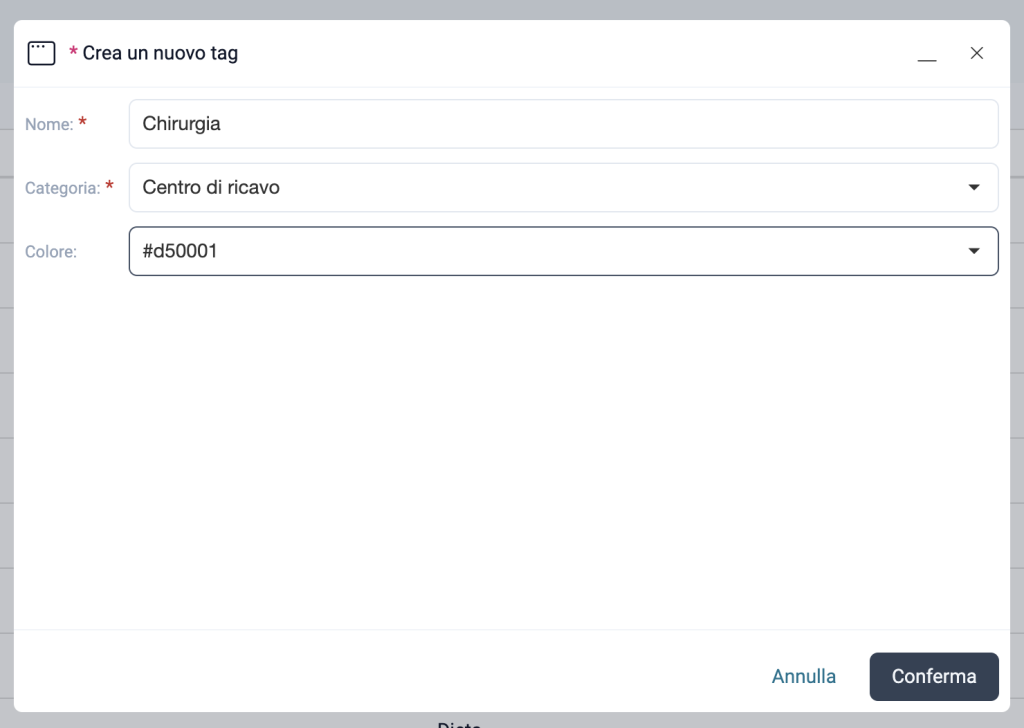
4° Step: cliccare su “conferma”
Una volta compilati i vari campi cliccare quindi su “conferma” per salvare le modifiche.
Se hai bisogno di ulteriore assistenza , il nostro team di supporto è a tua disposizione.
Contattaci tramite email, telefono o whatsapp per ricevere supporto dedicato.👌🏻
e-mail: support@snoots.pet
tel/Whatsapp: 0184 199 11 50
Grazie per aver scelto Snoots✨
Configurare dati per ricetta elettronica (Vetinfo)
Inserire lil codice di Vetinfo all’interno di Snoots PMS è essenziale per abilitare l’invio delle ricette elettroniche direttamente dal gestionale. Questo collegamento ti consente di gestire l’intero processo di prescrizione in modo semplice e conforme alle normative vigenti, tutto da un’unica piattaforma senza doppi passaggi.
📌 Di seguito trovi un video che ti spiegherà come procedere con la configurazione delle ricette elettroniche:
Configurare credenziali Vetinfo
Inserire le proprie credenziali di Vetinfo all’interno di Snoots PMS è essenziale per rendere più rapido e snello il processo di invio delle ricette elettroniche al sistema vetinfo.
Con le credenziali di Vetinfo, potrai inviare le ricette in formato elettronico, gestire le prescrizioni in modo centralizzato.
📌 Di seguito trovi un video che ti spiegherà come procedere con la configurazione delle credenziali per REV:
Configurare codice struttura Vetinfo
L’integrazione tra Snoots PMS e Vetinfo permette di emettere e inviare ricette elettroniche in modo rapido e conforme alle normative. Automatizzando questo processo, riduci i tempi di gestione e minimizzi il rischio di errori, garantendo un flusso di lavoro più efficiente e senza interruzioni.
📌Di seguito trovi un video che ti spiegherà come procedere:
Di seguito ti spieghiamo passo passo come configurare il proprio codice struttura:
1° step: Accedi al panello account
In alto a dx, cliccando in corrispondenza della propria utenza troverai la voce “account”.
2°step: Cliccare sulla voce “tenant”
Cliccare quindi su “tenant” nella barra centrale.
3° step: Cliccare sul nome della struttura
All’interno della schermata “tenant” trovi tutte le strutture alle quali hai accesso (nel caso più classico troverai un solo nome corrispondente alla tua struttura).Cliccare quindi in corrispondenza del nome della struttura per la quale si desidera configurare il codice di Vetinfo.
4° step: Cliccare su “modifica”
A questo punto cliccare sul simbolo della matita affianco al nome della struttura in alto a dx.
5° step: Scorrere fino a “ricetta elettronica”
Una volta all’interno della schermata di modifica scorrere quindi fino alla sezione “ricetta elettronica”.
6° step: Inserire codice struttura
Non ti resta quindi che digitare il codice struttura di Vetinfo.
Se hai bisogno di ulteriore assistenza , il nostro team di supporto è a tua disposizione.
Contattaci tramite email, telefono o whatsapp per ricevere supporto dedicato.👌🏻
e-mail: support@snoots.pet
tel/Whatsapp: 0184 199 11 50
Grazie per aver scelto Snoots✨
Impostare il proprio PIN di accesso rapido
Per proteggere le informazioni sensibili e migliorare la sicurezza del tuo account, Snoots PMS ti permette di impostare un PIN personale per accedere in modo rapido e sicuro al gestionale.
Il PIN è un codice numerico che offre un livello aggiuntivo di protezione, facilitando l’accesso ai tuoi dati senza compromettere la sicurezza. Segui i semplici passaggi mostrati nel video qui seguito per impostare il tuo PIN personale.
📌Video spiegazione:
Di seguito trovi la guida passo passo per procedere con l’impostazione del tuo PIN personale:
1° Step: effettua l’accesso a Snoots PMS
Prima di tutto, effettua l’accesso al tuo account su Snoots PMS usando le tue credenziali (email e password). Una volta effettuato l’accesso, sarai reindirizzato alla dashboard principale.
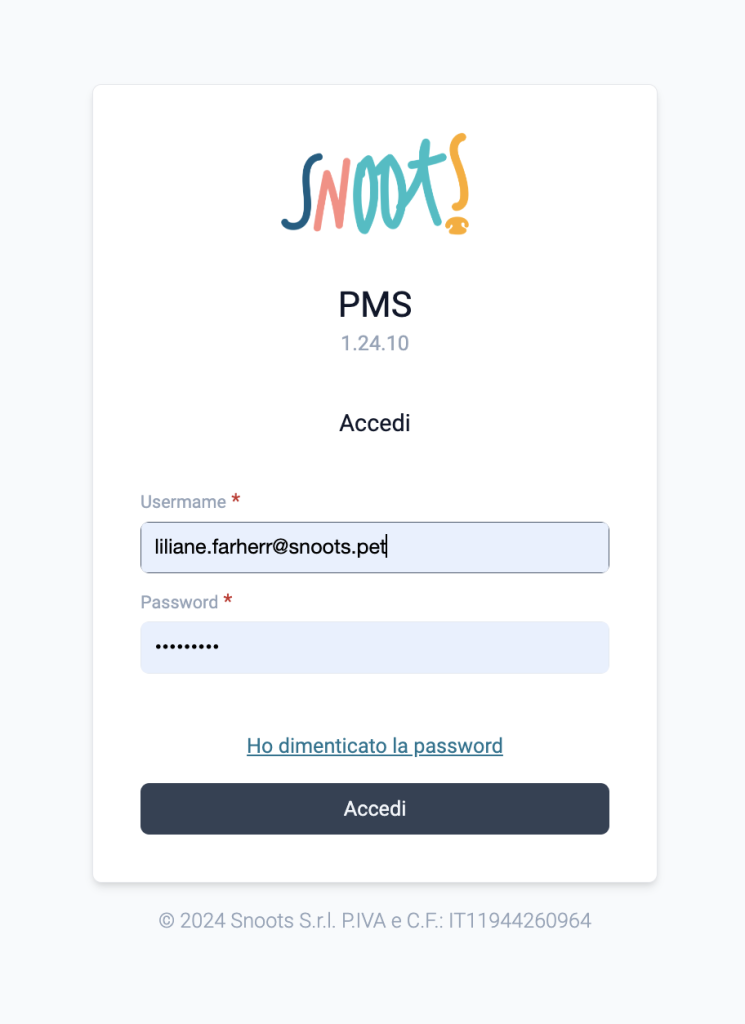
2° Step: naviga alle impostazioni del profilo
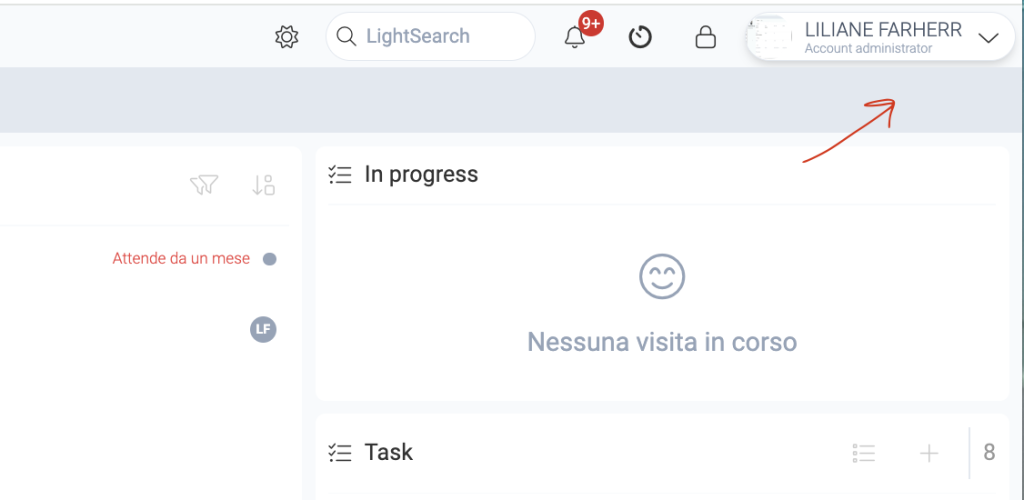
3° Step: aprire la schermata modifica impostazioni
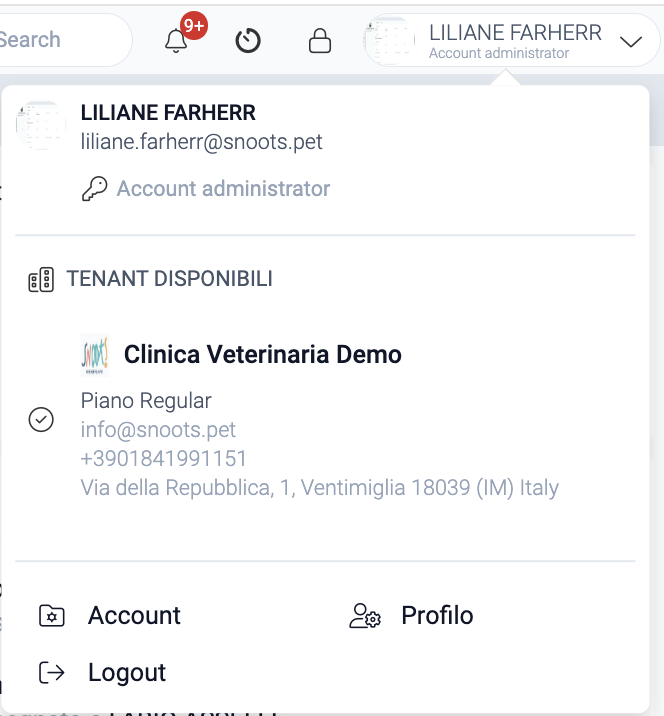
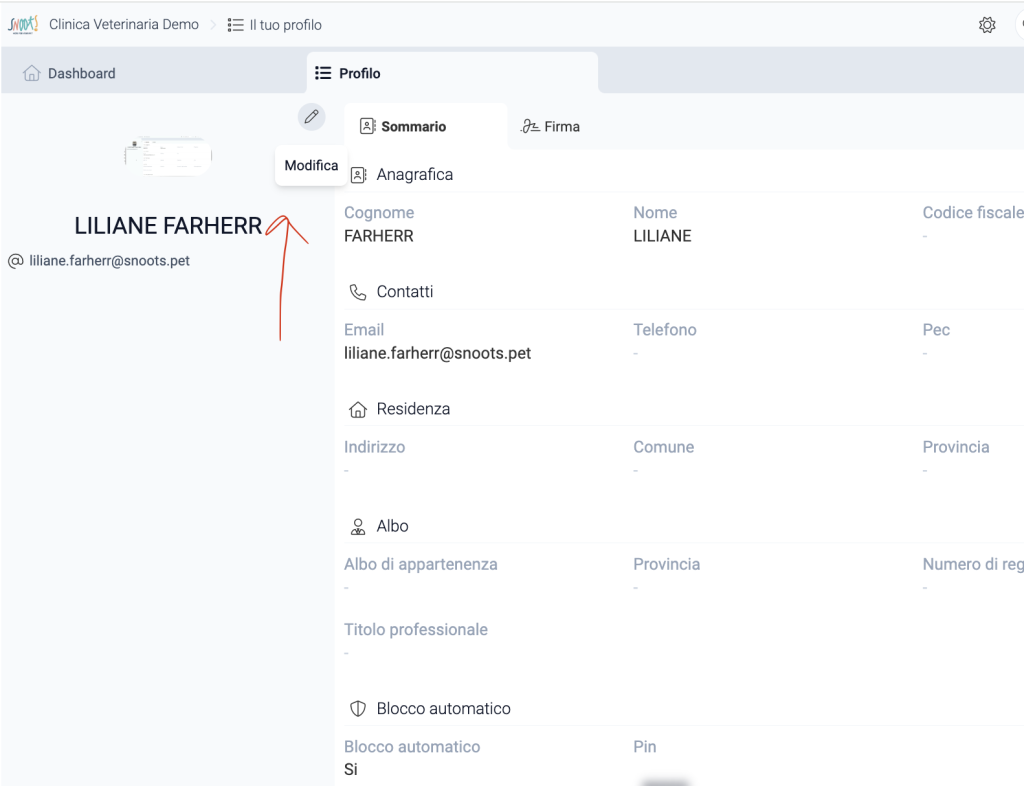

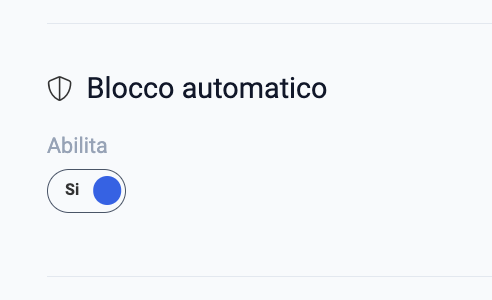
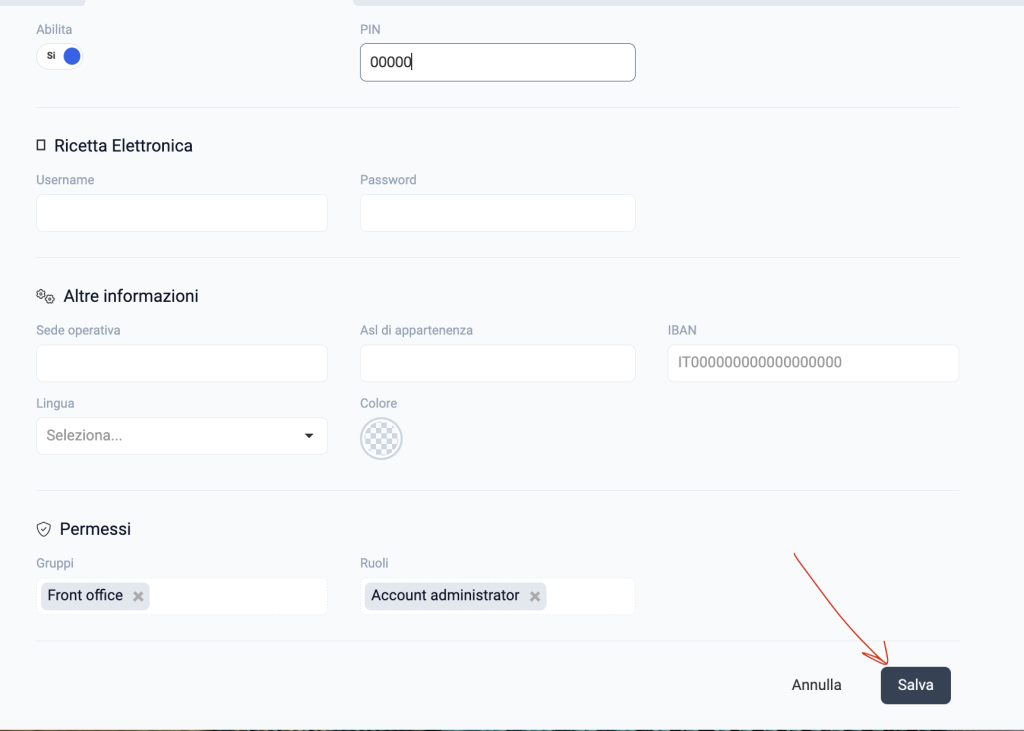
Se hai bisogno di ulteriore assistenza , il nostro team di supporto è a tua disposizione.
Contattaci tramite email, telefono o whatsapp per ricevere supporto dedicato.👌🏻
e-mail: support@snoots.pet
tel/Whatsapp: 0184 199 11 50
Grazie per aver scelto Snoots✨
Impostare gli orari della struttura
Attivare/disabilitare il tasto "annulla appuntamento" per email
Con Snoots PMS, è possibile consentire ai tuoi clienti di annullare un appuntamento attraverso il promemoria ricevuto tramite mail.
Per attivare o disattivare questa funzionalità è sufficiente navigare verso le impostazioni del proprio account.
📌 Di seguito trovi un video che ti spiegherà come procedere:
In questa sezione ti spiegheremo passo passo come procedere:
Per prima cosa, è necessario navigare verso la sezione dove trovi tutte le informazioni riguardo il tuo profili in alto a dx.
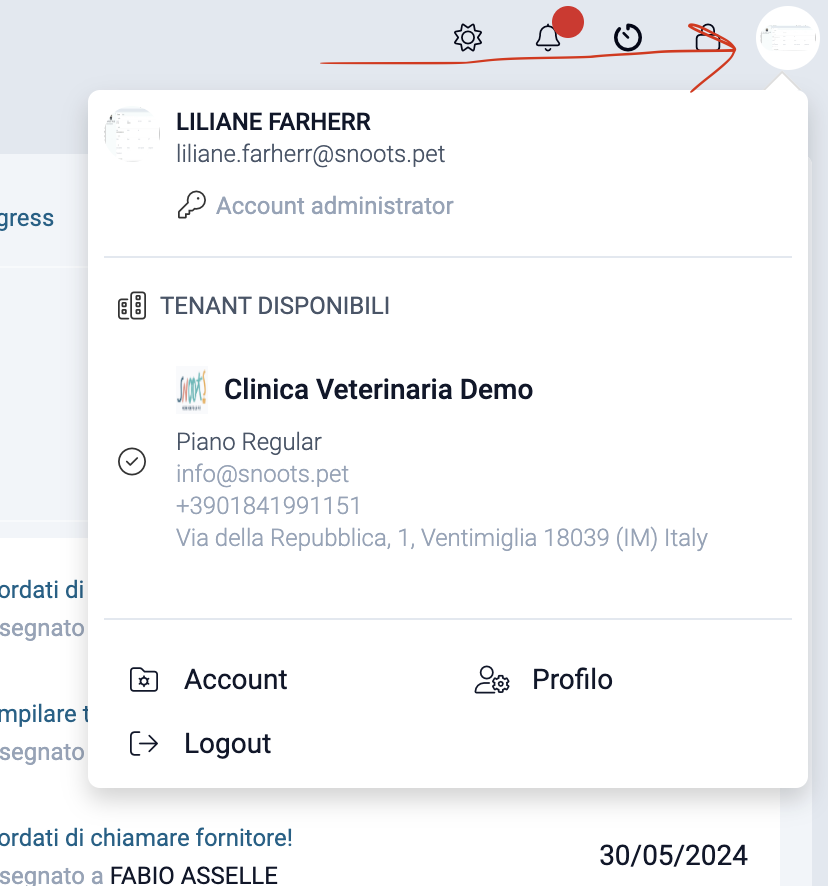
2° Step: Cliccare sulla voce “account”
Dopodiché, cliccare quindi sulla voce “account”.
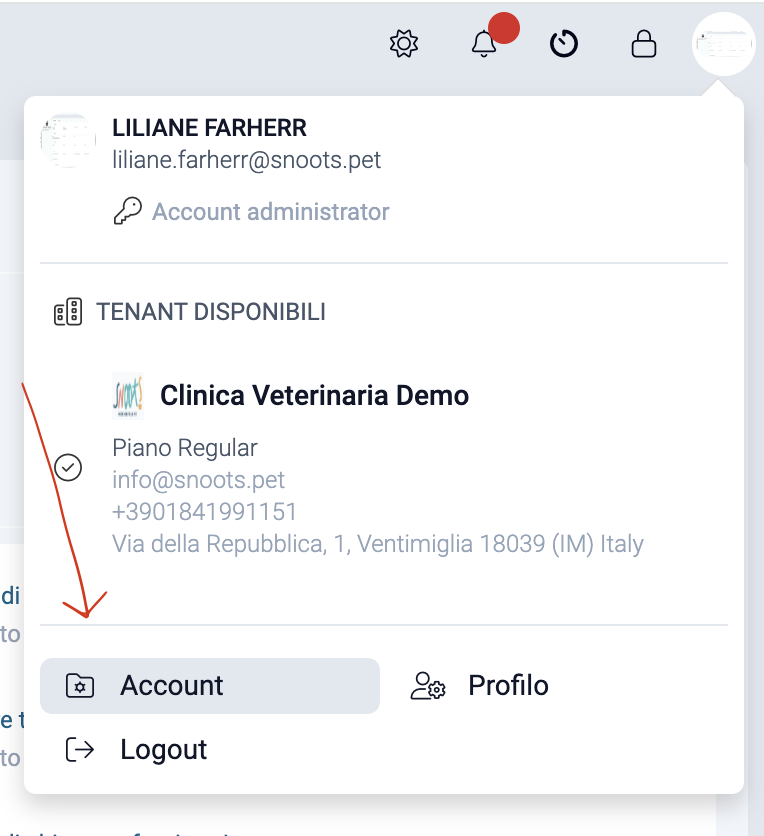
3° Step: Navigare verso voce “tenant”
Una volta all’interno della sezione account cliccare sulla voce “tenant” in alto a dx.
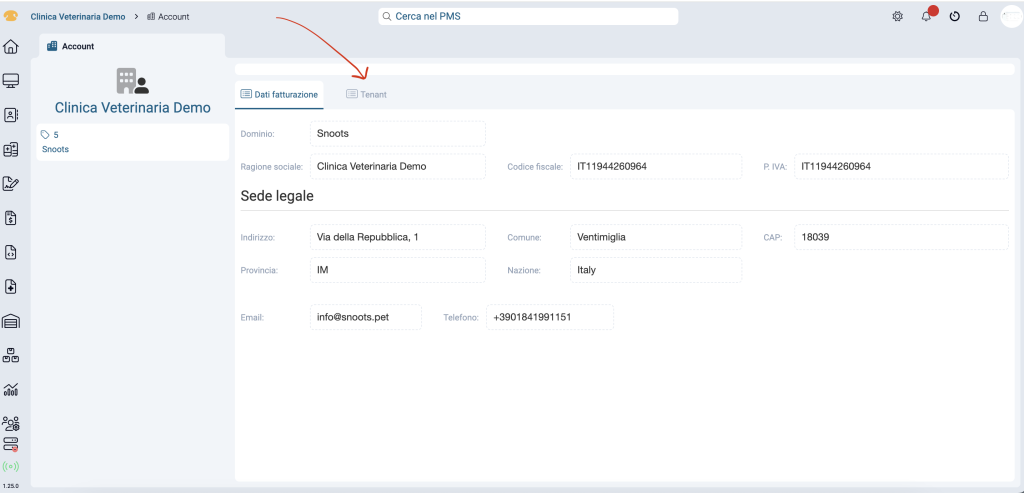
4° Step: Cliccare in corrispondenza del proprio ambiente (tenant)
A questo punto è necessario cliccare in corrispondenza del proprio ambiente ( detto tenant).
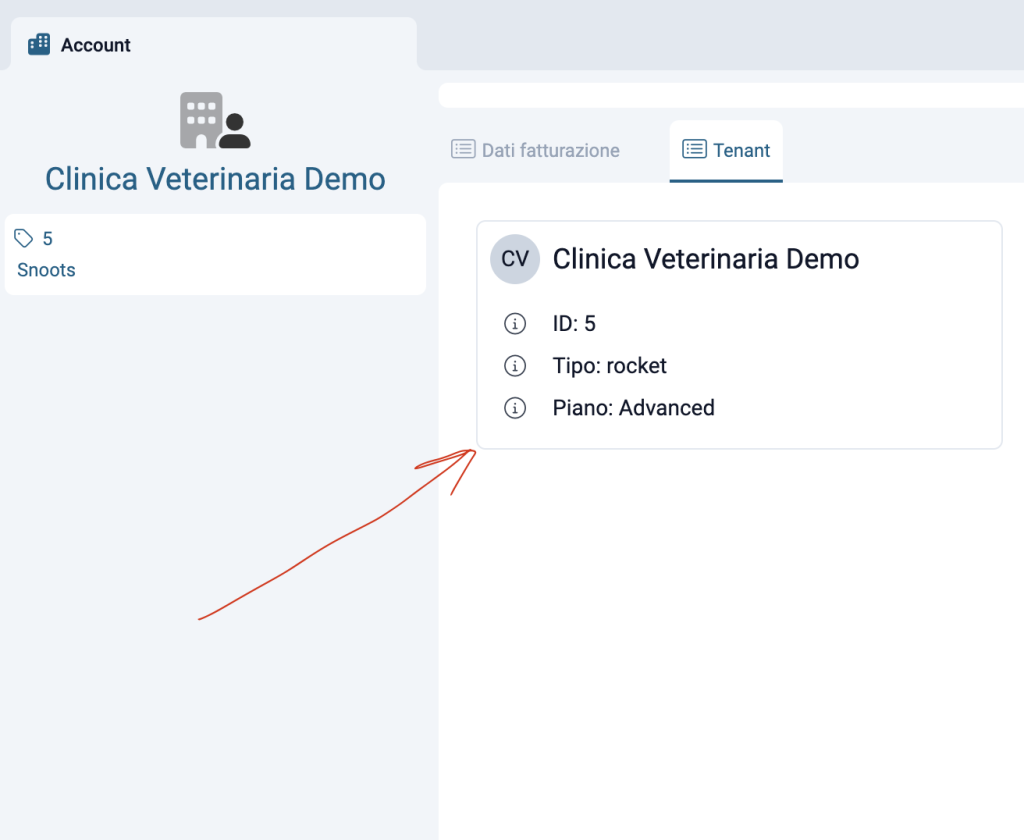
5° Step: Cliccare sulla voce “modifica”
Una volta all’interno delle impostazioni del proprio ambiente troverai informazioni come dati generali e l’orario di apertura della struttura. Cliccare quindi in corrispondenza dell’icona della matita in alto a sx per modificare le impostazioni.
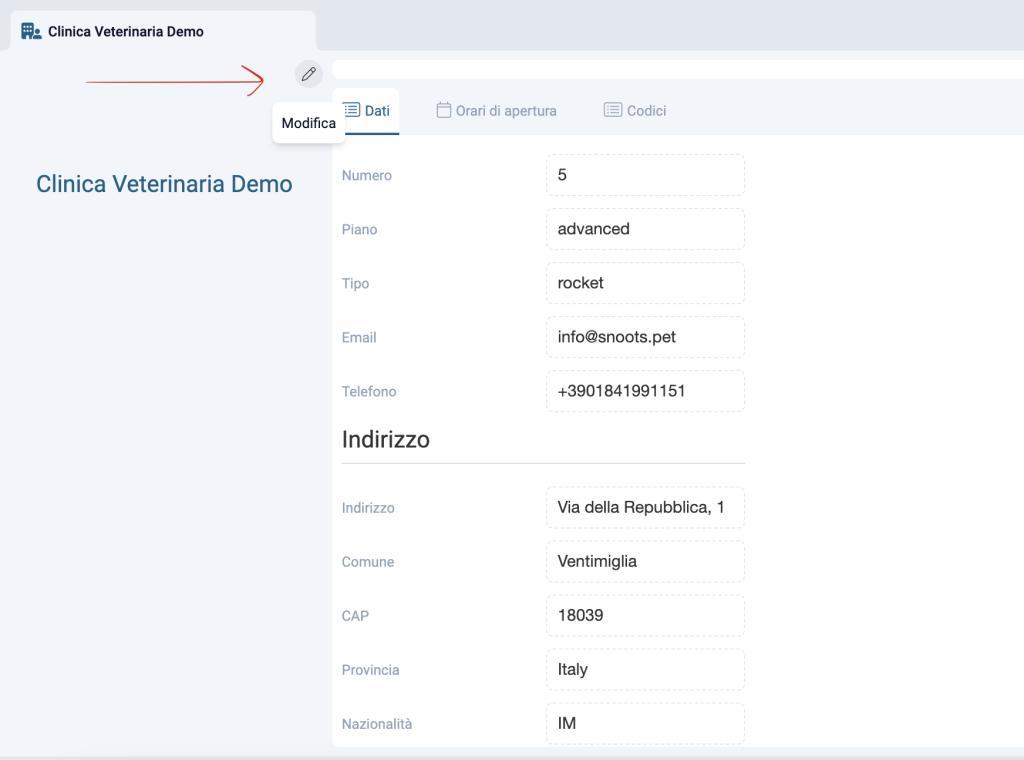
6° Step:abilitare o disabilitare voce “annulla appuntamento”
Una volta all’interno della schermata modifica delle configurazioni navigare verso la sezione “calendario” e abilitare o disabilitare l’opzione “annulla appuntamento”. Quindi salvare le modifiche cliccando su “salva” in basso a dx.
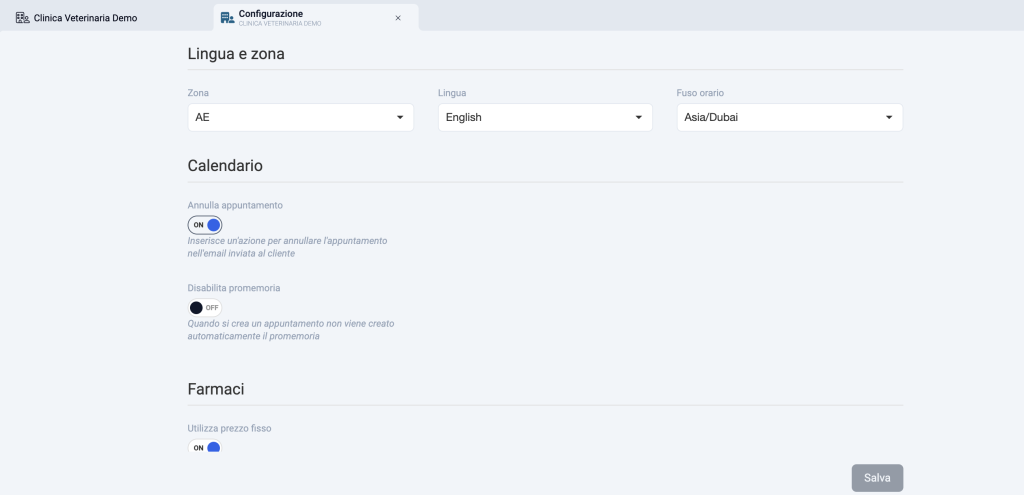
Se hai bisogno di ulteriore assistenza , il nostro team di supporto è a tua disposizione.
Contattaci tramite email, telefono o whatsapp per ricevere supporto dedicato.👌🏻
e-mail: support@snoots.pet
tel/Whatsapp: 0184 199 11 50
Grazie per aver scelto Snoots✨
Creare il proprio tariffario
Impostare colore identificativo degli utenti
All’interno di Snoots PMS per aiutarti.a a distinguere visivamente gli utenti che accedono al gestionale e facilitare la gestione del lavoro quotidiano è possibile assegnare un colore identificativo per ogni utente.
Per configurare il colore identificativo di ogni utente su Snoots PMS, segui questi semplici passaggi illustrati nel video di seguito:
Di seguito trovi le indicazione passo passo:
Step 1: Naviga verso la sezione “profilo”
Cliccando in alto a sx in corrispondenza della propria utenza appariranno diverse voci tra cui la voce “profilo”
Step 2: Cliccare su “profilo”
Cliccare quindi sulla voce “profilo” per accedere alle impostazione dell’utente che ha effettuato il login.
Step 3: Cliccare su “modifica”
In alto a sx affianco al nome dell’utente, troverai il simbolo della matita, cliccare quindi per accedere alla schermata di modifica.
Step 4: Scorrere alla sezione “altre informazioni”
Scorrere quindi fino alla sezione “altre informazioni” dove troverai la voce “colore”.
Step 5: Selezionare il colore
Selezionare quindi il colore desiderato da associare all’utente che ha effettuato il login.
Step 6: Cliccare su “Salva”
Una volta completato il tutto cliccare sul pulsante “salva” in basso a dx per salvare le modifiche.
Se hai bisogno di ulteriore assistenza , il nostro team di supporto è a tua disposizione.
Contattaci tramite email, telefono o whatsapp per ricevere supporto dedicato.👌🏻
e-mail: support@snoots.pet
tel/Whatsapp: 0184 199 11 51
Grazie per aver scelto Snoots✨
Gestione MIN & MAX preventivi
L’inserimento di valori Minimo e Massimo nei preventivi permette di offrire al cliente una stima più flessibile e realistica dei costi, tenendo conto di eventuali variazioni nelle.
Questo aiuta a prevenire malintesi o insoddisfazioni, dando al cliente un’idea chiara del possibile range di spesa.
Per configurare la gestione dei valori Minimo e Massimo nei preventivi all’interno di Snoots PMS, segui i passaggi illustrati di seguito nel video:
Di seguito ti spieghiamo passo passo come impostare la gestione minimo e massimo a preventivo:
Step 1: Cliccare sulla propria utenza in alto a dx
Navigare verso la propria utenza in alto a dx.
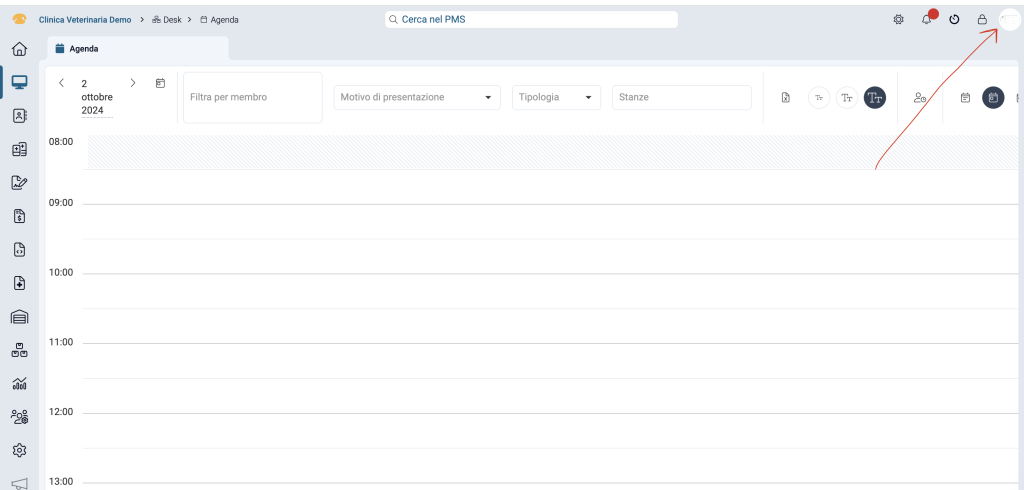
Step 2: Cliccare su “account”
Clicca quindi in corrispondenza della voce “account”.
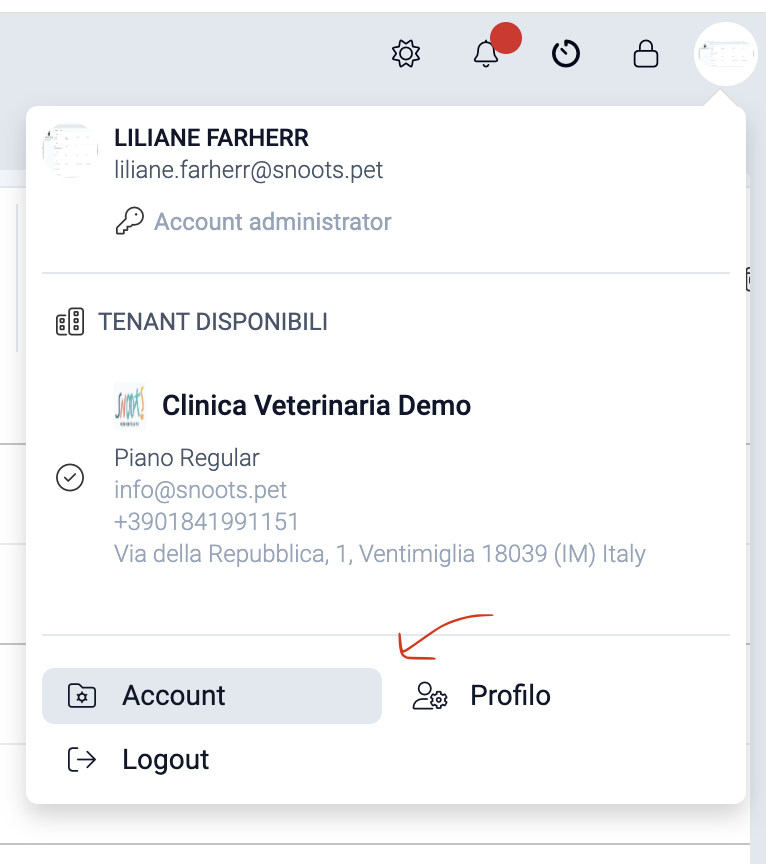
Step 3:Cliccare sul nome della struttura
A questo punto selezionare quindi il nome della struttura per la quale si desidera abilitare la gestione min & max a preventivo.
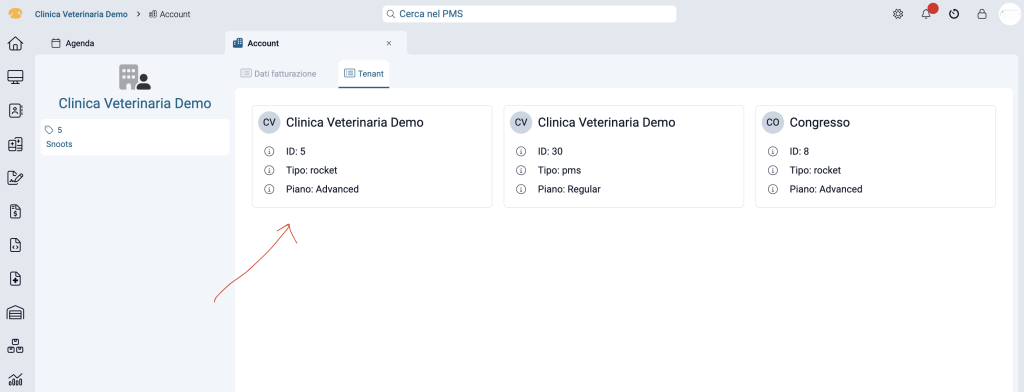
Step 4: Cliccare su “modifica”✍️
Cliccare in corrispondenza del simbolo della matita in alto a sx affianco al nome della struttura.
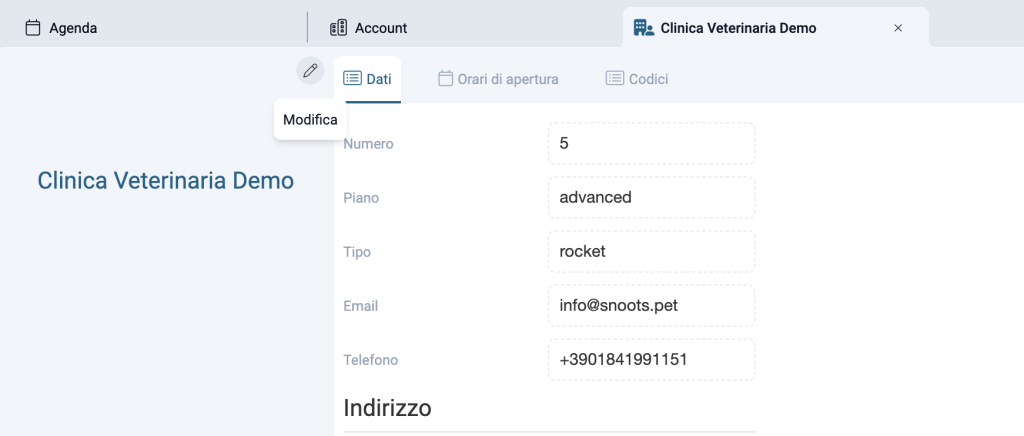
Step 5: Navigare verso la voce “fatturazione”🧾
Scorrere fino alla voce “fatturazione” e poi navigare verso “minimo e massimo preventivo”
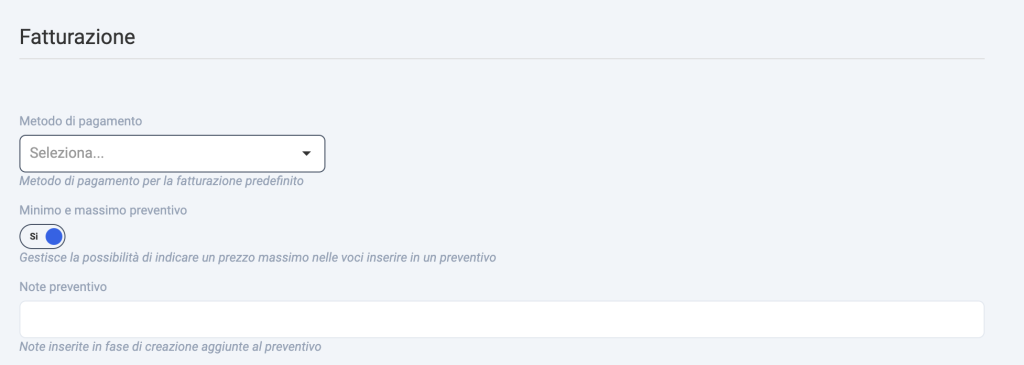
Step 6: Abilitare il flag👆🏻
Ora non resta quindi che abilitare il flag di gestione“minimo e massimo preventivo” e cliccare su salva in basso a dx.
Se hai bisogno di ulteriore assistenza , il nostro team di supporto è a tua disposizione.
Contattaci tramite email, telefono o whatsapp per ricevere supporto dedicato.👌🏻
e-mail: support@snoots.pet
tel/Whatsapp: 0184 199 11 50
Grazie per aver scelto Snoots✨
Impostare prezzo fisso farmaci
Impostare un prezzo fisso per i farmaci assicura che i costi siano stabiliti con precisione e che l’aliquota IVA corretta venga applicata automaticamente. Questo semplifica la gestione amministrativa, riducendo il rischio di errori di calcolo e garantendo la conformità fiscale.
📌Di seguito trovi il video che spiega come procedere:
Per abilitare il prezzo fisso dei farmaci in Snoots PMS, segui questi passaggi:
1° step: Accedi al panello account
In alto a dx, cliccando in corrispondenza della propria utenza troverai la voce “account”.
2°step: Cliccare sulla voce “tenant”
Cliccare quindi su “tenant” nella barra centrale.
3° step: Cliccare sul nome della struttura
All’interno della schermata “tenant” trovi tutte le strutture alle quali hai accesso (nel caso più classico troverai un solo nome corrispondente alla tua struttura).Cliccare quindi in corrispondenza del nome della struttura per la quale si desidera configurare il prezzo fisso.
4° step: Cliccare su “modifica”
A questo punto cliccare sul simbolo della matita affianco al nome della struttura in alto a dx.
5° step: Scorrere fino a “farmaci”
Scorrere quindi fino alla sezione “farmaci”.
6° step: Abilitare il prezzo fisso
A questo punto non ti resta quindi che abilitare la gestione del prezzo fisso dei farmaci e cliccare su “salva” in basso a dx.
Se hai bisogno di ulteriore assistenza , il nostro team di supporto è a tua disposizione.
Contattaci tramite email, telefono o whatsapp per ricevere supporto dedicato.👌🏻
e-mail: support@snoots.pet
tel/Whatsapp: 0184 199 11 50
Grazie per aver scelto Snoots✨
Impostare gli orari della clinica da visualizzare in agenda
Impostare tariffario di default
Configurare un tariffario di default e applicare automaticamente sconti o maggiorazioni aiuta a standardizzare i prezzi, riducendo il rischio di errori e facilitando la gestione economica. Inoltre, l’automazione di queste operazioni consente di risparmiare tempo e di mantenere la coerenza nella fatturazione
📌Per sapere come inserire un tariffario di default in Snoots PMS e impostare le percentuali di sconto o maggiorazione da applicare automaticamente, trovi la video spiegazione di seguito:
Per inserire il tariffario di default, segui questi passaggi:
1°Step: naviga verso la sezione inventario
Dal menù principale di sx naviga verso la sezione “inventario “
2° Step: cliccare sulla voce “tariffario”
3° Step: Cliccare su “nuovo tariffario”
Cliccare in alto a dx su “nuovo tariffario”
5° Step: inserite sconti, maggiorazioni o percentuali se necessario
Se hai bisogno di ulteriore assistenza , il nostro team di supporto è a tua disposizione.
Contattaci tramite email, telefono o whatsapp per ricevere supporto dedicato.👌🏻
e-mail: support@snoots.pet
tel/Whatsapp: 0184 199 11 50
Grazie per aver scelto Snoots✨
Aggiungere prestazioni a tariffario
Aggiungere prestazioni al tariffario ti consente di mantenere un listino prezzi sempre aggiornato e di garantire una corretta fatturazione per ogni servizio offerto. Organizzare e aggiornare il tariffario facilita la gestione amministrativa, offrendo trasparenza ai clienti e permettendo una gestione più fluida delle operazioni quotidiane.
📌Di seguito trovi il video che spiega come procedere:
Per aggiungere delle prestazioni al tariffario su Snoots PMS, segui questi passaggi:
1° Step: Navigare verso la sezione “inventario”
Dal menù principale di sx navigare verso la sezione “inventario”
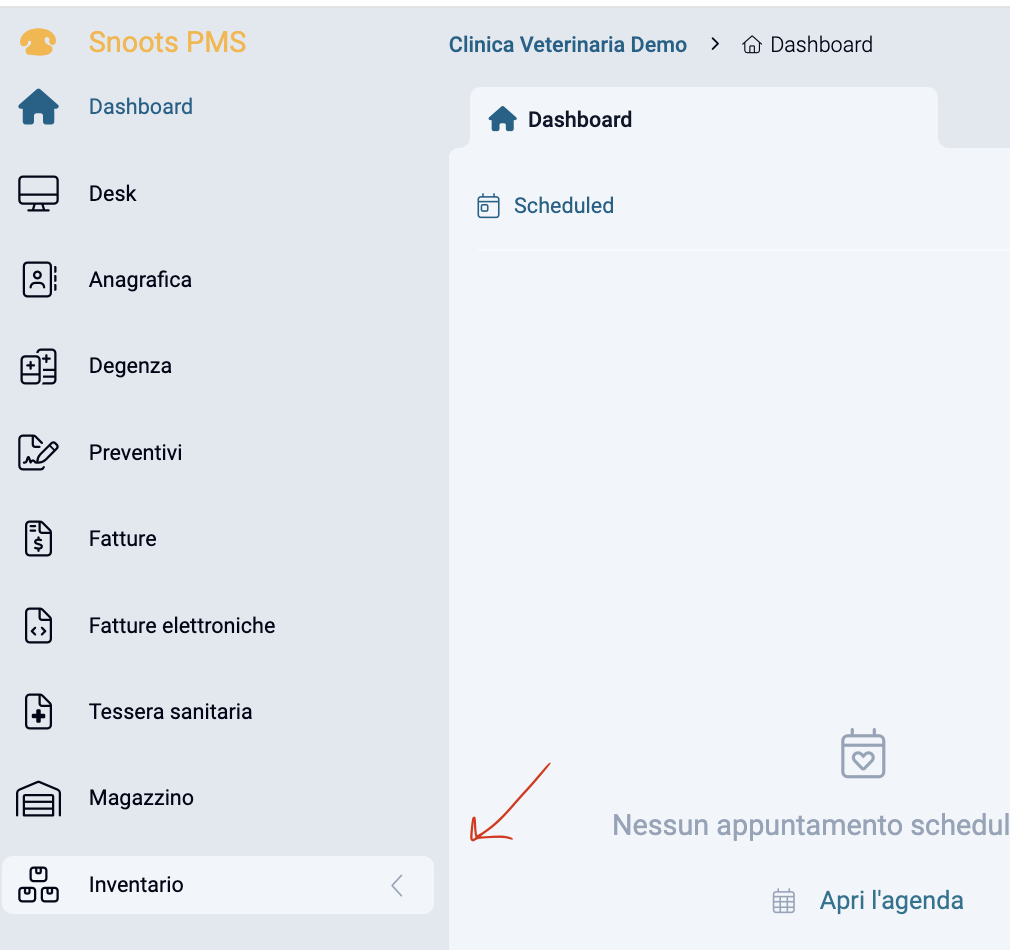
2° Step: Cliccare su “tariffario”
Cliccare quindi sulla voce tariffario.
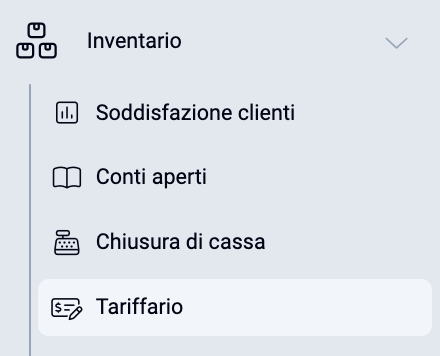
3° Step: Selezionare un tariffario
Selezionare quindi il tariffario al quale desideri aggiungere le prestazioni.
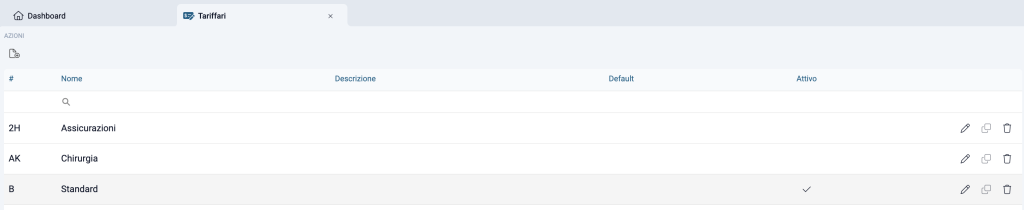
4° Step: Cliccare sulla tab “prestazioni”
Una volta all’interno del tariffario interessato cliccare sulla voce “prestazioni” affianco a “dati”.
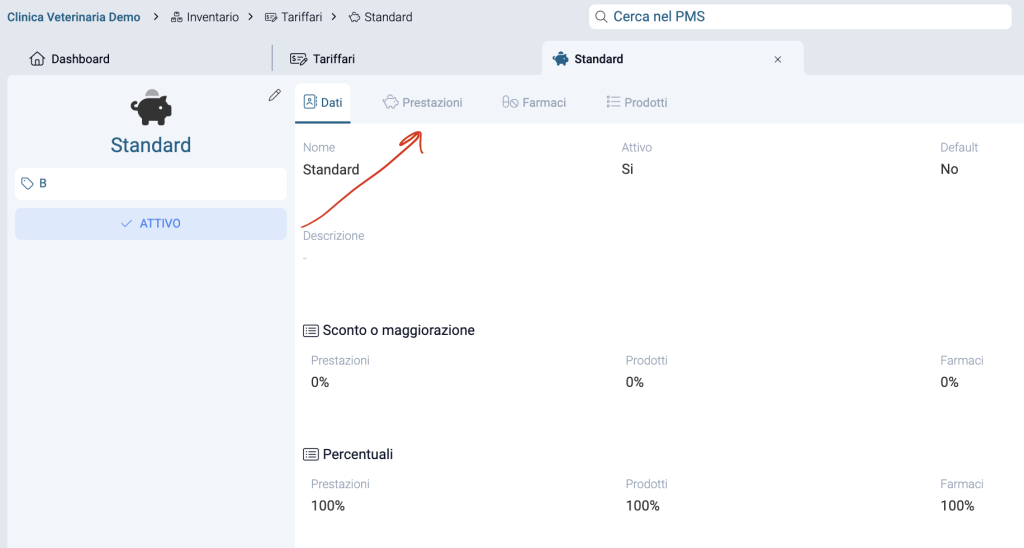
5° Step: Cliccare su “Nuova prestazione”
Cliccare sull’icona in alto a sx per iniziare a inserire prestazioni all’interno del tariffario.
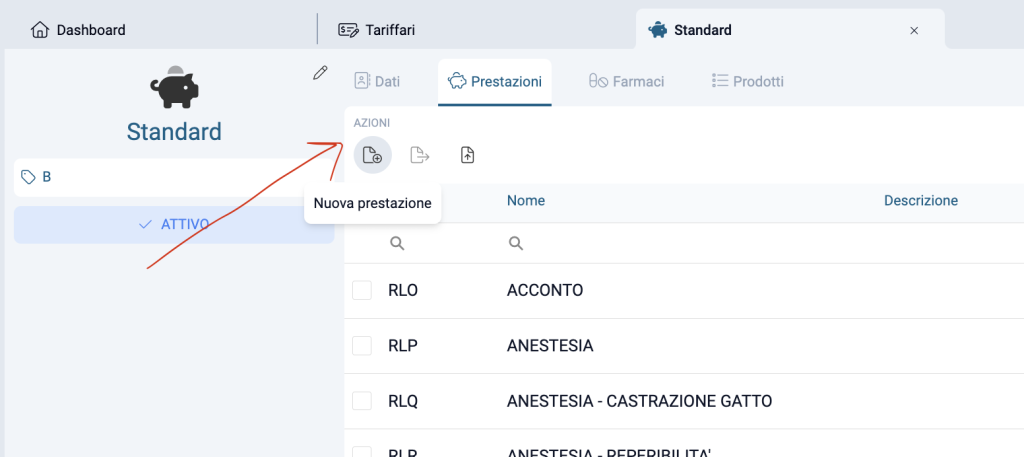
6° Step: Digitare il nome delle prestazione
Digitare a questo punto il nome della prestazione che si desidera aggiungere e inserirne il prezzo.
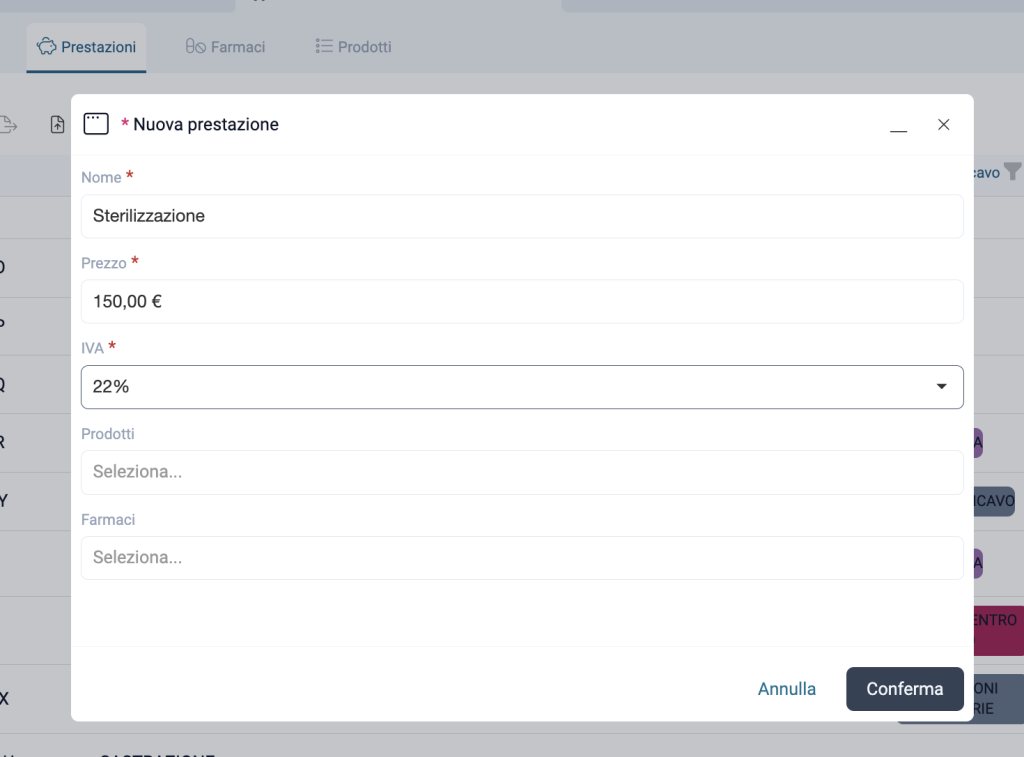
All’interno di ogni prestazione è possibile inserire a quale centro di ricavo appartiene (attività da effettuare al fine di avere statistiche sul fatturato precise).
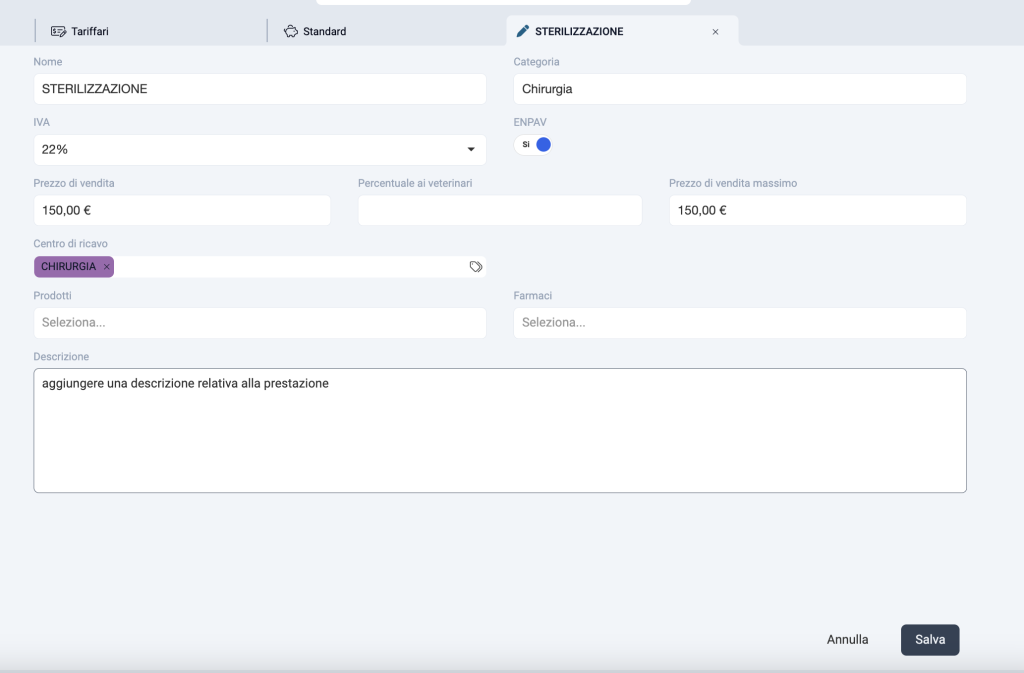
Clicca quiPer saperne di più sui “centri di ricavo”.
Se hai bisogno di ulteriore assistenza , il nostro team di supporto è a tua disposizione.
Contattaci tramite email, telefono o whatsapp per ricevere supporto dedicato.👌🏻
e-mail: support@snoots.pet
tel/Whatsapp: 0184 199 11 50
Grazie per aver scelto Snoots✨
Panoramica "centri di ricavo"
I centri di ricavo sono strumenti utili per monitorare le performance finanziarie e analizzare l’andamento economico della struttura veterinaria. In Snoots PMS, è possibile configurare i centri di ricavo per categorizzare le entrate e ottenere statistiche dettagliate sulle attività della clinica.
📌Di seguito trovi un breve video che ti illustra i passaggi da seguire per impostare i centri di ricavo:
⬇️Ecco una guida dettagliata con i passaggi da seguire:
Step 1: navigare verso la sezione inventario
Dal menù principale di sx navigare verso la sezione inventario.
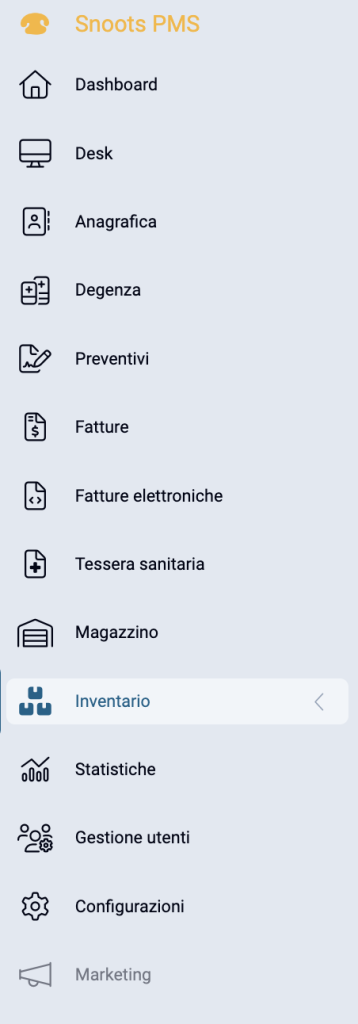
Step 2: cliccare sulla voce “tariffario”
Una volta all’interno della sezione inventario cliccare in corrispondenza della voce “tariffario“
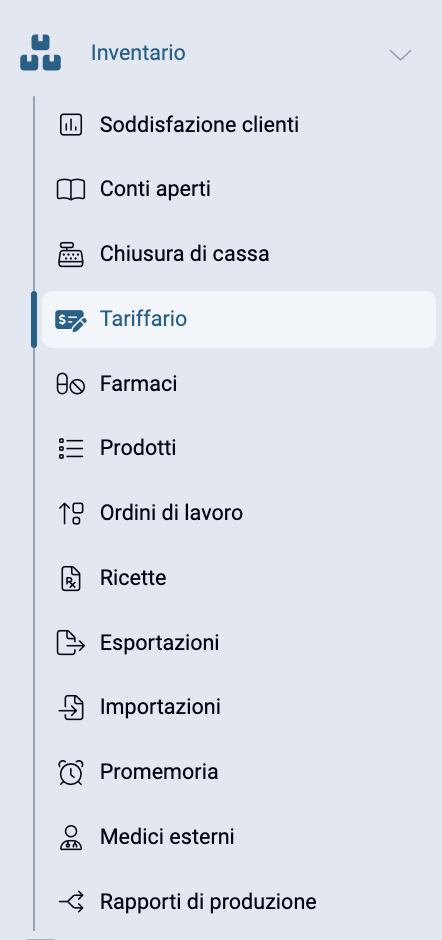
Step 3: selezionare il tariffario desiderato
In Snoots PMS, i centri di ricavo vengono associati direttamente alle singole prestazioni per monitorare l’andamento finanziario della struttura. Le prestazioni sono organizzate in tariffari, pertanto è necessario accedere al tariffario corretto per impostare i centri di ricavo.
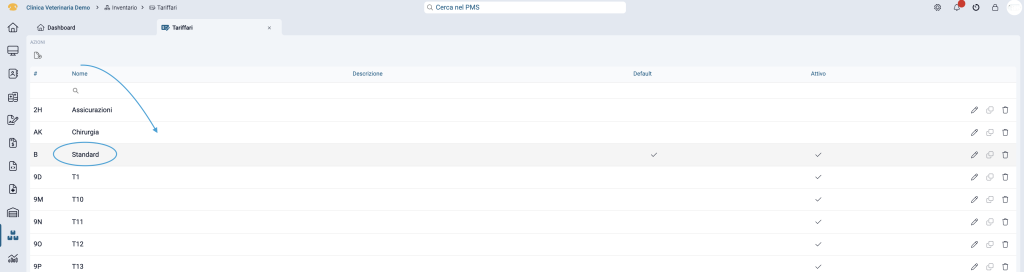
Step 4: navigare verso la sezione prestazioni
Una volta all’interno del tariffario desiderato, navigare verso la sezione “prestazioni”
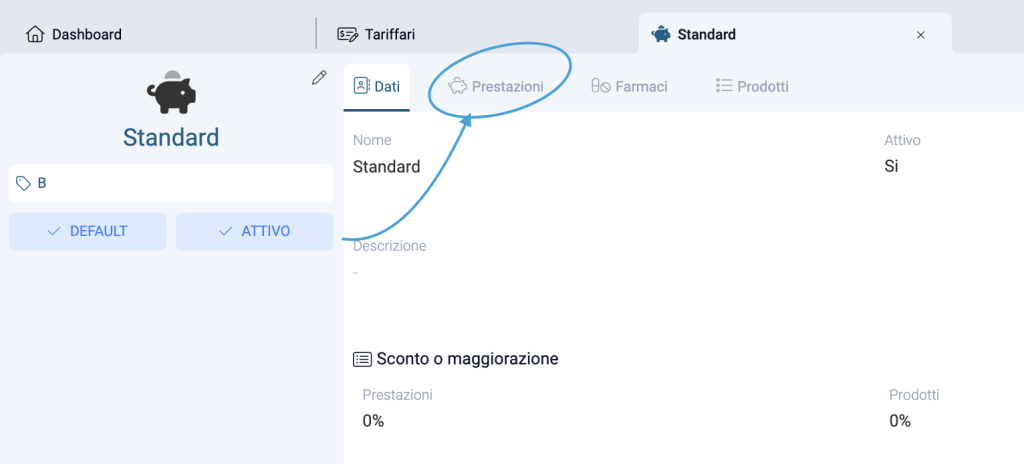
Step 5: selezionare le singole prestazioni
A questo punto non resta che selezionare le prestazioni alle quali si desidera associare un centro di ricavo.

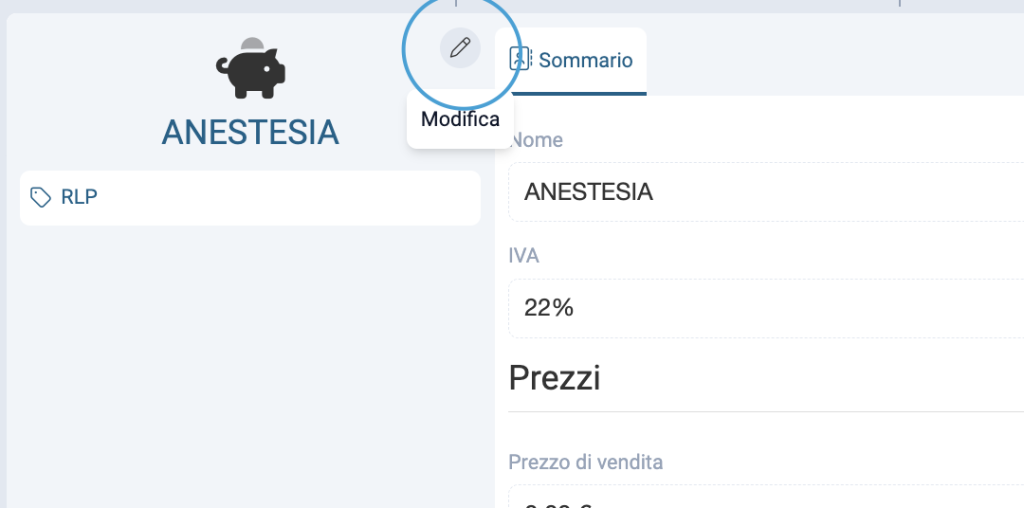
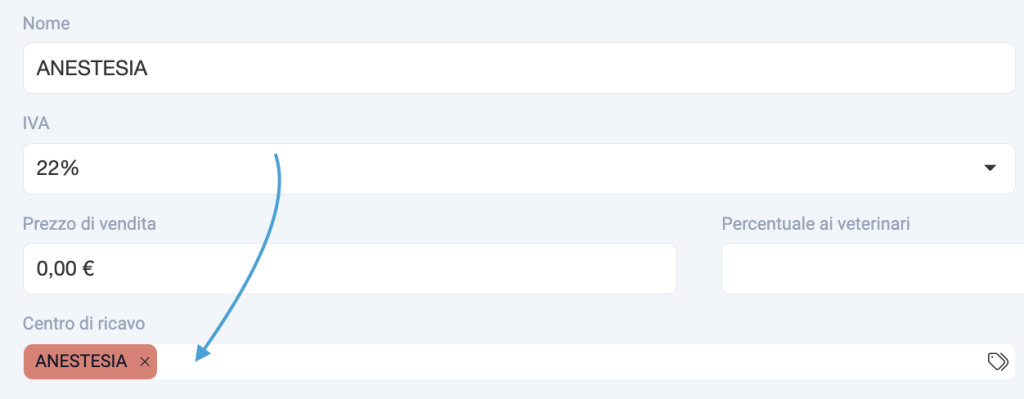
Se invece preferisci parlare con noi, il nostro team di supporto è a tua disposizione!
Contattaci tramite email, telefono o whatsapp per ricevere supporto dedicato.👌🏻
e-mail: support@snoots.pet
tel/Whatsapp: 0184 199 11 51
Grazie per aver scelto Snoots✨
Attivare sondaggio soddisfazione cliente
La gestione della soddisfazione dei clienti è una funzione essenziale di Snoots PMS, pensata per aiutare la tua clinica a monitorare e migliorare l’esperienza di ogni cliente. Raccogliere e analizzare il feedback permette di comprendere meglio le esigenze dei clienti e migliorare il servizio incrementando così la fidelizzazione.
📌 Di seguito trovi un video che ti spiegherà come procedere:
Di seguito ti spieghiamo passo passo come attivare il monitoraggio della soddisfazione clienti:
1° Step:Cliccare sulla propria utenza in alto a dx
Navigare verso la propria utenza in alto a dx.
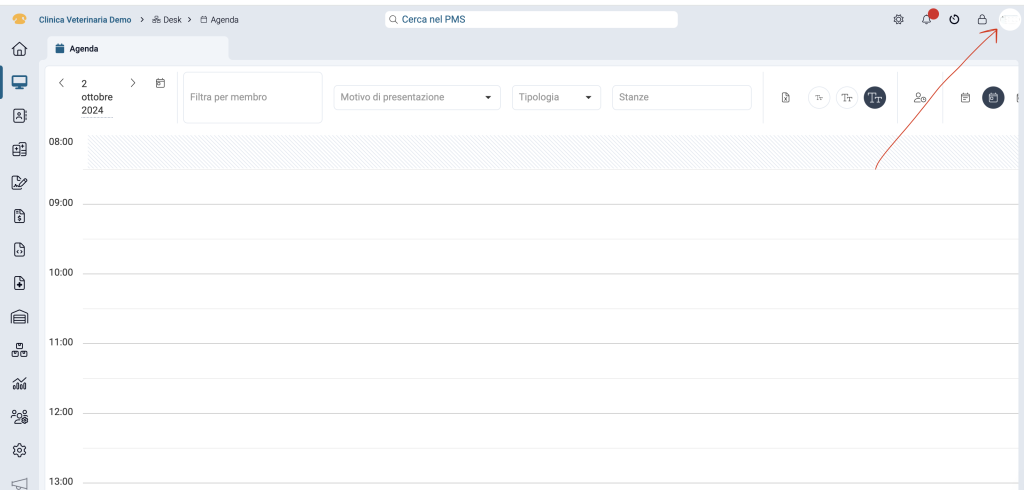
2° Step: Cliccare su “account”
Clicca quindi in corrispondenza della voce “account”.
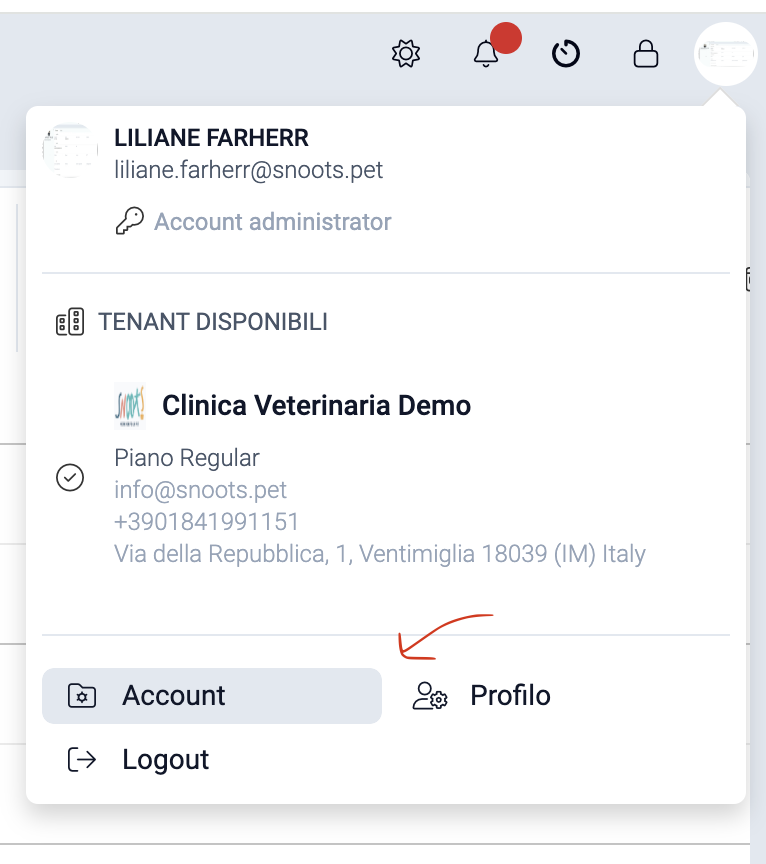
Step 3:Cliccare sul nome della struttura
A questo punto selezionare quindi il nome della struttura per la quale si desidera abilitare la gestione soddisfazione clienti.
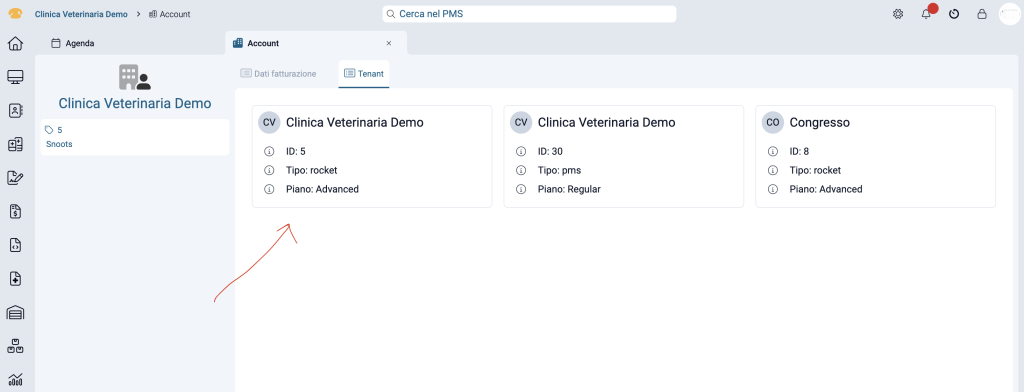
Step 4: Cliccare su “modifica”✍️
Cliccare in corrispondenza del simbolo della matita in alto a sx affianco al nome della struttura.
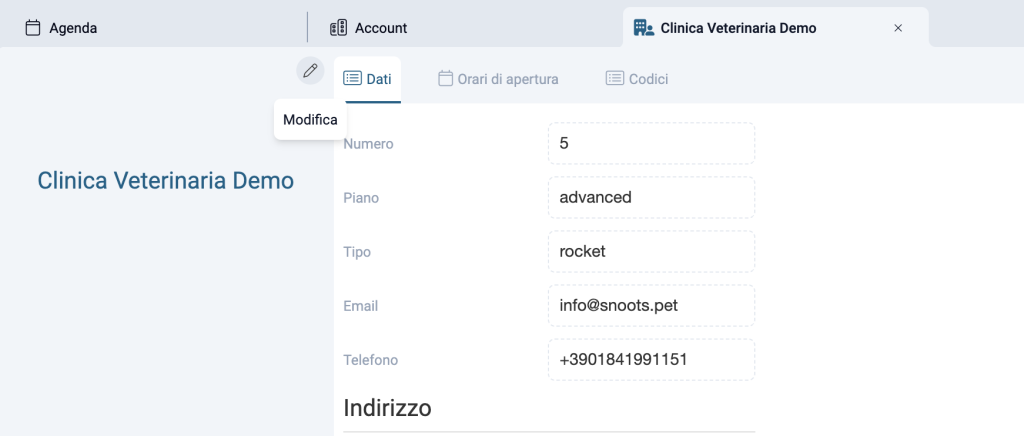
Step 5: Navigare verso la voce “soddisfazione clienti”
Scorrere fino alla voce “soddisfazione clienti” ed abilitarla cliccando sul flag. Dopodiché stabilire quando deve essere inviato il sondaggio al cliente.
Puoi eventualmente inserire anche il link al proprio google business.
Cliccare quindi su “salva” per salvare le modifiche apportate.
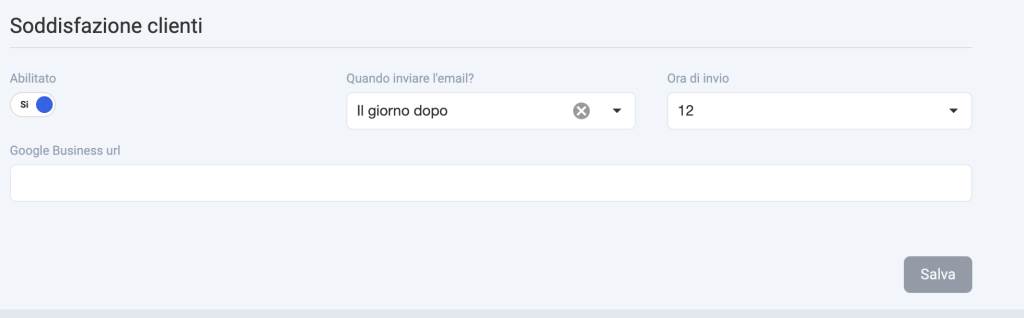
Se hai bisogno di ulteriore assistenza , il nostro team di supporto è a tua disposizione.
Contattaci tramite email, telefono o whatsapp per ricevere supporto dedicato.👌🏻
e-mail: support@snoots.pet
tel/Whatsapp: 0184 199 11 50
Grazie per aver scelto Snoots✨
Panoramica centri di ricavo
Gestione appuntamenti
Visualizzare appuntamento annullato in agenda
Snoots PMS permette di semplificare la gestione degli appuntamenti, offrendo ai clienti la possibilità di disdirli direttamente tramite un link presente nell’email di promemoria.
Una volta annullato, l’appuntamento apparirà con un tema a righe “zebrato” nella schermata del calendario di Snoots PMS. Questo consente di distinguere facilmente gli appuntamenti annullati da quelli programmati.
Inoltre passando il mouse in corrispondenza dell’appuntamento visualizzerai il motivo dell’annullamento.
📌Di seguito trovi un breve video che fornisce una panoramica generale:
Se invece preferisci parlare con noi, per eventuali dubbi o informazioni in merito, il nostro team di supporto è a tua disposizione!
Contattaci tramite email, telefono o whatsapp per ricevere supporto dedicato.👌🏻
e-mail: support@snoots.pet
tel/Whatsapp: 0184 199 11 51
Grazie per aver scelto Snoots✨
Visualizzare turni in agenda
Snoots PMS offre una funzione integrata per visualizzare i turni dei singoli veterinari direttamente nell’agenda. Questa funzionalità consente di associare appuntamenti, interventi chirurgici o esami a un veterinario specifico, rendendo subito visibile a colpo d’occhio quando è di turno all’interno della struttura.
📌Di seguito trovi un breve video che fornisce una panoramica generale della funzionalità:
Una volta all’interno dell’agenda per visualizzare i turni (se configurati) del singolo veterinario, è sufficiente filtrare la vista dell’agenda per veterinario (o + veterinari).
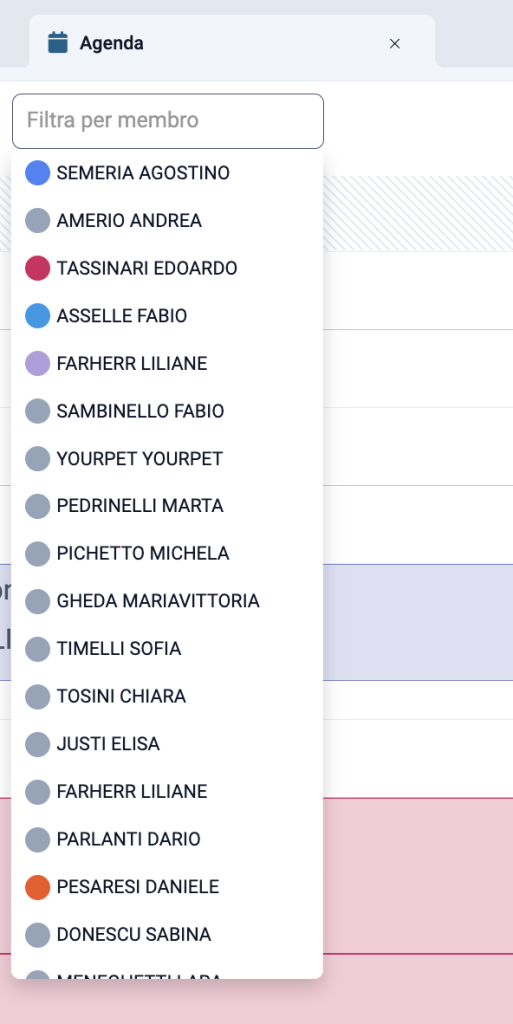
Una volta inserito il filtro contenente il nome del veterinario per il quale si desidera visualizzare i turni, vedrai il range orario in cui l’utente è di turno in struttura evidenziato dal colore corrispondente all’utenza.
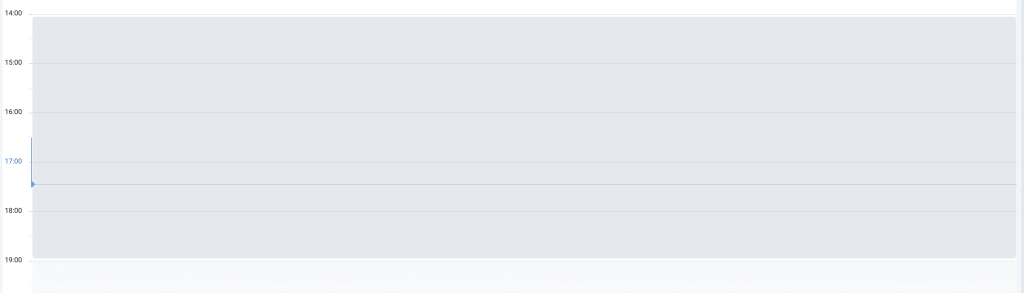
Per visualizzare, invece, i turni di tutto il personale della struttura è sufficiente cliccare su “vai ai turni in alto a dx”
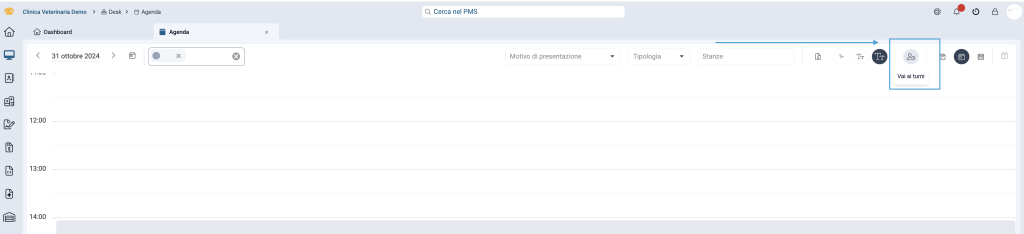
Per dubbi, domande e informazioni in merito non esitare a contattare il nostro team di supporto è a completa disposizione!
Contattaci tramite email, telefono o whatsapp per ricevere supporto dedicato.👌🏻
e-mail: support@snoots.pet
tel/Whatsapp: 0184 199 11 51
Grazie per aver scelto Snoots✨
Panoramica Dashboard
La dashboard di Snoots PMS è la schermata principale dedicata al veterinario che ha effettuato il login.
Qui, il veterinario può accedere a una panoramica completa degli appuntamenti assegnati per la giornata e visualizzare le attività da completare o le attività assegnate ad altri membri del team. Grazie a questa visione chiara e organizzata, potrai gestire al meglio il tuo tempo e le attività, garantendo un flusso di lavoro efficiente.
📌Di seguito trovi un video che spiega come procedere all’utilizzo della dashboard:
⬇️Spiegazione dettagliata:
Nella colonna di sx troverai tutti gli appuntamenti a te assegnati durante la giornata. Nel caso di mancata presentazione del cliente puoi segnalarlo passando il mouse sopra la card corrispondente all’appuntamento e cliccare su “mancata presentazione”.
Nella colonna centrale troverai clienti e pazienti che hanno già effettuato il check-in e attendono di essere portati in sala visite.
Nella colonna di dx invece è presente la card corrispondente al cliente e paziente attualmente in visita.
Nella sezione in basso a destra sono raccolti tutti i promemoria e attività da svolgere a te assegnati oppure che hai assegnato ad altri membri del team.
Se preferisci parlare con noi, il nostro team di supporto è a tua disposizione.
Contattaci tramite email, telefono o whatsapp per ricevere supporto dedicato.👌🏻
e-mail: support@snoots.pet
tel/Whatsapp: 0184 199 11 51
Grazie per aver scelto Snoots✨
Filtri agenda
L’agenda di Snoots PMS offre una gamma di filtri avanzati per consentire agli utenti di personalizzare e ottimizzare la loro esperienza di gestione degli appuntamenti.
Puoi filtrare gli appuntamenti per:
- Membro del team: visualizza solo gli appuntamenti relativi a uno specifico veterinario o collaboratore.
- Motivo di presentazione: organizza gli appuntamenti in base alla ragione della visita (es. visita di controllo, vaccinazione, ecc.).
- Stanza: filtra in base alla stanza assegnata per una gestione efficiente degli spazi della clinica.
- Tipologia di appuntamento: distingue tra appuntamenti interni ed esterni, offrendo flessibilità nell’organizzazione del lavoro.
Se preferisci parlare con noi, il nostro team di supporto è a tua disposizione.
Contattaci tramite email, telefono o whatsapp per ricevere supporto dedicato.👌🏻
e-mail: support@snoots.pet
tel/Whatsapp: 0184 199 11 51
Grazie per aver scelto Snoots
Inserire nuovo appuntamento
Noi di Snoots PMS comprendiamo quanto sia importante per la tua struttura veterinaria poter gestire gli appuntamenti in maniera efficiente.
📌 Di seguito trovi un video che ti spiegherà come procedere:
⬇️Segui questi semplici passaggi per fissare un appuntamento in pochi click:
1° Step: Apri la schermata dell’agenda 📆
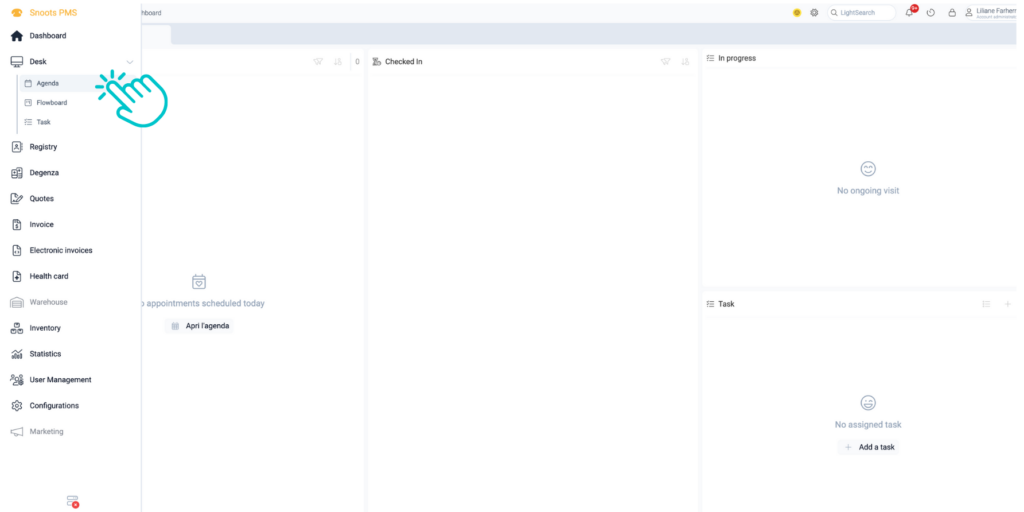
2°Step: Fare un doppio click nella riga corrispondente all’orario desiderato 🕐
Scegli la data e l’orario concordati con il cliente.
L’agenda di Snoots PMS è molto intuitiva e consente di visualizzare la disponibilità a colpo d’occhio, facilitando la ricerca della fascia oraria perfetta. Ogni riga corrisponde ad un orario e se di colore bianco indica che non ci sono appuntamenti fissati per quella determinata fascia oraria.
3° Inserire il motivo di presentazione🩺
Effettuando il doppio click sull’orario e giorno desiderato, verrai in un automatico reindirizzato sulla schermata di nuovo appuntamento. La prima informazione da inserire è il “motivo della presentazione” ossia la tipologia di visita che si andrà ad effettuare. Questo campo, è l’unico ad essere obbligatorio, questo perchè inserendo la tipologia di visita già in fase di presa dell’appuntamento si va a velocizzare il flusso di lavoro nel momento in cui arriverà il cliente/paziente in struttura e far si che alcune informazioni vengano inserite automaticamente dal sistema in base alla tipologia di visita scelta .
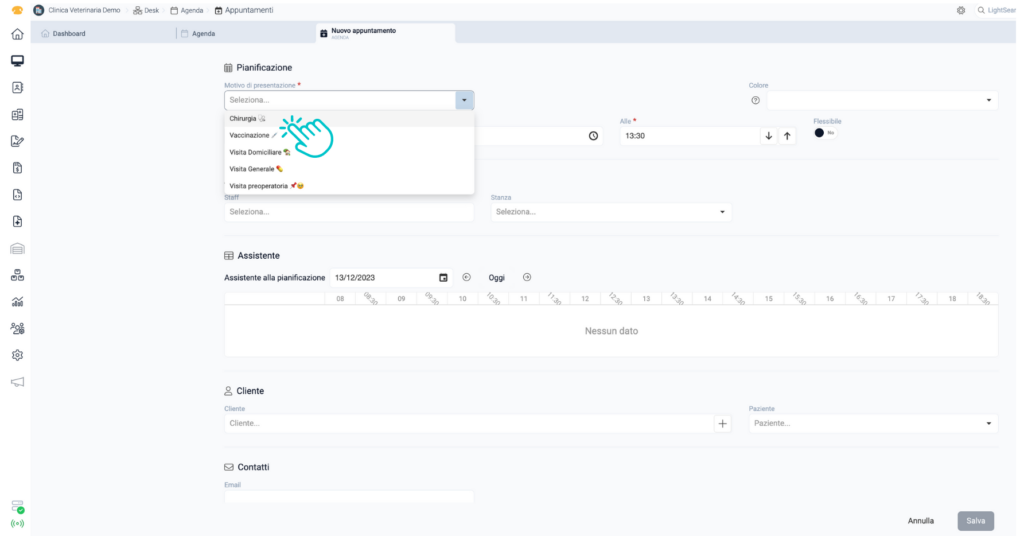
4°Step: Inserire lo staff e la stanza dove sarà effettuata la visita 👨🏻⚕️
Assegna l’appuntamento a uno o più veterinari e stabilisci in quale stanza sarà effettuata la visita così da avere delle giornate il più organizzate possibile.
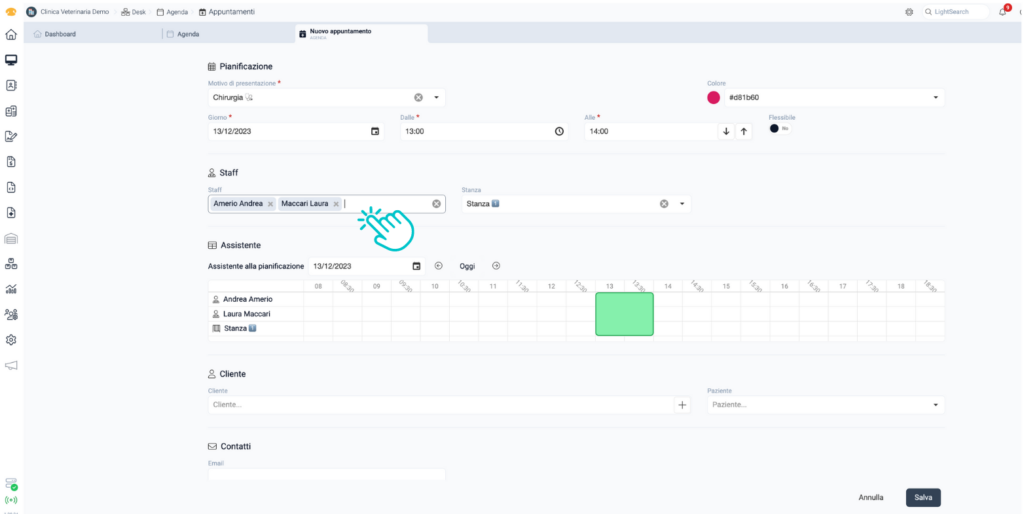
5°Step: Inserire le informazioni del cliente/paziente 🐕
Inserisci i dati principali del paziente e del suo proprietario se non ancora presenti in anagrafica, altrimenti digita semplicemente il nome del paziente/cliente nella sezione dedicata. Questa fase ti aiuterà a snellire il processo di check-in quando arriverà il giorno dell’appuntamento.
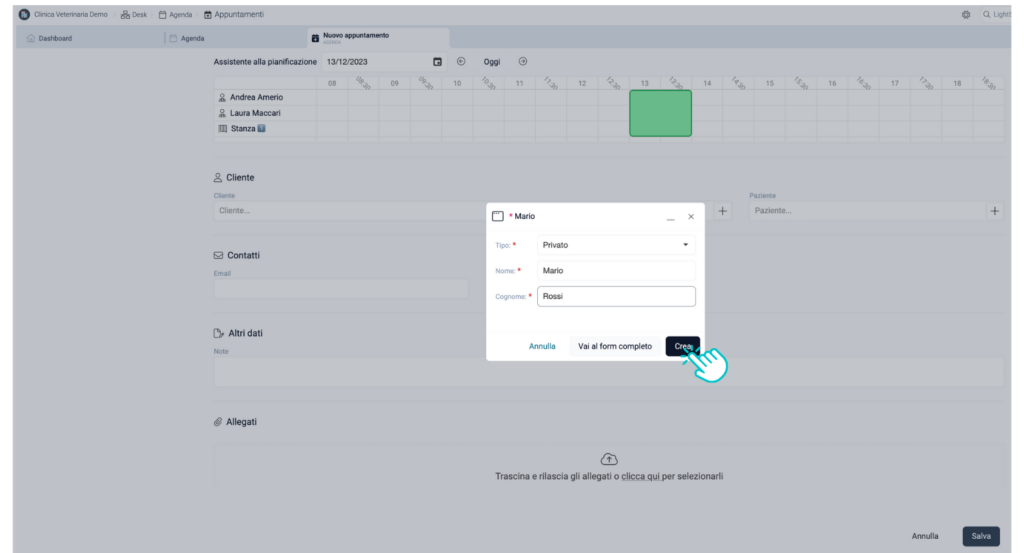
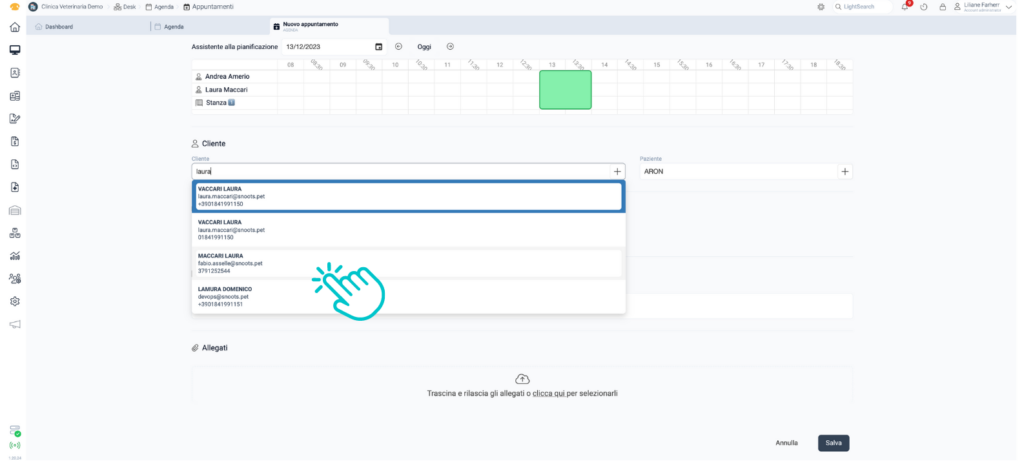
6° Step: Salva e invia la notifica al cliente 📣
Una volta inseriti tutti i dati che ti sarà utile ritrovare al momento del check-in, procedi con il salvataggio di quanto inserito e con l’invio della notifica al cliente.
N.B puoi inserire anche delle note interne (non saranno visualizzabili dal cliente) così da agevolare il lavoro del tuo team e inviare file (immagini,pdf etc) al cliente insieme al promemoria dell’appuntamento.
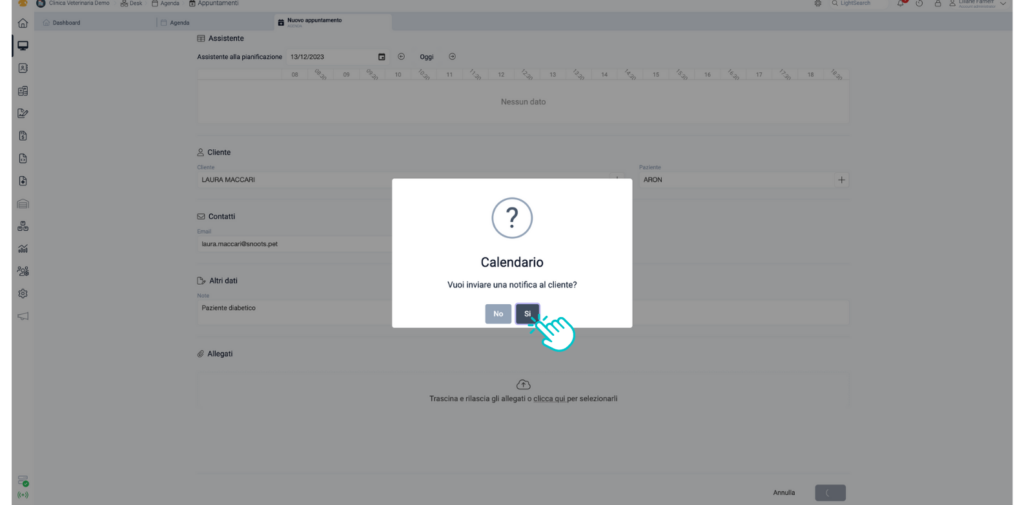
Se hai bisogno di ulteriore assistenza, il nostro team di supporto è a tua disposizione.
Contattaci tramite email, telefono o whatsapp per ricevere supporto dedicato.👌🏻
e-mail: support@snoots.pet
tel/Whatsapp: 0184 199 11 51
Grazie per aver scelto Snoots✨
Inviare promemoria dell'appuntamento al cliente
Noi di Snoots PMS comprendiamo quanto sia importante per la tua struttura veterinaria poter tenere i clienti sempre aggiornati e al corrente riguardo i loro appuntamenti.
📌 Di seguito trovi un video che ti spiegherà come procedere:
La comunicazione con i clienti è fondamentale per assicurarsi di stabilire un rapporto duraturo. Con Snoots PMS inviare notifiche ai tuoi clienti è rapido e intuitivo.di
Assicurati che i proprietari siano sempre ben informati sul benessere dei loro amici pelosi e grazie all’invio automatico delle notifiche di appuntamento potrai ridurre drasticamente le probabilità di dimenticanze.
Segui questi semplici step per inviare notifiche ai tuoi clienti:
1° Step: Inserisci l’appuntamento in agenda e compila tutte le informazioni ℹ️
per approfondire il processo di presa dell’appuntamento: clicca sul pulsante qui di seguito.
2° Step: Ricontrolla le informazioni inserite e invia la notifica 📣
Ricontrolla l’accuratezza dei dati inseriti per assicurare accuratezza e professionalità. Una volta soddisfatti, premere il tasto “Si” all’interno del pop-up per inviare il messaggio al proprietario dell’animale interessato.
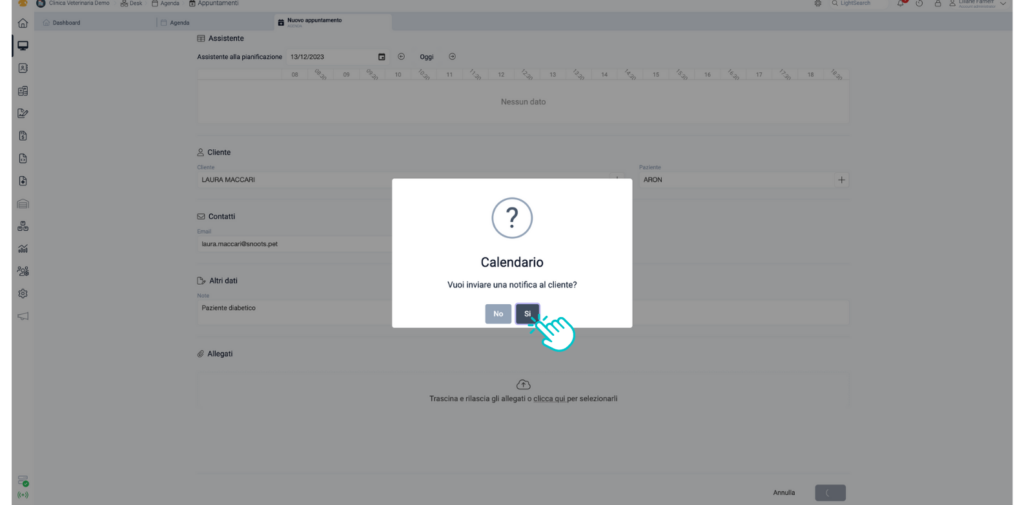
Se hai bisogno di ulteriore assistenza, il nostro team di supporto è a tua disposizione.
Contattaci tramite email, telefono o whatsapp per ricevere supporto dedicato.👌🏻
e-mail: support@snoots.pet
tel/Whatsapp: 0184 199 11 51
Grazie per aver scelto Snoots✨
Check-in senza appuntamento
In questa sezione ti spiegheremo come effettuare il check-in di un cliente non inserito in agenda. In particolare saranno trattati due casistiche. La prima in cui il cliente senza appuntamento che arriva in struttura è già presente in anagrafica. La seconda, in cui invece il cliente senza appuntamento è anche un nuovo cliente.
📌Di seguito trovi alcuni video che spiegano come procedere:
Di seguito spiegheremo come procedere passo pass:
Caso:cliente senza appuntamento già presente in anagrafica
Step 1: navigare alla sezione flowboard
Nel menù principale di Sx navigare prima su “desk” e poi cliccare sulla voce “Flowboard”.
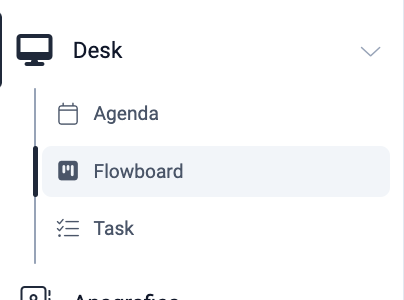
Step 2:cliccare sulla voce “check-in” in alto a sx
Una volta all’interno della flowboard, cliccare in alto a sx sulla voce “check-in” per procedere con l’inserimento.
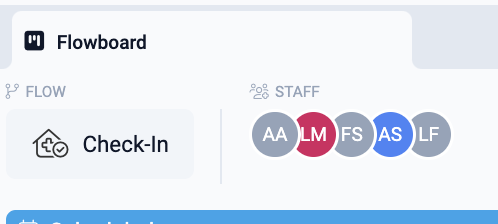
Step 3: Digitare nome cliente e selezionare paziente
Cliccando su “Check-in” si aprirà una schermata i cui inserire il nome del cliente e selezionare il paziente interessato. Per ricercare il cliente, è sufficiente iniziare a digitare il suo nome all’interno della sezione “Cliente”. Il gestionale cercherà di aiutarti a velocizzare il tutto suggerendoti dei nomi che corrispondono a quello digitato.
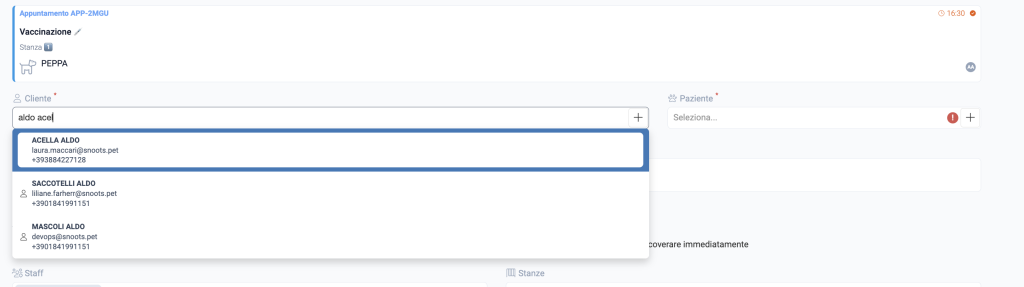
Step 4: compilare i campi restanti
Il restante dei campi presenti all’interno della scheda ,non sono obbligatori per poter procedere ma chiaramente più informazioni vengono inserite è meglio è per il veterinario che andrà ad effettuare la visita.
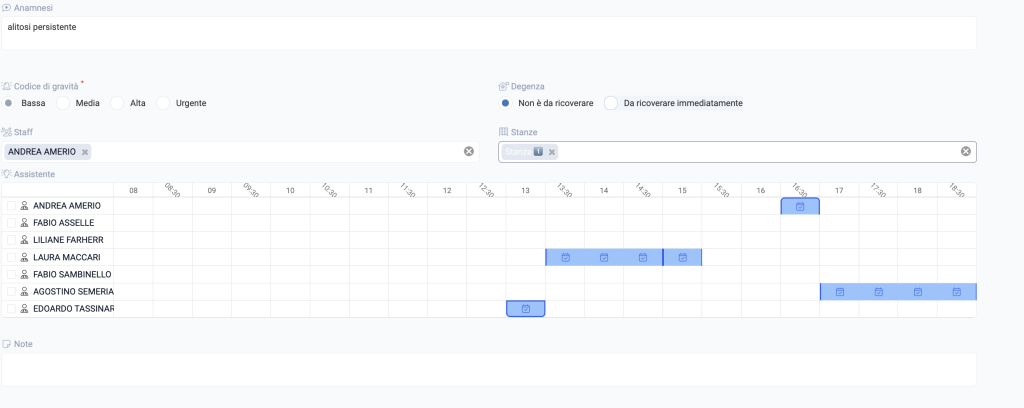
Caso:cliente senza appuntamento non presente in anagrafica
All’interno della flowboard cliccare in alto a sx sulla voce “check-in” per procedere.
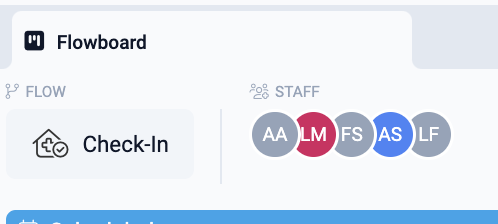
Step 2: Cliccare su “+” in corrispondenza del cliente
All’interno della schermata check-in cliccare sul simbolo del “+” a fianco al campo dedicato al nome del cliente. Comparirà una maschera in cui inserire il nome e il cognome del nuovo paziente e cliccare su “crea“
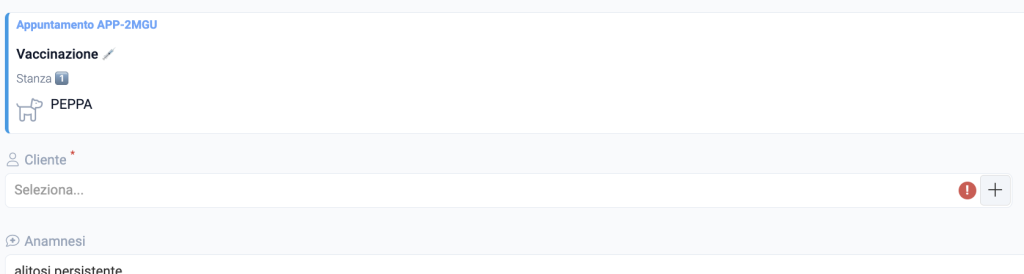
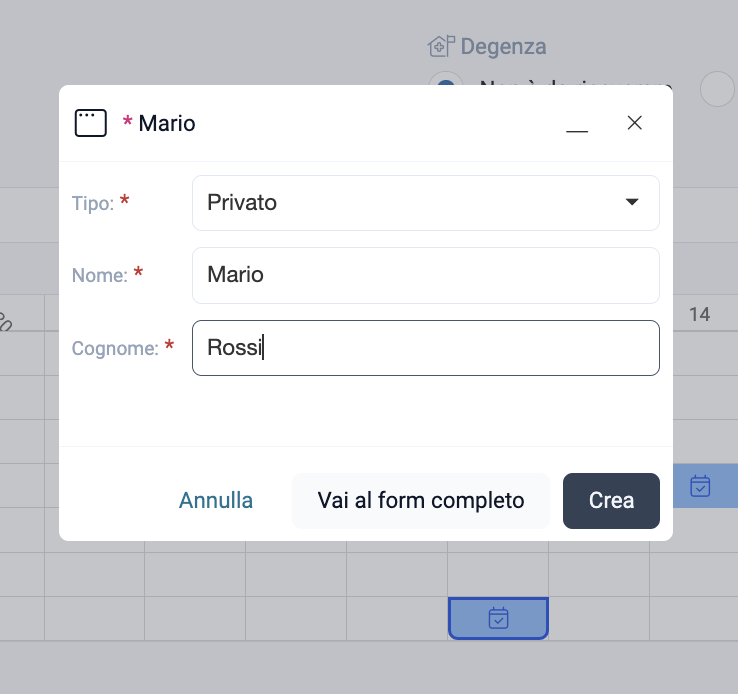
Step 3: cliccare su “+” in corrispondenza del nome paziente
Per aggiungere il nuovo paziente cliccare sul simbolo “+” a fianco al nome del paziente.
Si aprirà la maschera per l’inserimento del nome e specie del paziente, dopodiché cliccare su “conferma“.
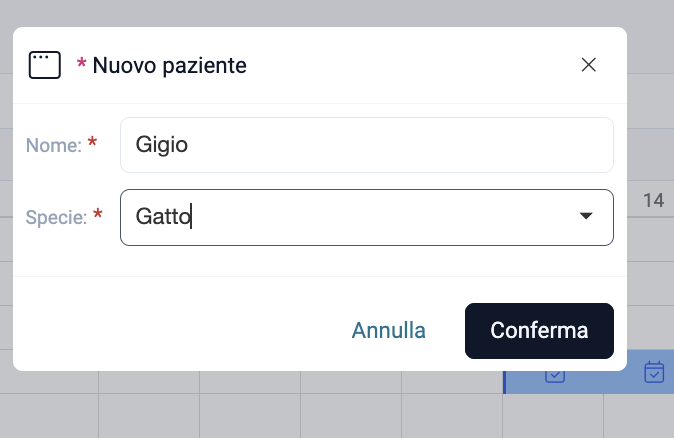
Step 4: compilare i campi restanti
Il restante dei campi presenti all’interno della scheda ,non sono obbligatori per poter procedere ma chiaramente più informazioni vengono inserite è meglio è per il veterinario che andrà ad effettuare la visita.
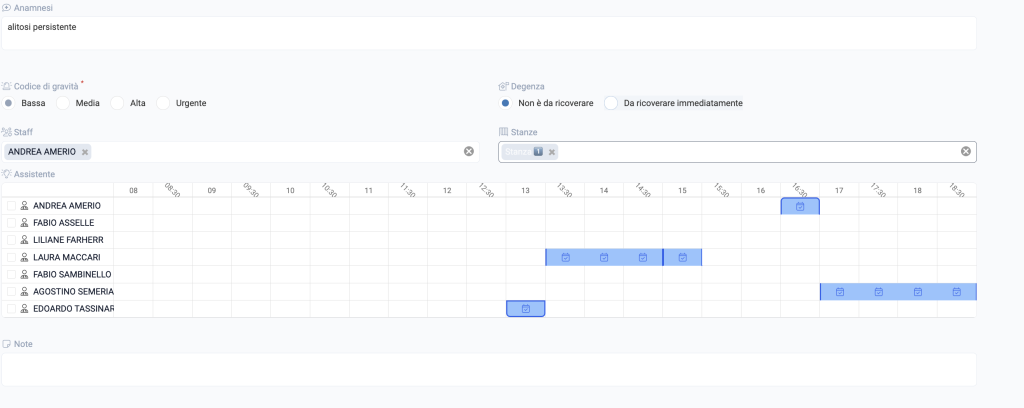
Se preferisci parlare direttamente con noi, il nostro team di supporto è a tua disposizione.
Contattaci tramite email, telefono o whatsapp per ricevere supporto dedicato.👌🏻
e-mail: support@snoots.pet
tel/Whatsapp: 0184 199 11 51
Grazie per aver scelto Snoots✨
Flowboard
In questa sezione ti spiegheremo come utilizzare la Flowboard per monitorare in tempo reale la situazione nella sala d’attesa, garantendo un servizio più fluido e clienti soddisfatti.
La flowboard permette di visualizzare in tempo reale lo stato di ogni appuntamento e di ogni paziente in sala d’attesa. Aiuta la comunicazione tra lo staff, assicurando che tutti siano aggiornati sulla situazione corrente.
📌Di seguito trovi un video esplicativo:
⬇️Per sapere come procedere passo continua a leggere qui di seguito:
Step 1: Navigare alla sezione “Flowboard”
Nel menù laterale di sx navigare fino alla sezione “Desk” e cliccare sulla voce “Flowboard.
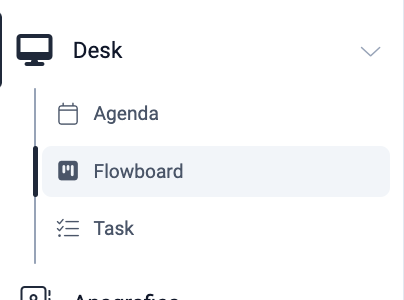
Step 2: colonna “scheduled”
Gli appuntamenti visualizzati in Flowboard sono tutti programmati per la giornata corrente.
Nella colonna “scheduled” di Sx potrai visualizzare l’elenco dei clienti e pazienti che hanno appuntamento programmato per la giornata.
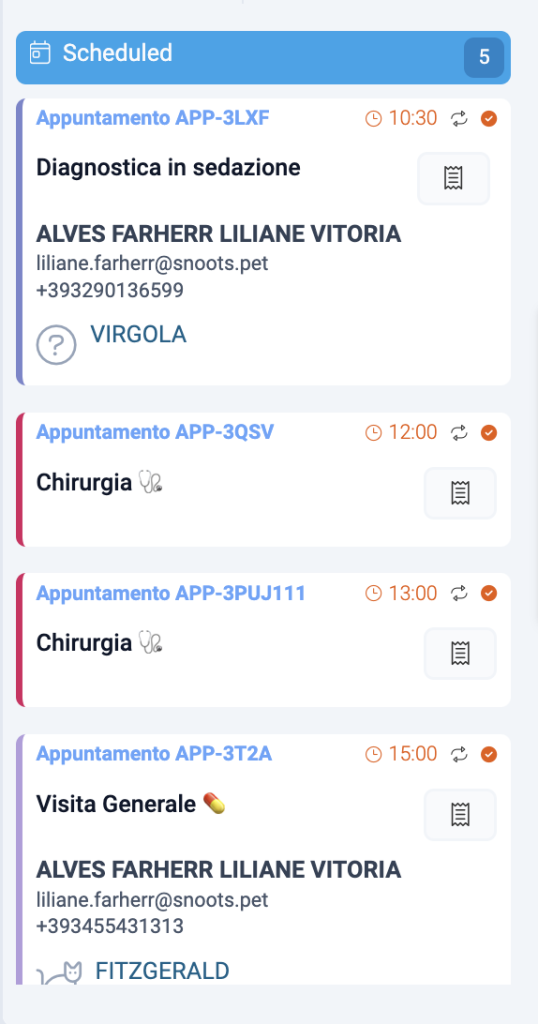
Per effettuare il Check-in e spostare la card corrispondente al cliente/paziente trascinare il blocco nella colonna “check-in” oppure cliccare sull’icona “check-in” in alto a dx all’interno della card. In caso il cliente non si presentasse, cliccare su “mancata presentazione”.
E’ inoltre possibile visualizzare la stanza programmata per l’appuntamento, le informazioni di contatto del cliente e il nome del paziente.
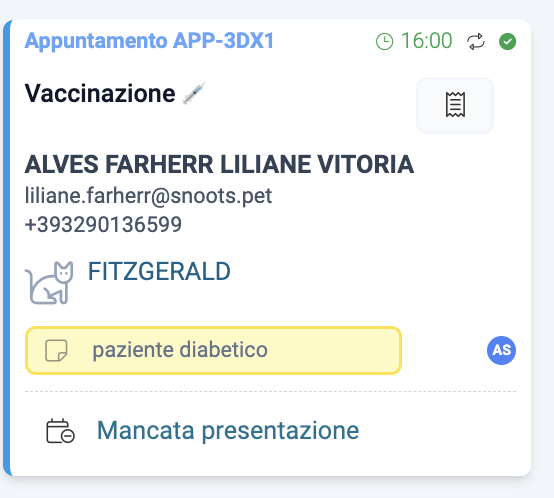
Step 3: colonna “checked-in”
Come menzionato nello step precedente, cliccando sul pulsante “check in” o trascinando la card dell’appuntamento nella colonna “checked-in” apparirà la schermata in cui inserire ulteriori informazioni riguardanti il paziente che potrebbero essere utili in fase di visita.
In questa schermata è anche possibile ricoverare il paziente in caso di necessità, assegnare l’appuntamento ad un altro veterinario oppure modificare la stanza in cui si terrà la visita.
Una volta inserite tutte le informazioni cliccare su “procedi” la card verrà spostata nella colonna “checked-in” e il cliente sarà ufficialmente in sala di attesa.
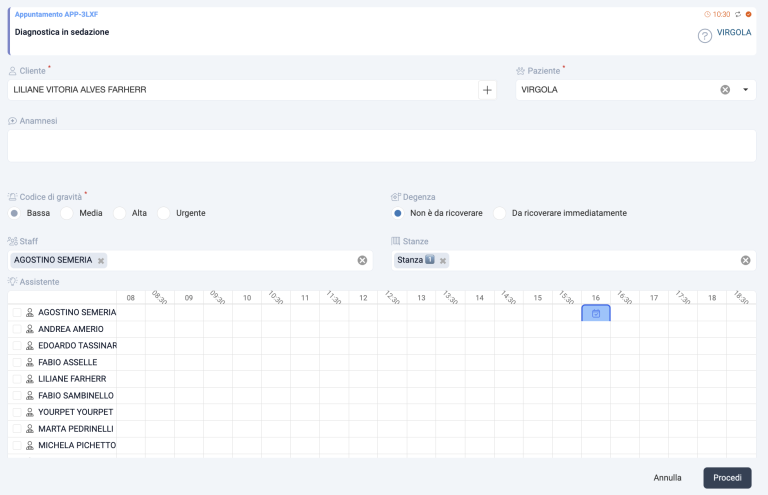
Step 4:Colonna “in progress”
Nella colonna centrale “in progress” è possibile visualizzare l’elenco dei clienti e pazienti che attualmente si trovano in sala visita. E’ possibile, inoltre, monitorare la durata della visita, concludere la visita e procedere con il checkout oppure ricoverare il paziente.
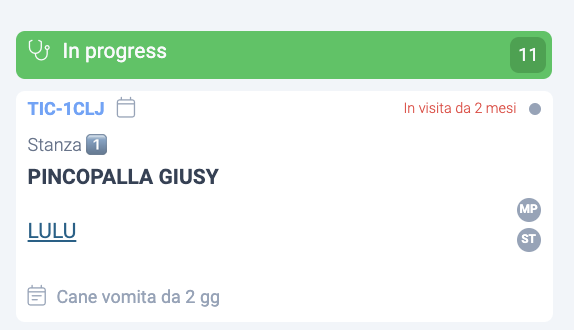
Step 5: colonna “Pending checkout”
In questa colonna troverai tutti i clienti e pazienti che hanno concluso la visita e sono in attesa di pagare.Cliccando sulla card corrispondente al cliente e paziente interessato è possibile andare alla cassa. Un altro modo per procedere con il pagamento e andare alla cassa è trascinare la card nella colonna “pending checkout”.
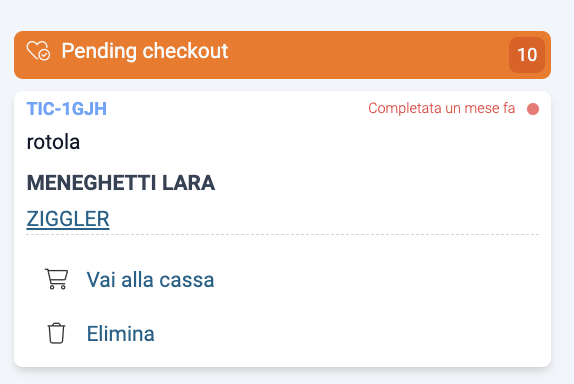
Step 6: colonna “closed”
In questa colonna troverai un riepilogo delle visite concluse durante la giornata.
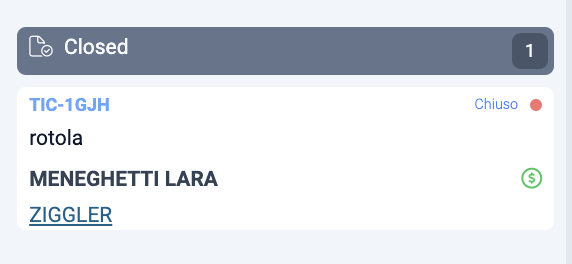
Se preferisci parlare direttamente con no, il nostro team di supporto è a tua disposizione.
Contattaci tramite email, telefono o whatsapp per ricevere supporto dedicato.👌🏻
e-mail: support@snoots.pet
tel/Whatsapp: 0184 199 11 51
Grazie per aver scelto Snoots✨




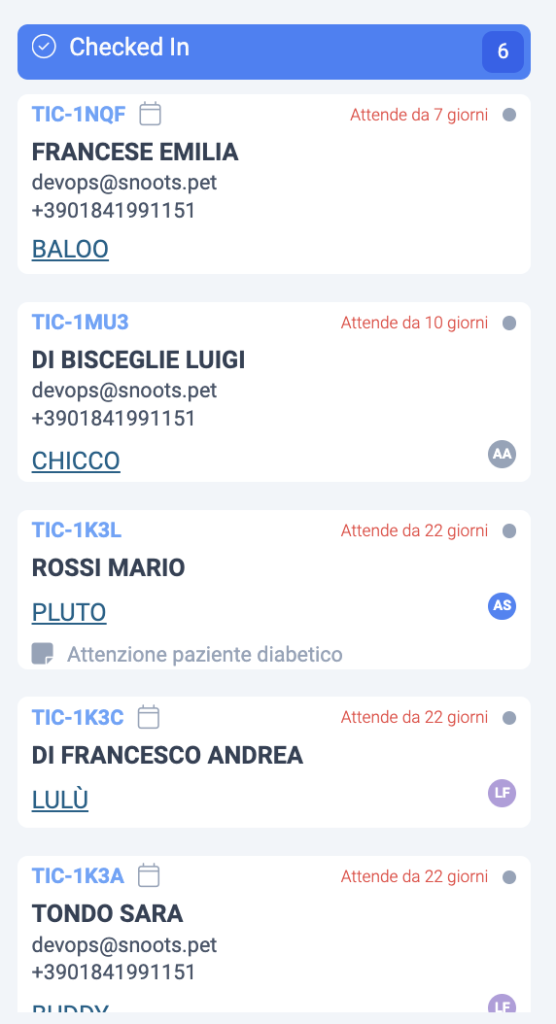
Riprogrammare un appuntamento
La vita del veterinario è frenetica e piena di impegni, e i piani possono cambiare.
Con Snoots PMS riprogrammare gli appuntamenti è semplice e immediato. Segui questi passaggi per cambiare l’orario di un appuntamento in pochi semplici click.
Di seguito trovi passo passo il procedimento da seguire:
1°step: Apri l’agenda 📆
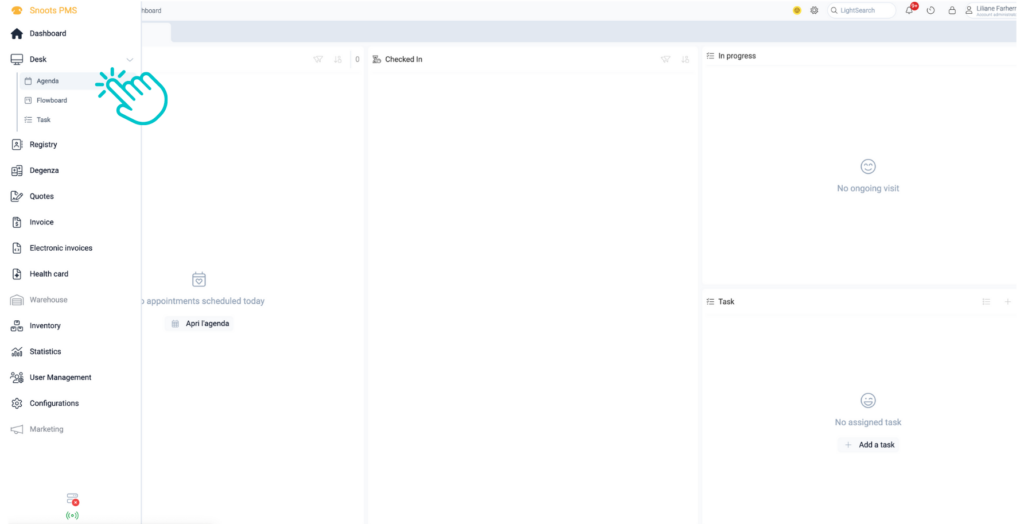
2° Step: Riprogrammare l’appuntamento (metodo 1) 🕐
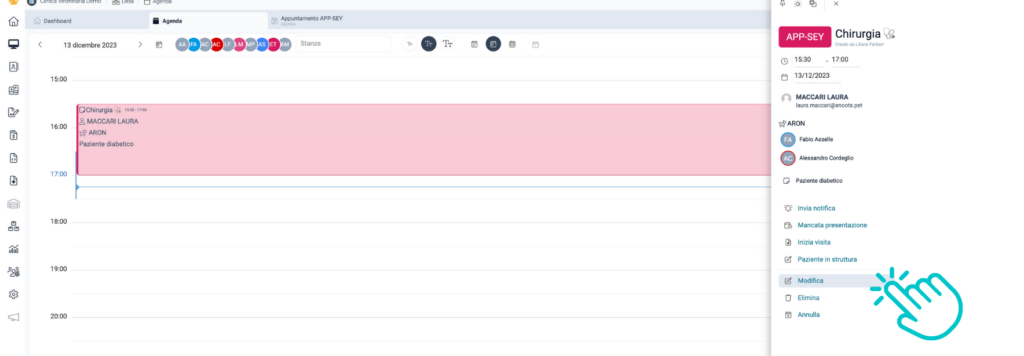
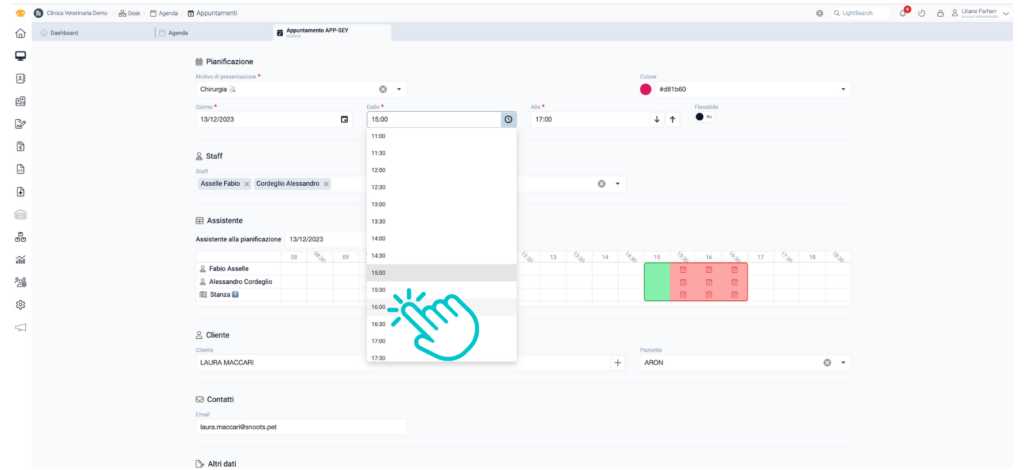
3°Step: Riprogrammare l’appuntamento (metodo 2) 🕐
Il software chiederà a questo punto se si è sicuri di modificare l’orario dell’appuntamento e se desideri inviare nuovamente una notifica al cliente così da tenerlo aggiornato.
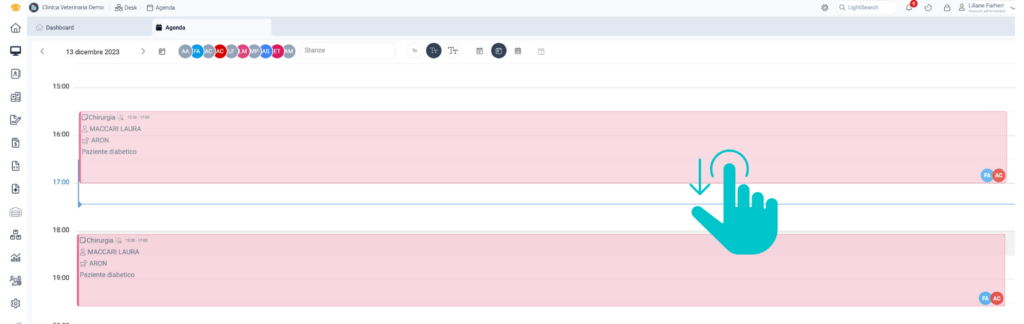
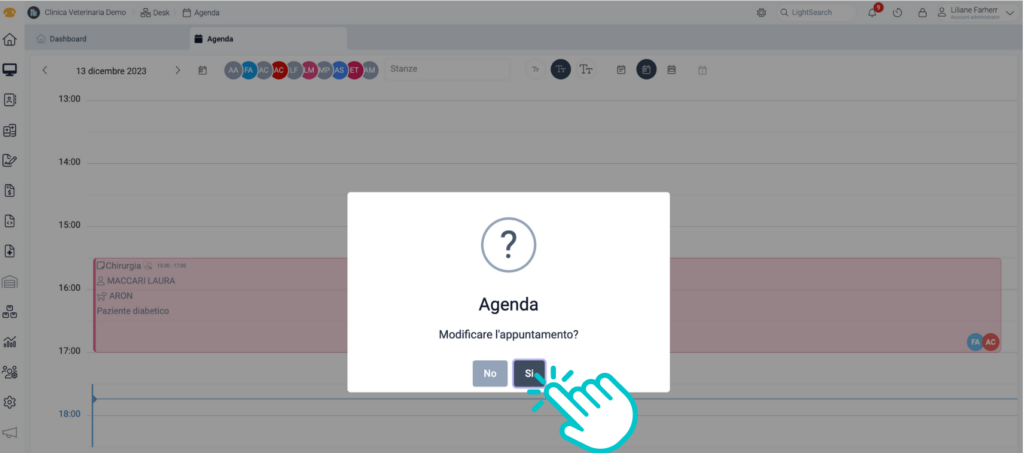
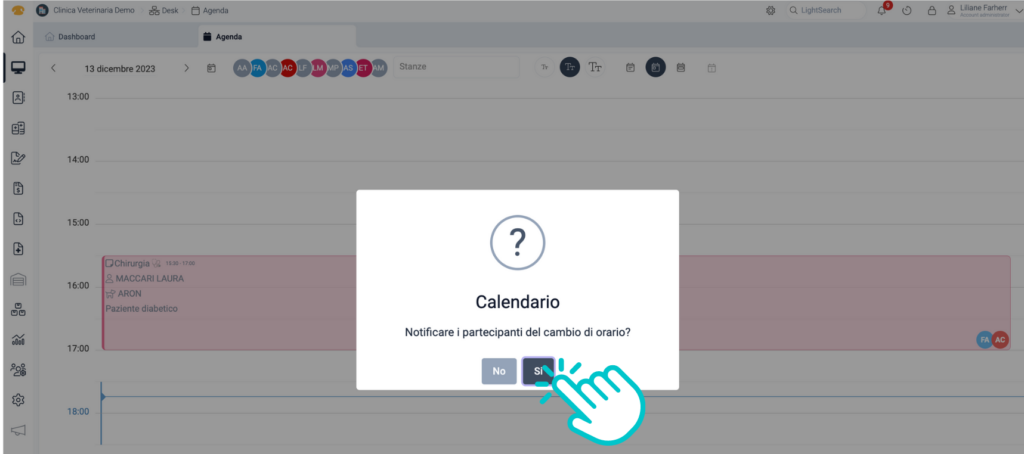
Se preferisci parlare con noi, il nostro team di supporto è a tua disposizione.
Contattaci tramite email, telefono o whatsapp per ricevere supporto dedicato.👌🏻
e-mail: support@snoots.pet
tel/Whatsapp: 0184 199 11 50
Grazie per aver scelto Snoots✨
Gestione clienti e pazienti
Visualizzare task inseriti
All’interno di Snoots PMS è possibile monitorare tutti i task e attività assegnati ai membri del team e monitorarne lo stato.
📌Di seguito trovi un video che spiega come procedere in pochi semplici passaggi:
Di seguito trovi le indicazione passo passo:
Step 1: Naviga verso la sezione “Desk”
Dal menù principale di sx naviga verso la sezione “desk“.
Step 2: Clicca su “Task”
Cliccare quindi su “Task” per visualizzare tutte le attività inserite ed assegnate all’interno di Snoots PMS.
Step 3: Monitoraggio andamento
A questo punto è possibile: visualizzare tutti i task inseriti, filtrare la vista per membro del team, modificare o eliminare un task inserito oppure inserire un altro task.
Se hai bisogno di ulteriori chiarimenti, il nostro team di supporto è a tua disposizione.
Contattaci tramite email, telefono o whatsapp per ricevere supporto dedicato.👌🏻
e-mail: support@snoots.pet
tel/Whatsapp: 0184 199 11 51
Grazie per aver scelto Snoots✨
Assegnare o concludere un task
All’interno di Snoots PMS è possibile monitorare tutti i task e attività assegnati ai membri del team e monitorarne lo stato.
📌Di seguito trovi una video spiegazione con i vari passaggi da seguire:
Di seguito trovi le indicazione passo passo:
Dalla schermata dashboard personale
Step:1 Navigare verso la sezione “dashboard”
Dal menù principale di sx navigare e quindi cliccare sulla prima voce “dashboard”.
Step 2: Navigare verso la colonna in basso a dx
Una volta all’interno della dashboard navigare quindi verso la colonna in basso a sx. Da qui è possibile visualizzare i Task da te inseriti e assegnati ad altri oppure a te stesso.
Step 3: Cliccare sul “+”
Cliccare quindi sul simbolo del “+” in alto a dx.
Step 4: Compilare i campi richiesti
Si aprirà quindi la maschera per l’inserimento del testo del task e l’assegnazione ad un utente specifico.
Dalla schermata “task”
➡️Concludere Task:
Step 1: Navigare verso la sezione “desk”
Dal menù principale di sx navigare e cliccare sulla voce “desk”
Step 2: Cliccare sulla voce “task”
A questo punto cliccare quindi sulla voce “task”
Step 3: Cliccare sul flag
A questo punto non resta che individuare il task da marcare come “completato” e cliccare quindi sul simbolo del flag
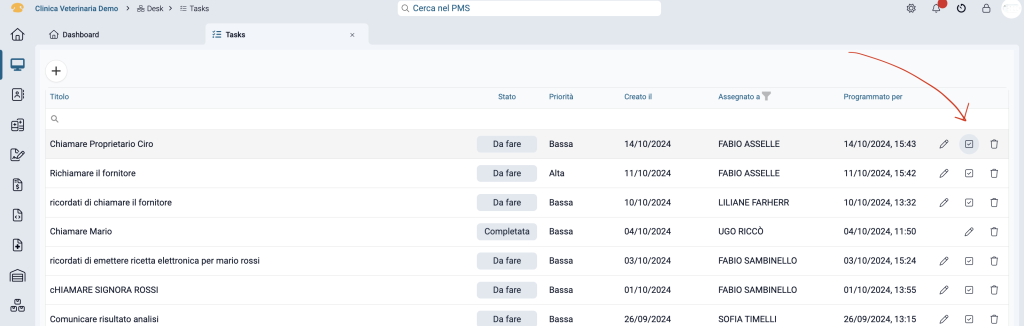
➡️Assegnare nuovo task
Step 1: Cliccare sul “+” in alto a sx.
Dalla schermata task cliccare sul simbolo del “+” in alto a sx.
Step 2: Compilare i campi richiesti
Si aprirà quindi la maschera per l’inserimento del testo del task e l’assegnazione ad un utente specifico.
Se hai bisogno di ulteriori chiarimenti, il nostro team di supporto è a tua disposizione.
Contattaci tramite email, telefono o whatsapp per ricevere supporto dedicato.👌🏻
e-mail: support@snoots.pet
tel/Whatsapp: 0184 199 11 51
Grazie per aver scelto Snoots✨
Panoramica schermata paziente
All’interno di Snoots PMS il paziente è al centro, la schermata “dettaglio paziente” di Snoots PMS è pensata per offrirti tutte le informazioni rilevanti sul singolo animale in modo chiaro, organizzato e sopratutto strutturato. In un’unica visuale, puoi accedere a tutte le informazioni cliniche e storiche necessarie per seguire al meglio il tuo paziente.
Sezioni principali:
1. Colonna di sx
All’interno della schermata paziente, nella colonna di sx, hai a colpo d’occhio le parole chiave (detti “tag”) associati al paziente. Così come il nome del suo proprietario e l’ultimo peso rilevato.
Cliccando in corrispondenza del simbolo della matita si ha accesso all’area di modifica delle informazioni principali dell’animale come: microchip, peso, dieta seguita, allergie etc etc..
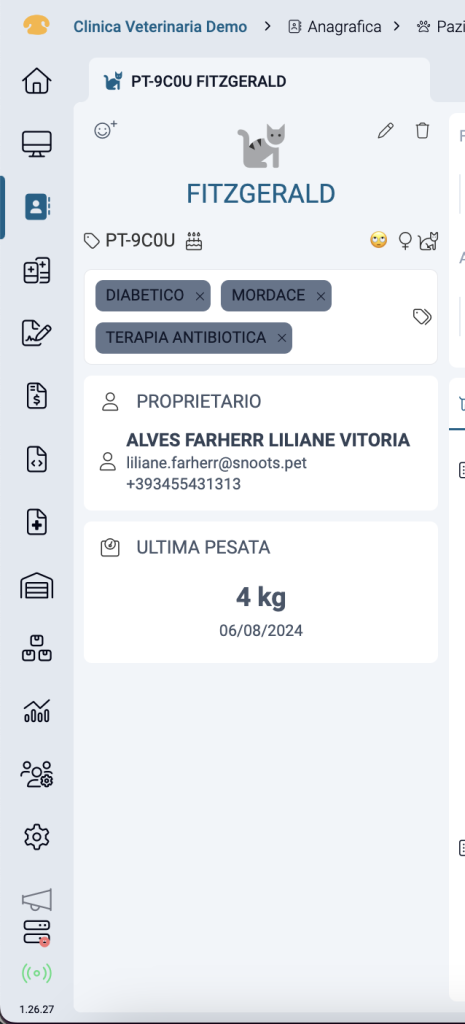
2. Azioni rapide
Nella parte superiore della schermata “Dettaglio Paziente” di Snoots PMS, trovi una serie di azioni rapide che ti permettono di gestire con efficienza le attività più comuni relative al paziente come: richiedere un esame di laboratorio/diagnostica, emettere una ricetta elettronica, creare un documento, mettere in conto una prestazione etc etc..
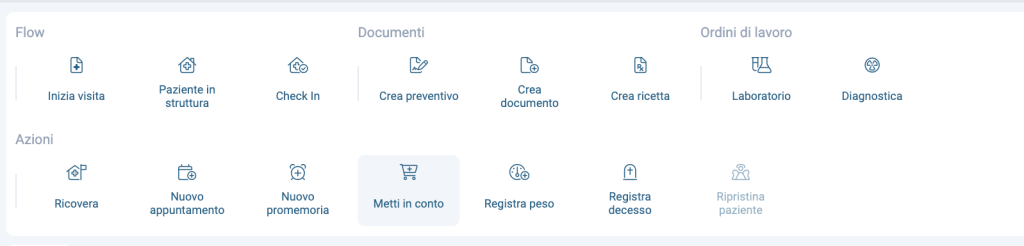
3. Sezioni dedicate
Al di sotto delle azioni rapide nella schermata “Dettaglio Paziente” di Snoots PMS, trovi diverse sezioni organizzate che ti consentono di gestire ogni aspetto legato alla salute e alla gestione del paziente. Ogni sezione è pensata per offrire un accesso rapido e completo alle informazioni specifiche del paziente.
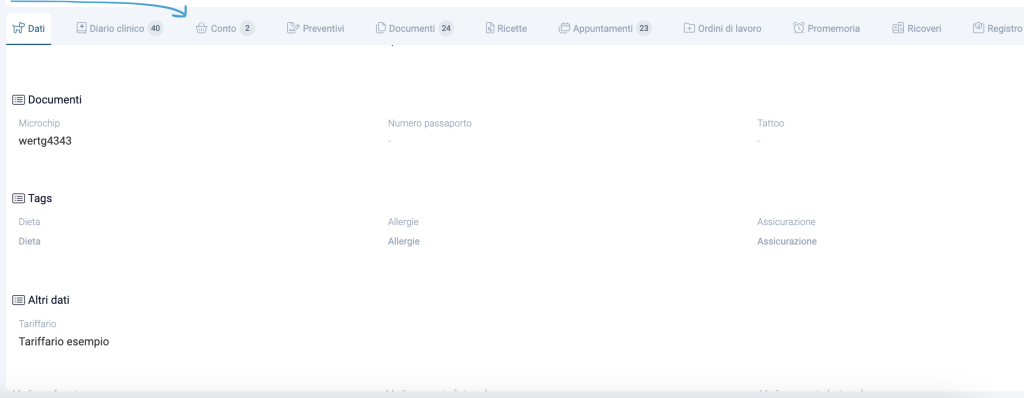
Diario clinico: Qui è registrata l’intera storia clinica del paziente. Ogni visita, analisi, terapia e nota è elencata in ordine cronologico, permettendoti di visualizzare facilmente l’evoluzione della salute dell’animale e i trattamenti somministrati.
Il diario clinico è filtrabile per: vaccinazioni, analisi di laboratorio, diagnostica per immagini e visite.
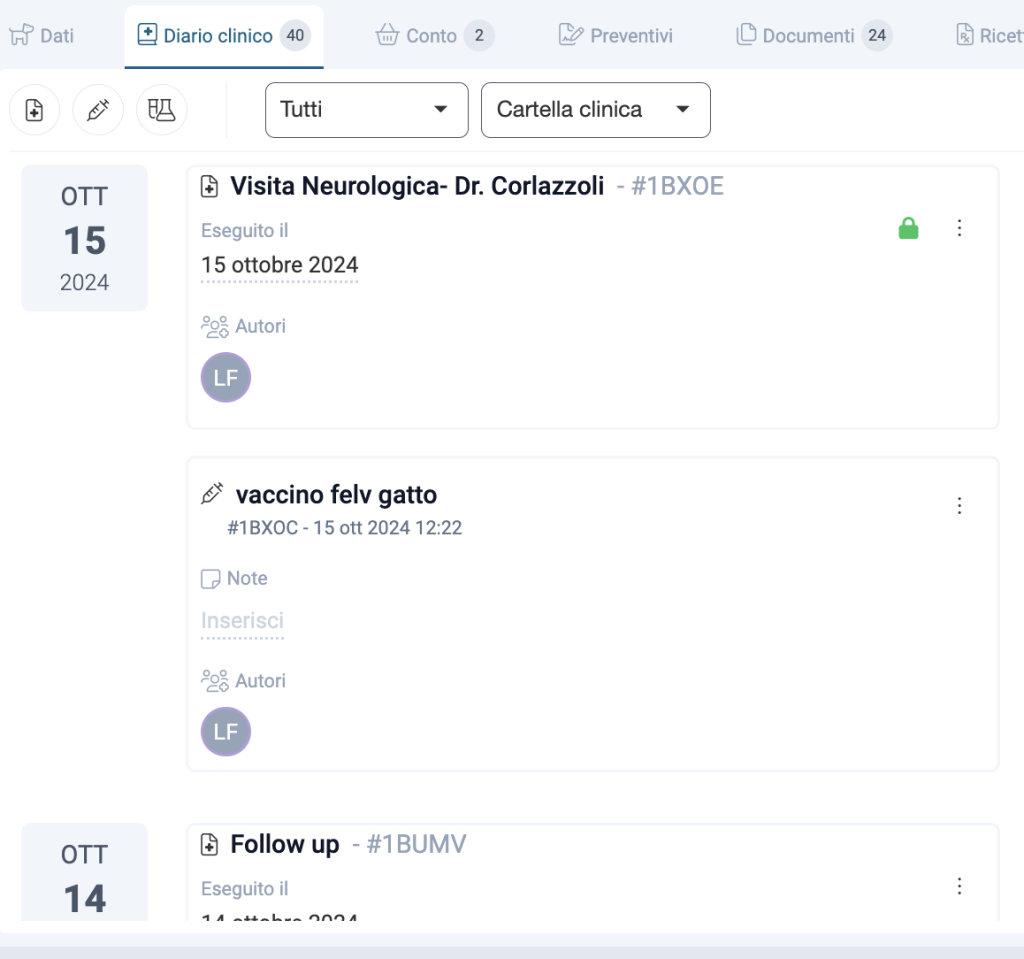
Conto: Nel conto del paziente sono riportate tutte le prestazioni effettuate al paziente in ordine cronologico. Anche il conto del paziente è filtrabile per data e per origine della prestazione: degenza, ordine di lavoro etc etc
Dal conto del paziente è inoltre possibile aggiungere nuove prestazioni, farmaci e prodotto. Cliccando su “vai alla cassa” si procede con il checkout in cui è possibile visualizzare il riepilogo delle prestazioni non ancora fatturate e procedere con il pagamento di quest’ultime.
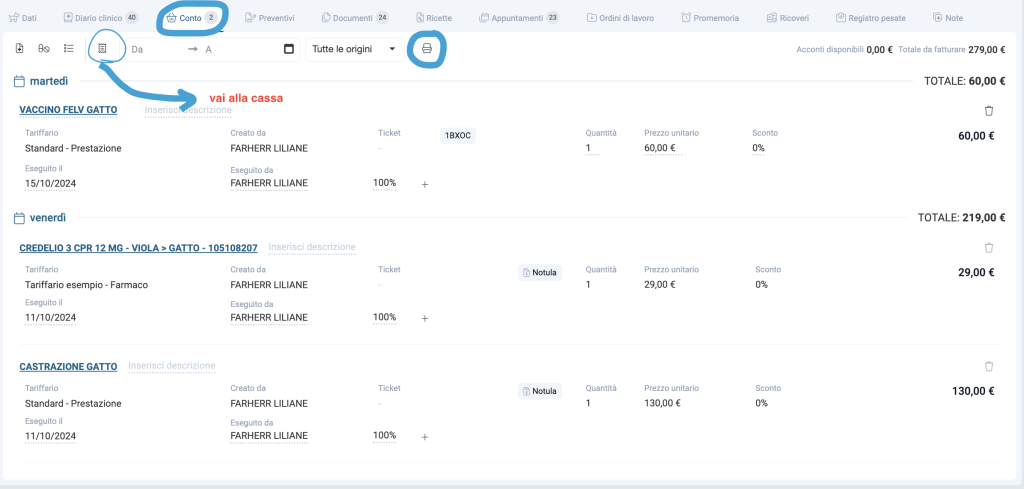
Preventivi: Nella sezione preventivi trovi tutti i preventivi creati per il paziente i questione in ordine cronologico.Qui è possibile monitorare lo stato dei vari preventivi e quindi sapere se sono stati accettati dal proprietario.
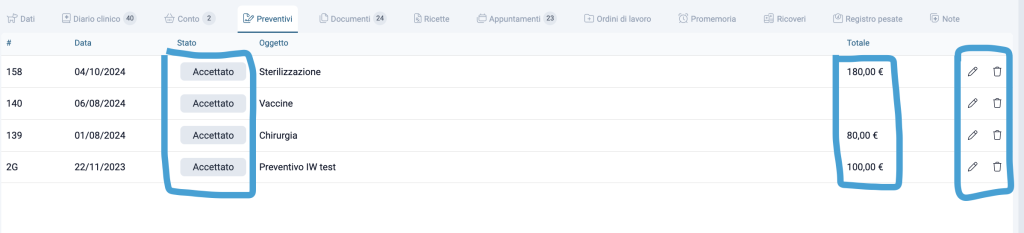
Documenti: qui puoi consultare tutti i documenti relativi al paziente come certificati di vario generi, consensi informati etc etc
Inoltre cliccando in alto a sx su “nuovo documento” è possibile caricare un pdf esterno al gestionale così da tenere il tutto in un unico posto.
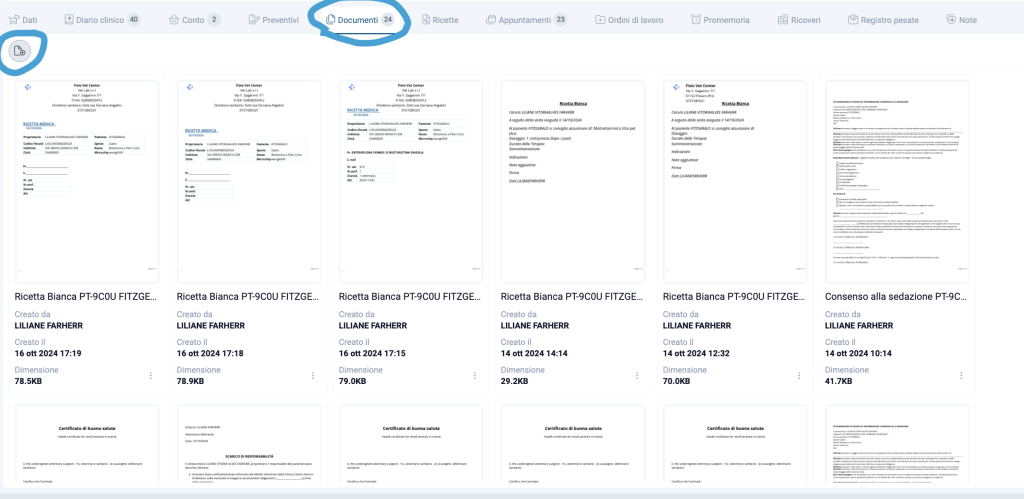
Per modificare, clonare, visualizzare, stampare, inviare al cliente o eliminare un documento è sufficiente cliccare in corrispondenza dei “tre pallini” che trovi in basso a dx vicino ad ogni documento.
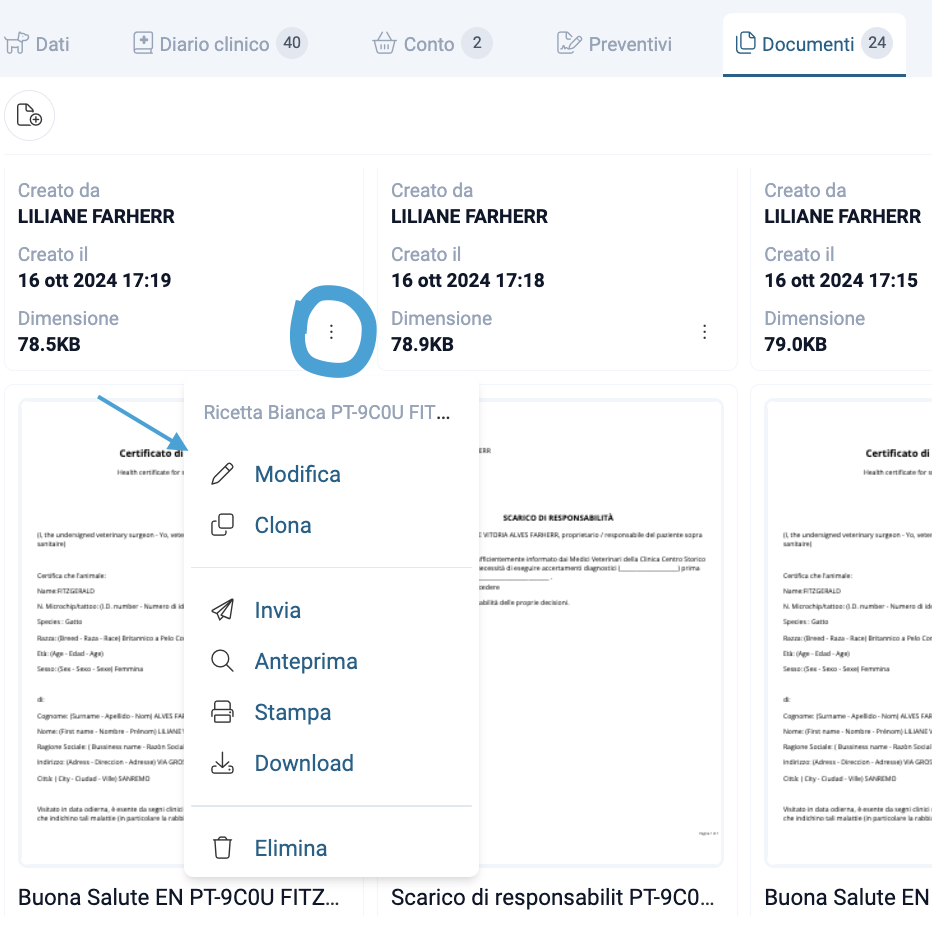
Ricette: All’interno di questa schermata troverai tutte le ricette emesse per quel determinato paziente disposte in ordine cronologico. Cliccando in alto a sx è possibile creare una nuova ricetta.
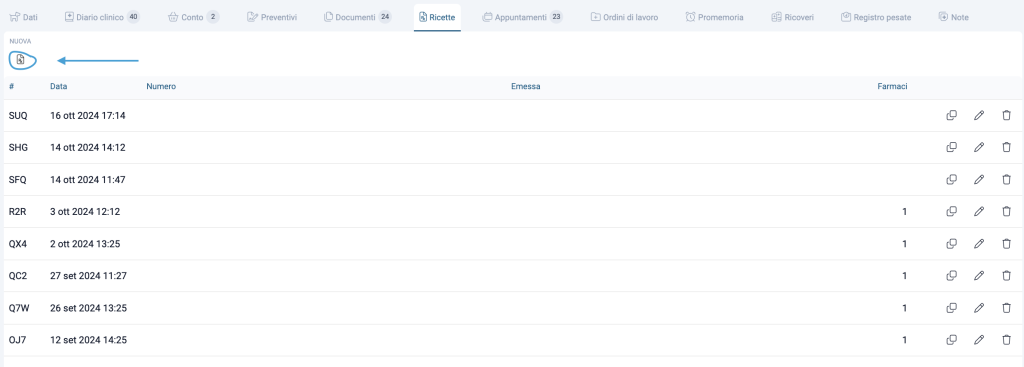
In corrispondenza della singola ricetta è trovi tre pulsanti che permettono di: clonare, modificare o eliminare la ricetta
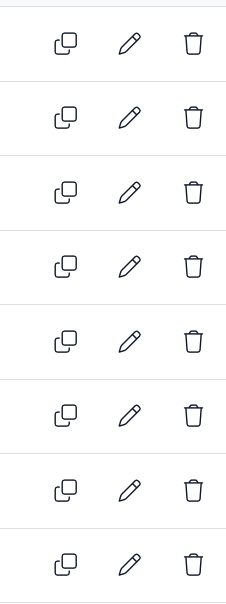
Appuntamenti: in questa sezione è possibile consultare tutti gli appuntamenti fissati nel tempo per un determinato paziente.
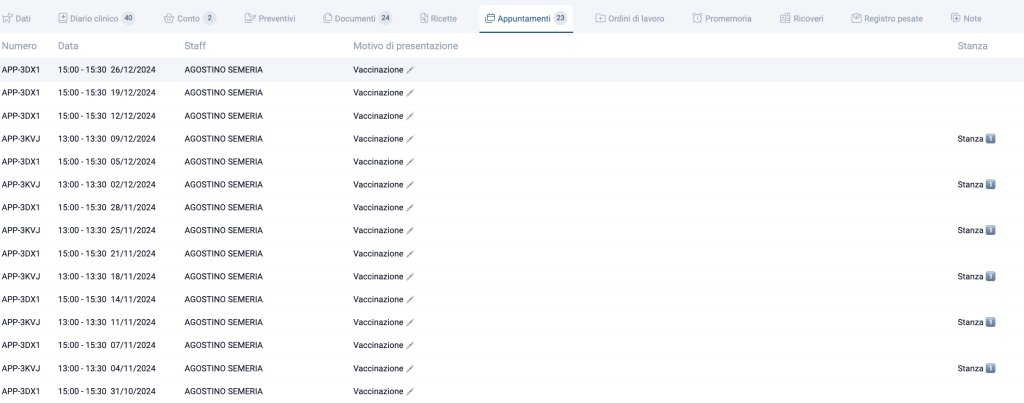
Ordini di lavoro: qui potrai avere un riepilogo e monitorare lo stato di tutti gli ordini di lavoro richiesti nel tempo.
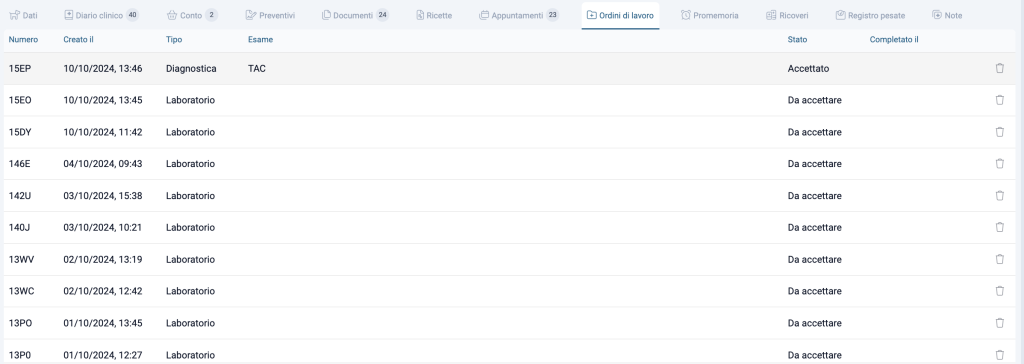
Promemoria: nella schermata promemoria trovi un riepilogo dei promemoria inseriti nel tempo. Cliccando in corrispondenza della singola comunicazione è possibile vederne i dettagli.
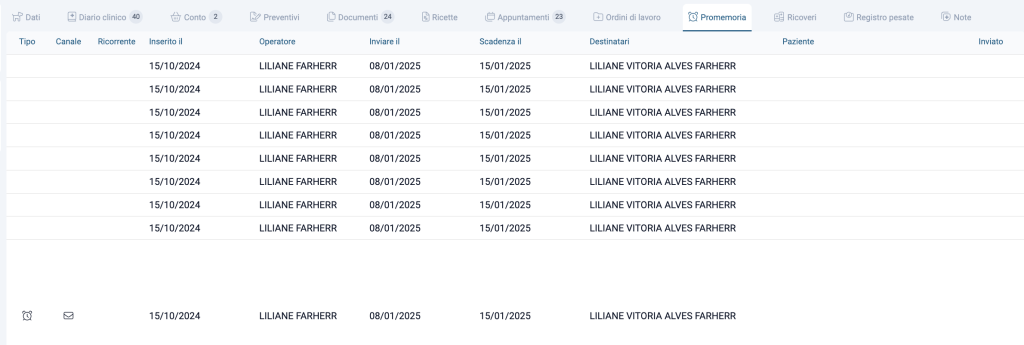
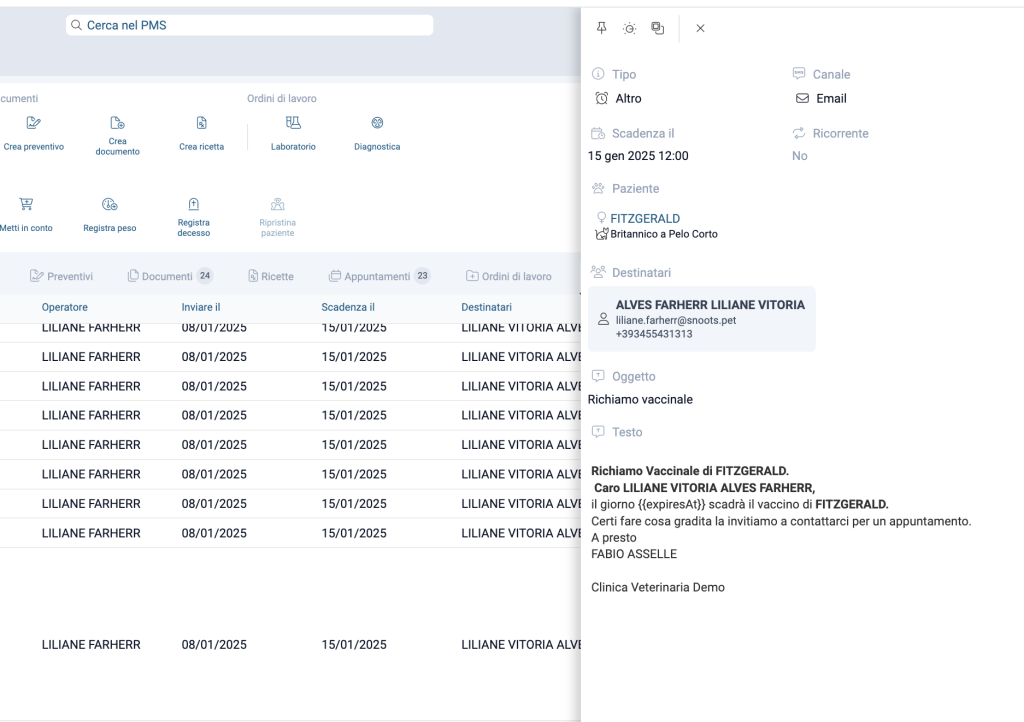
Ricovero: qui trovi il riepilogo dei ricovero del paziente.

Peso: nella sezione “Peso” di Snoots PMS, puoi accedere al registro delle pesate del paziente. Qui troverai un elenco dettagliato di tutte le pesate registrate, utile per monitorare i progressi del paziente.
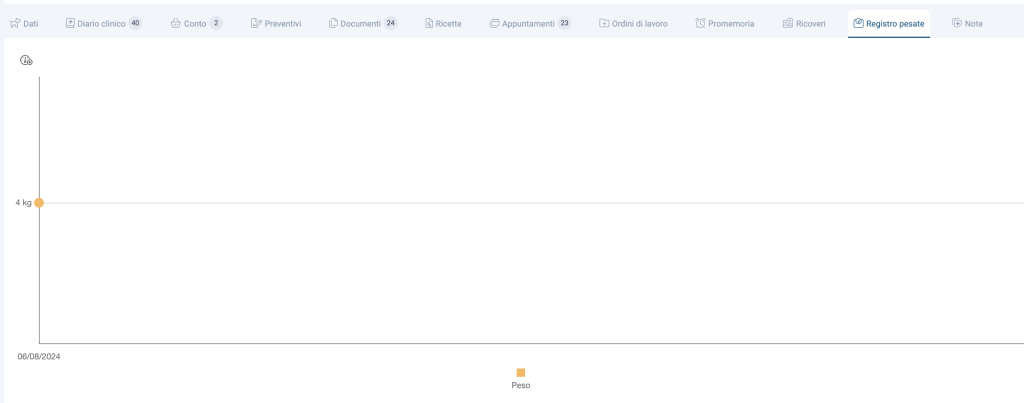
Se preferisci parlare con noi, il nostro team di supporto è a tua disposizione!
Contattaci tramite email, telefono o whatsapp per ricevere supporto dedicato.👌🏻
e-mail: support@snoots.pet
tel/Whatsapp: 0184 199 11 51
Grazie per aver scelto Snoots✨
Unire contatti duplicati
All’interno di Snoots PMS, è possibile unire contatti duplicati o collegare tra loro diverse schede anagrafiche per garantire una gestione efficiente delle informazioni del cliente. Questa funzione è particolarmente quando vi sono duplicati nel sistema.
📌Di seguito trovi un breve video che spiega come procedere:
⬇️Qui trovi una guida dettagliata:
Step 1: navigare verso l’anagrafica contatti
Dal menù principale di sx, navigare verso l’anagrafica e poi cliccare in corrispondenza della voce “contatti“
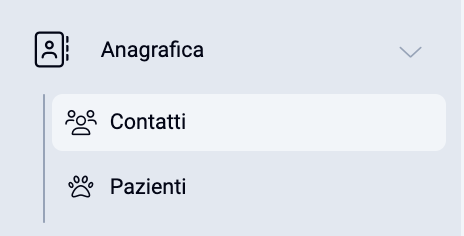
Step 2: selezionare contatti che si desidera unire
A questo punto non resta che identificare i contatti duplicati che si desidera unire.
Selezionarli tramite il flag laterale sulla sx.
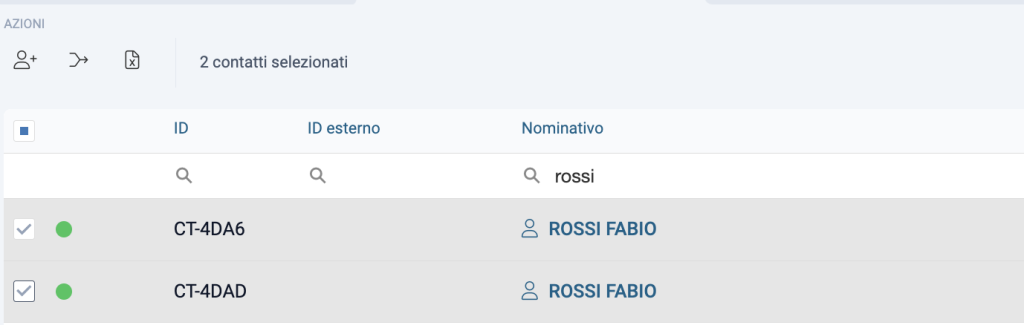
Step 3: cliccare su “unisci contatti”
Una volta selezioni i contatti cliccare in corrispondenza della voce “unisci contatti“
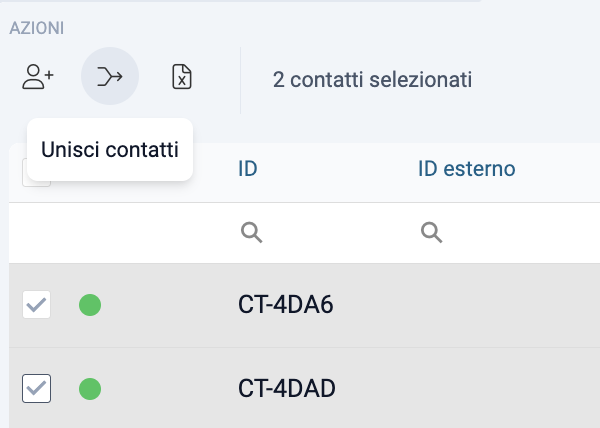
Se invece preferisci parlare con noi, per eventuali dubbi o informazioni in merito, il nostro team di supporto è a tua disposizione!
Contattaci tramite email, telefono o whatsapp per ricevere supporto dedicato.👌🏻
e-mail: support@snoots.pet
tel/Whatsapp: 0184 199 11 51
Grazie per aver scelto Snoots✨
Unire pazienti duplicati
In Snoots PMS, è possibile unire le schede di pazienti duplicati o collegare più pazienti di uno stesso cliente, consolidando tutte le informazioni in un’unica scheda. Questo garantisce una gestione più fluida e precisa delle informazioni cliniche e degli appuntamenti.
📌Di seguito trovi un breve video che spiega come procedere:
⬇️Qui trovi una guida dettagliata:
Step 1: navigare verso la scheda cliente
Tramite light search o anagrafica clienti, navigare verso la scheda del cliente proprietario dell’animale duplicato.
Step 2: selezionare pazienti che si desidera unire
A questo punto non resta che identificare i pazienti duplicati che si desidera unire.
Selezionarli tramite il flag laterale sulla sx.
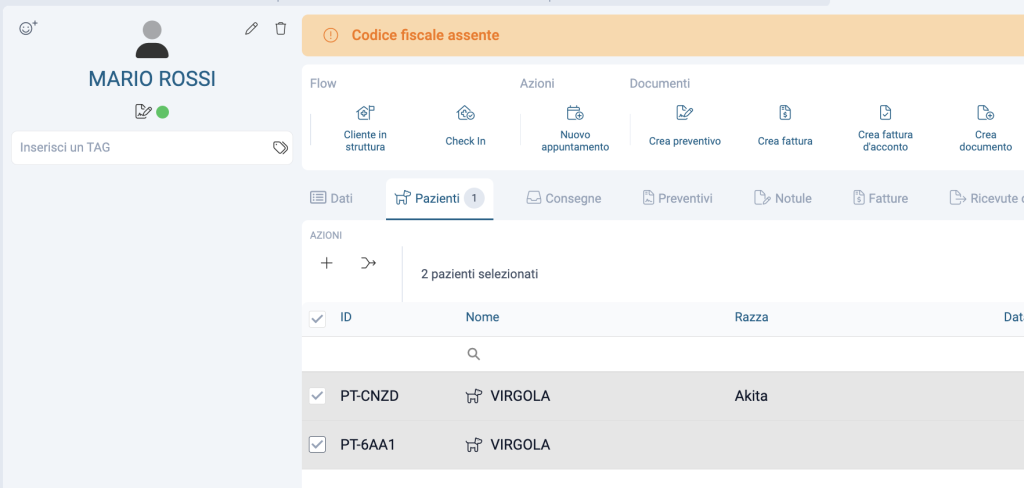
Step 3: cliccare su “unisci pazienti”
Una volta selezioni i contatti cliccare in corrispondenza della voce “unisci pazienti“
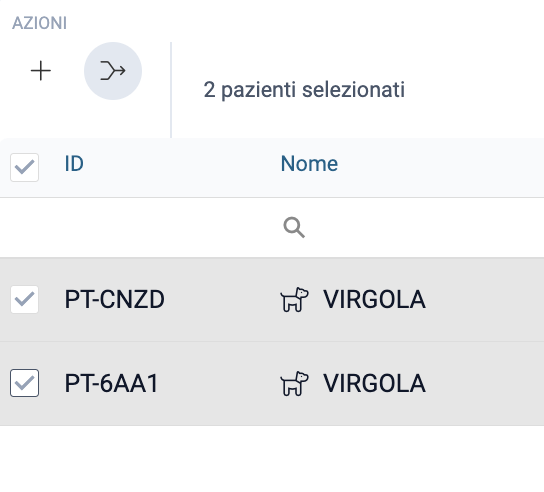
Step 4:digitare “conferma” nell’apposito campo
Cliccando sulla voce “unisci pazienti” verrà richiesta la conferma, digitare quindi “conferma” nell’apposito campo e cliccare quindi su “si“
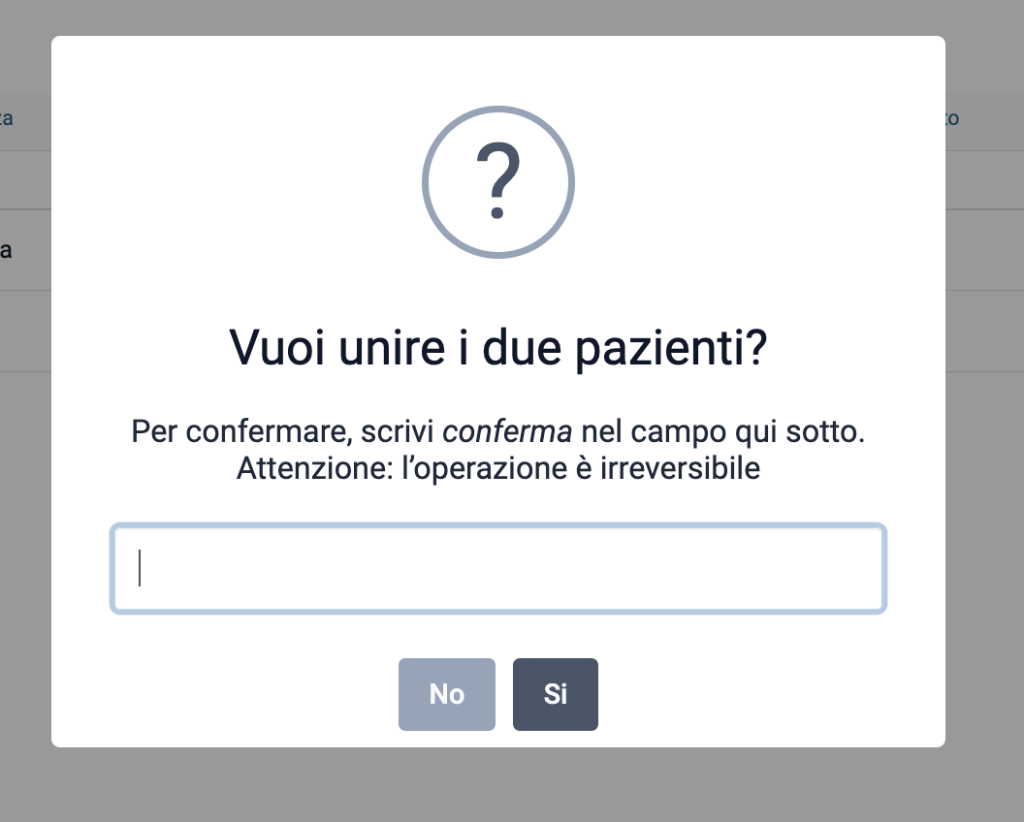
Se invece preferisci parlare con noi, per eventuali dubbi o informazioni in merito, il nostro team di supporto è a tua disposizione!
Contattaci tramite email, telefono o whatsapp per ricevere supporto dedicato.👌🏻
e-mail: support@snoots.pet
tel/Whatsapp: 0184 199 11 51
Grazie per aver scelto Snoots✨
Panoramica anagrafica contatti
L’anagrafica contatti di Snoots PMS è il punto centrale per la gestione di tutte le informazioni relative ai clienti della tua clinica veterinaria. Da questa sezione, puoi visualizzare, modificare e gestire i dati anagrafici di tutti i proprietari di animali, mantenendo sempre aggiornate le informazioni e garantendo una comunicazione fluida.
📌Di seguito trovi un breve video con panoramica generale:
Se invece preferisci parlare con noi, per eventuali dubbi o informazioni in merito, il nostro team di supporto è a tua disposizione!
Contattaci tramite email, telefono o whatsapp per ricevere supporto dedicato.👌🏻
e-mail: support@snoots.pet
tel/Whatsapp: 0184 199 11 51
Grazie per aver scelto Snoots✨
Panoramica anagrafica pazienti
La sezione Anagrafica Pazienti di Snoots PMS consente una gestione completa e centralizzata di tutte le informazioni relative agli animali registrati nella clinica veterinaria. Ogni paziente ha una scheda dettagliata che raccoglie i dati clinici, le visite, i trattamenti e altre informazioni essenziali.
📌Di seguito trovi un breve video con una panoramica della sezione:
Se invece preferisci parlare con noi, per eventuali dubbi o informazioni in merito, il nostro team di supporto è a tua disposizione!
Contattaci tramite email, telefono o whatsapp per ricevere supporto dedicato.👌🏻
e-mail: support@snoots.pet
tel/Whatsapp: 0184 199 11 51
Grazie per aver scelto Snoots✨
Associare medico curante & medico referente ad un paziente
In Snoots PMS, è possibile associare un medico curante e un medico referente a ogni paziente. Così da mantenere una chiara tracciabilità del personale medico responsabile del trattamento dell’animale, facilitando la gestione clinica e la comunicazione tra il team.
⬇️ Ecco una guida passo passo:
Step 1: ricercare il paziente interessato
Dalla light search o tramite anagrafica pazienti, ricercare il paziente interessato.
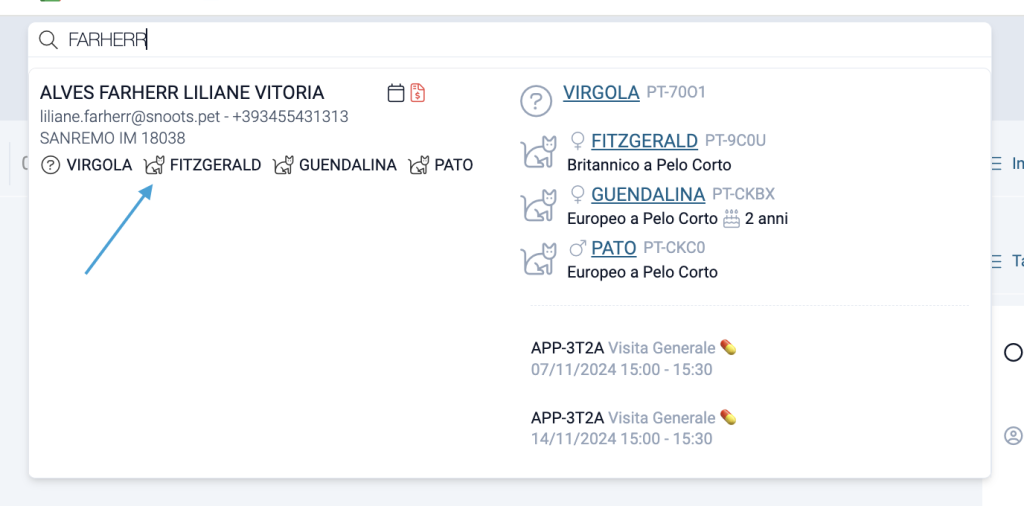
Step 2: cliccare sull’icona “modifica”
Una volta all’interno della scheda paziente per apportare modifiche, e associare un medico curante e referente al paziente, cliccare in corrispondenza della voce “modifica” a fianco al nome del pet.
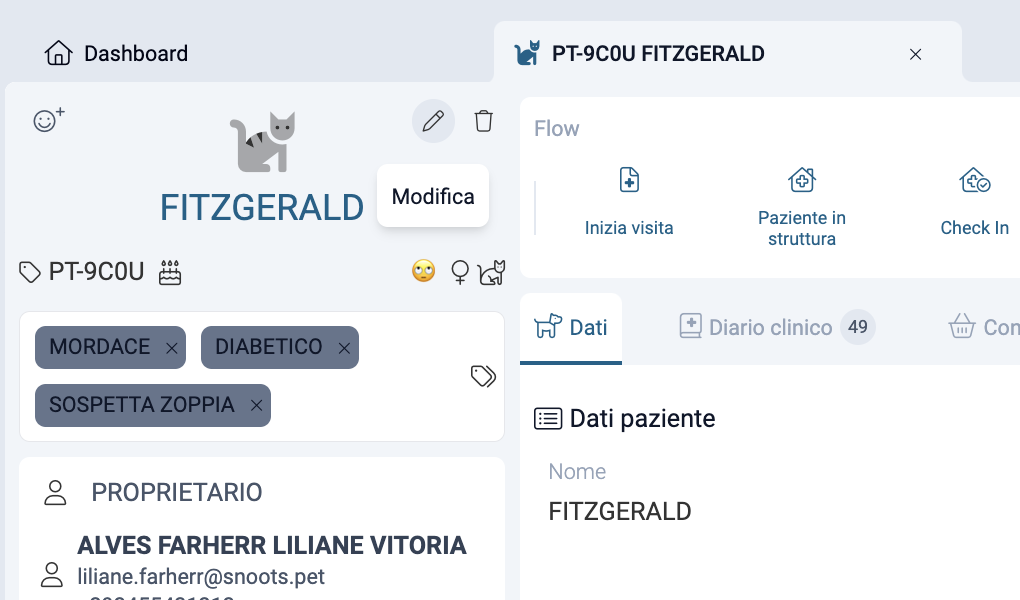
Step 3: scorrere fino alla voce “medico curante” e “medico referente”
A questo punto non ti resta che scorrere fino alle voci “medico curante” e “medico referente” e inserire i medici in questione.
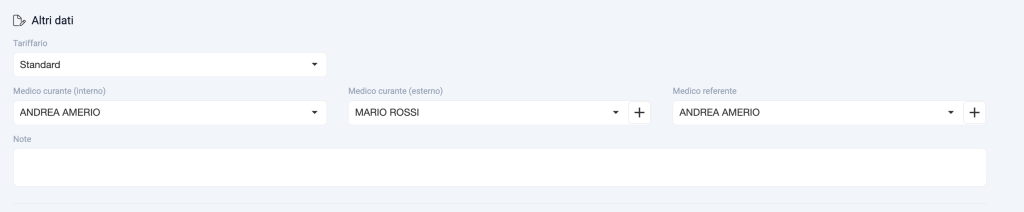
Se invece preferisci parlare con noi, per eventuali dubbi o informazioni in merito, il nostro team di supporto è a tua disposizione!
Contattaci tramite email, telefono o whatsapp per ricevere supporto dedicato.👌🏻
e-mail: support@snoots.pet
tel/Whatsapp: 0184 199 11 51
Grazie per aver scelto Snoots✨
Registrare un nuovo cliente/paziente
Su Snoots PMS ci sono diversi metodi per registrare un nuovo cliente/paziente. In questa sezione della guida ti faremo vedere i diversi metodi utilizzabili per registrare un nuovo cliente e il suo amico peloso senza alcuno sforzo:
1° Metodo: Aggiungere cliente/paziente dall’anagrafica Clienti 📒
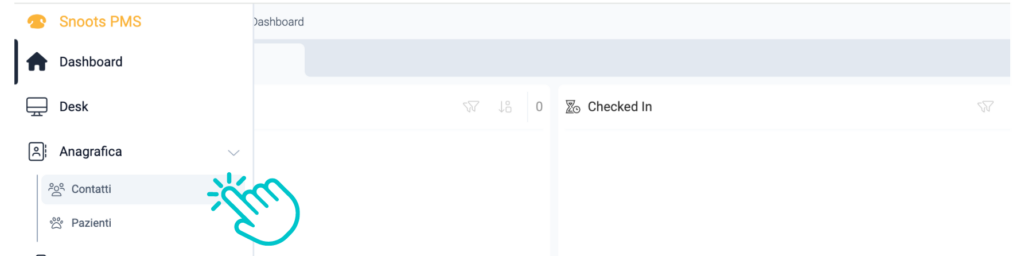
2.Step: Cliccare sul + in alto a SX per aggiungere nuovo contatto
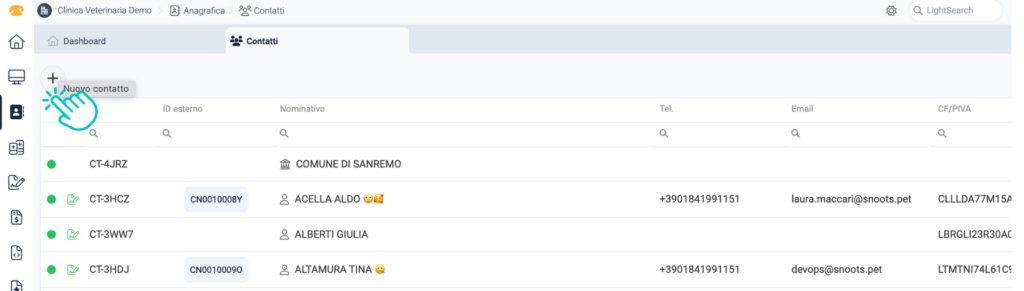
3. step: Si aprirà il pop-up per l’inserimento della tipologia di cliente, nome e cognome.
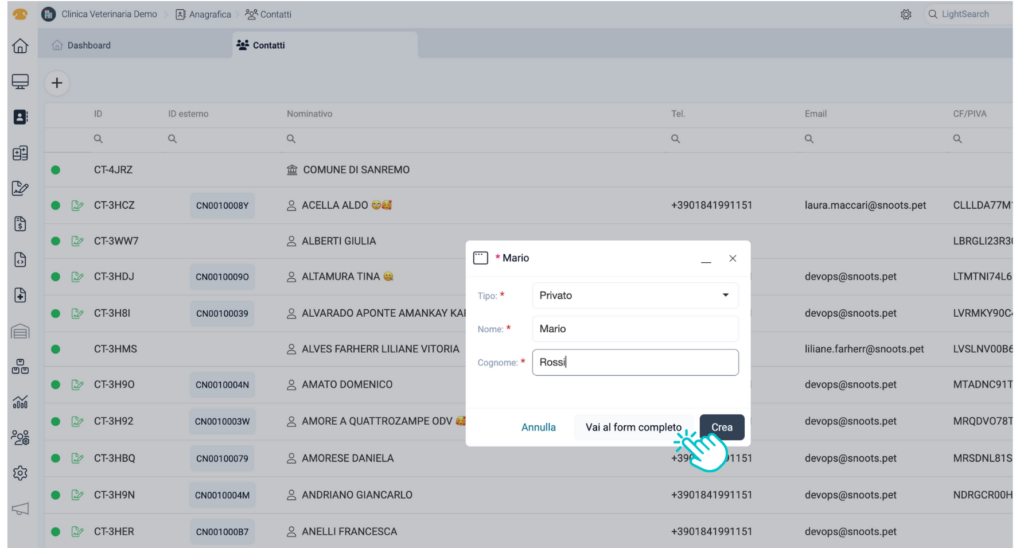
Per inserire tutte le informazioni del nuovo cliente cliccare su “vai al form completo”, se invece preferisci inserirle in un secondo momento cliccare semplicemente su “crea”.
4.Step: Compilare la scheda del cliente
Cliccando su “vai al form completo” verrai portato automaticamente sulla scheda dedicata all’inserimento delle informazioni del cliente.
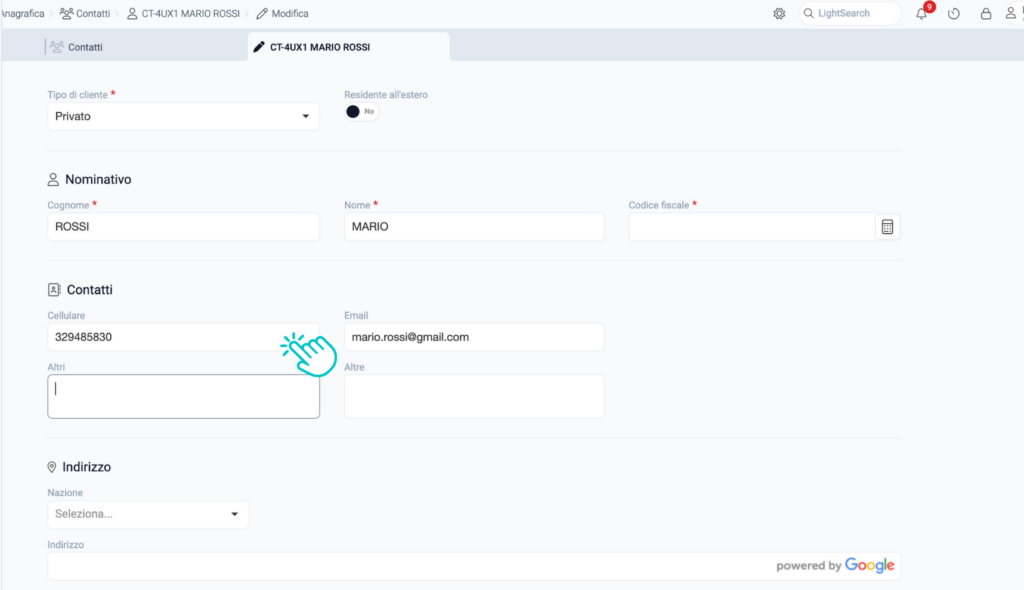
5. step: associare un animale al cliente
Per associare un animale al nuovo cliente ti basta andare in fondo alla scheda di inserimento delle info del cliente, e cliccare su “Aggiungi paziente”. Si aprirà in automatico un pop-up dedicato all’inserimento del nome dell’animale e la specie, dopodiché cliccare su “conferma” per salvare.
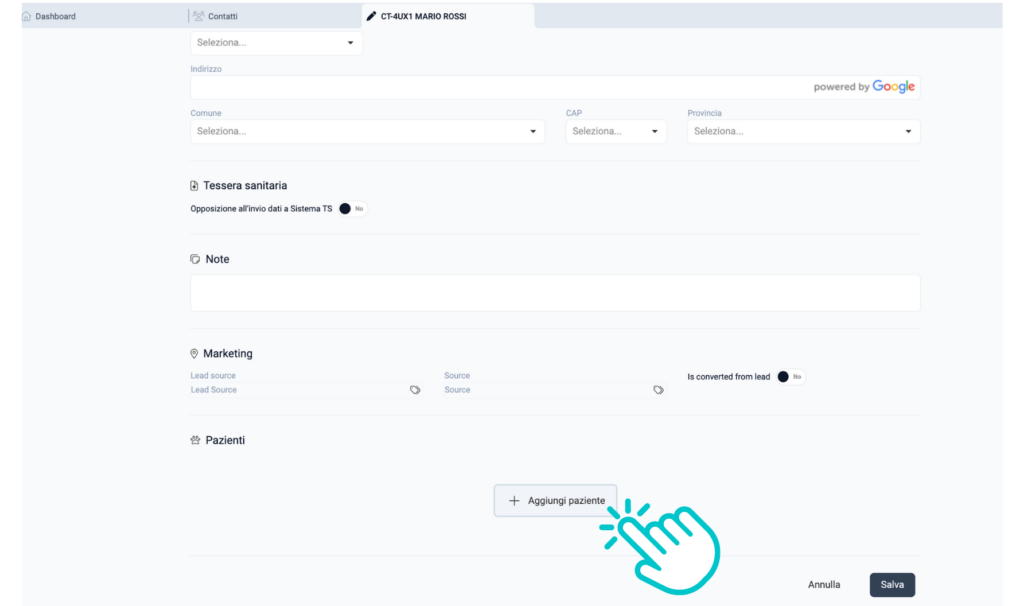
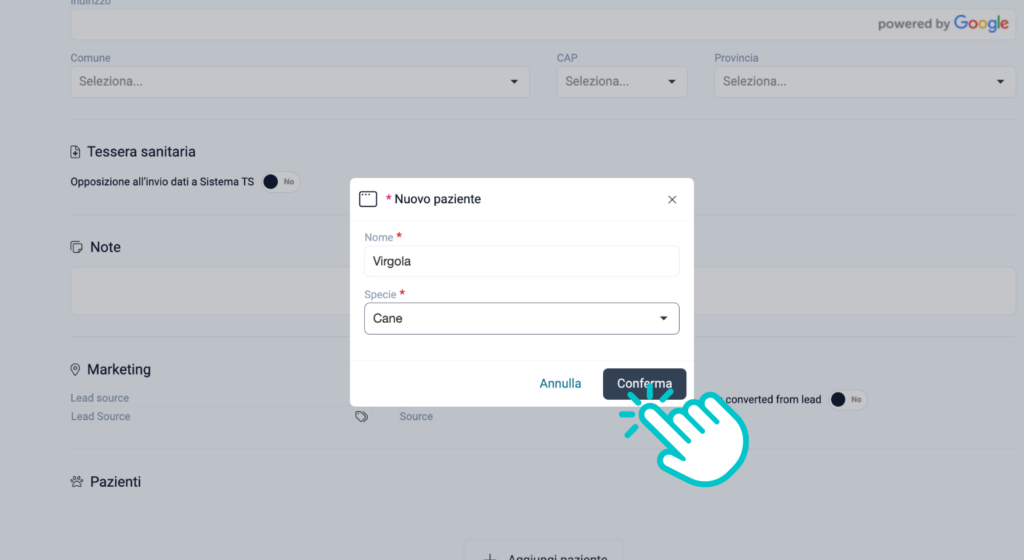
6.Step: Per inserire le informazioni dell’animale associato al nuovo cliente cliccare sul nome dell’animale presente all’interno della scheda del nuovo cliente. Si aprirà quindi la scheda del paziente dove sarà possibile inserire tutte le informazioni necessarie.
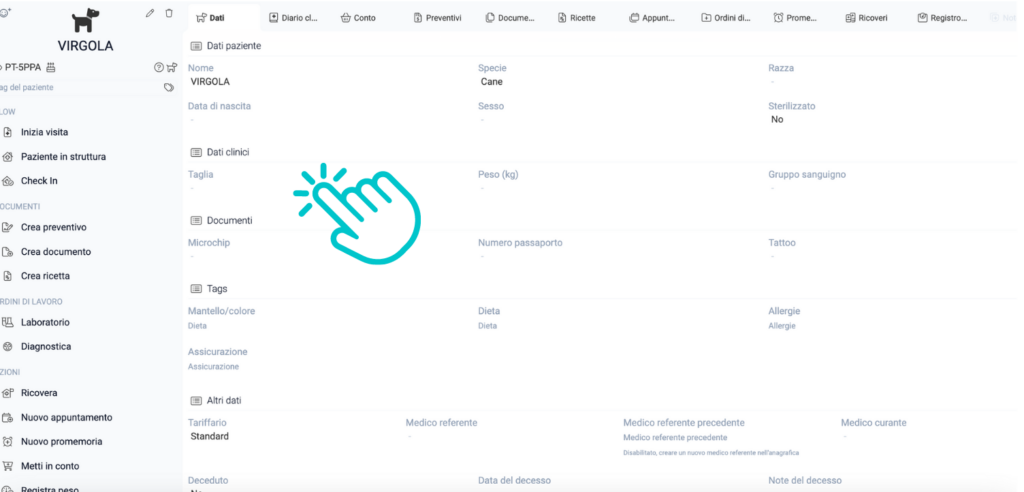
2° metodo: Aggiungere nuovo cliente/paziente dall’agenda 📆
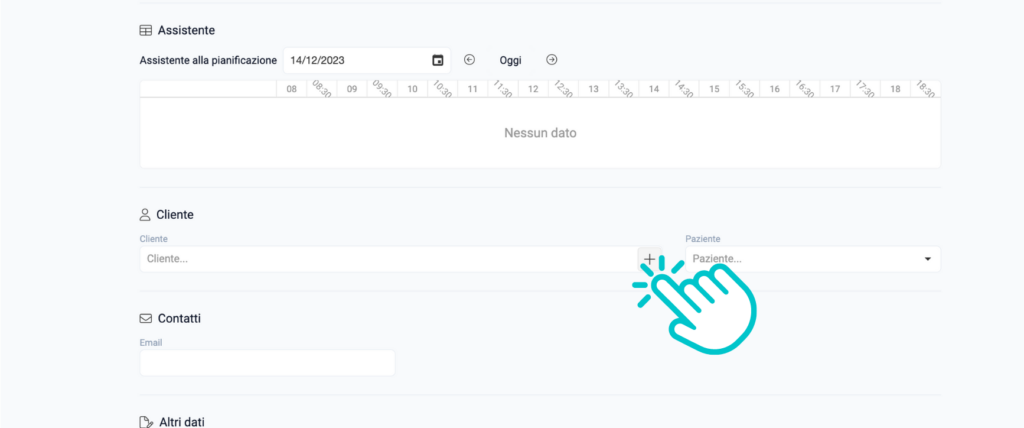
Cliccando sul pulsante + si aprirà un pop-up dedicato all’inserimento di tipologia cliente, nome e cognome. Per inserire ulteriori informazioni ed avere una scheda cliente il più completa possibile ti basterà cliccare su “vai al form completo” e seguire il procedimento descritto nel metodo 1 ⬆️.
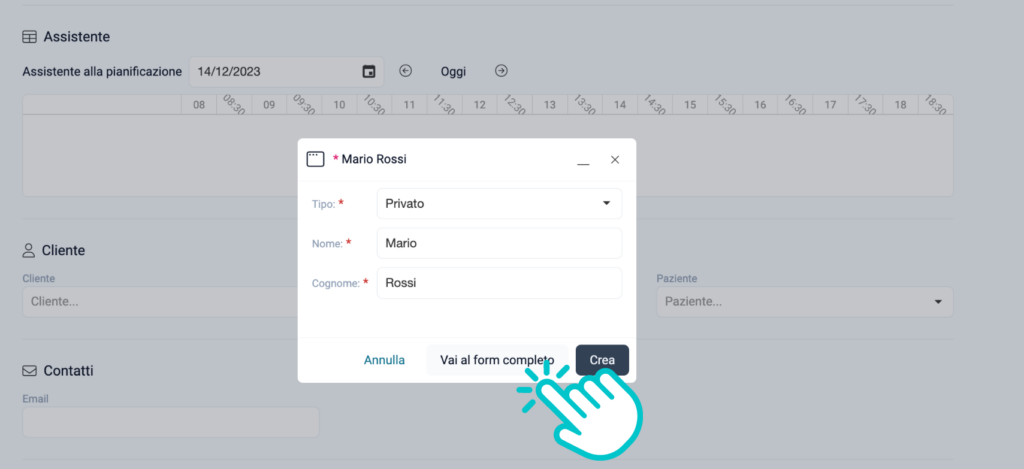
Per ulteriori indicazioni, consultare il video dedicato qui di seguito o contrattare il nostro team di supporto per ulteriore assistenza: snoots.pet/contatti
Grazie per aver scelto Snoots PMS per accelerare la crescita della tua struttura. Ci impegniamo ogni giorno per semplificare le attività amministrative in modo che tu possa concentrarti sulla cura dei tuoi pazienti!
Modificare dettagli cliente
In Snoots PMS, la gestione delle informazioni dei clienti è fondamentale per il buon funzionamento del flusso di lavoro.
📌Di seguito trovi un breve video che illustra come procedere:
Qui trovi la guida passo passo ⬇️
Step 1: ricercare il cliente interessato nell’anagrafica clienti o tramite light search per visualizzare la schermata dedicata al cliente.
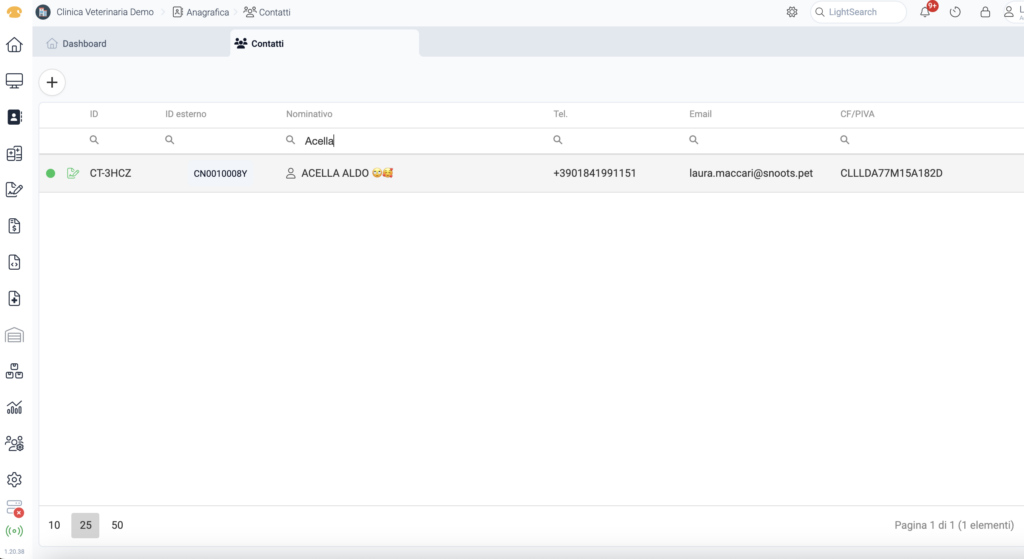
Step 2:Aprire la schermata di modifica
Nella schermata dedicata del paziente cliccare sul simbolo della matita in alto a dx per aprire la schermata di modifica.
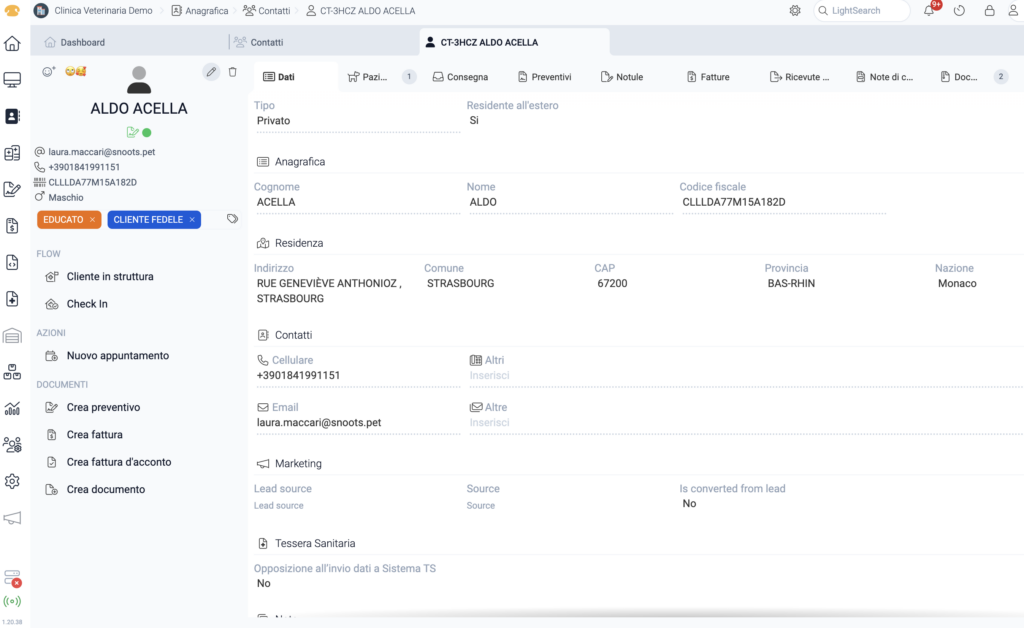
Step 3.Aggiornare i campi necessari
Aggiornare i campi necessari con le informazioni corrette o nuove. Assicurarsi che tutte le modifiche siano accurate e riflettano i dati più recenti, dopodiché cliccare sul pulsante “salva”
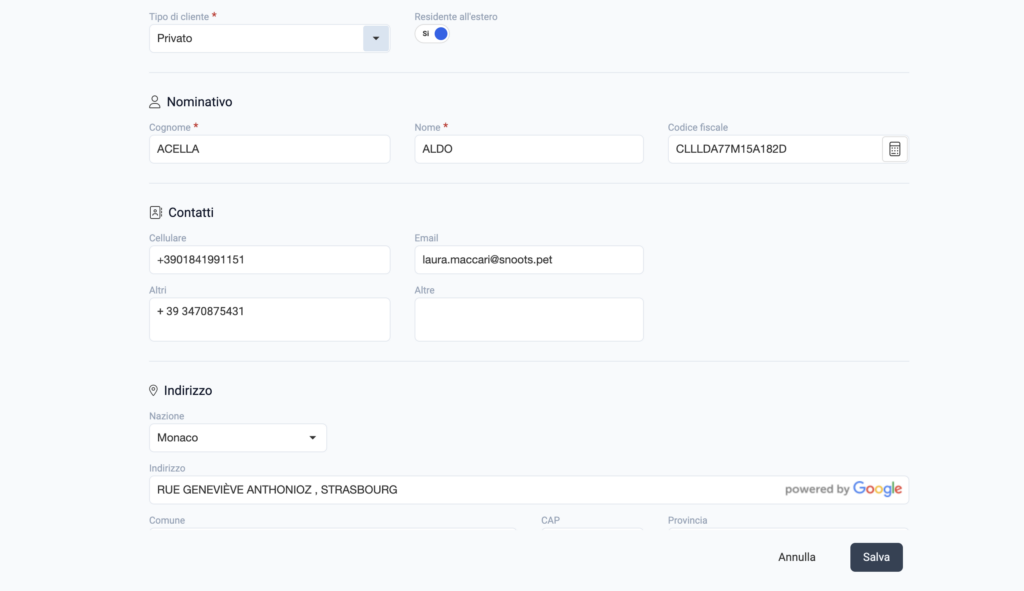
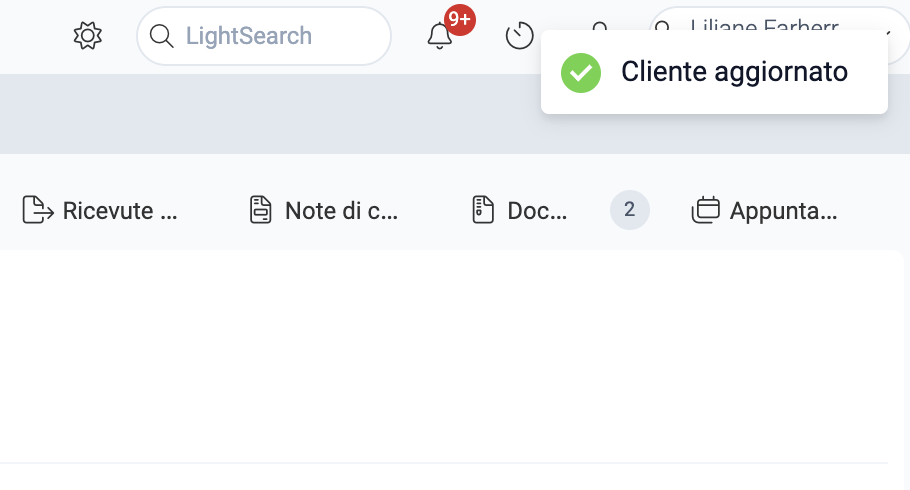
Ora hai aggiunto/ modificato con successo le informazioni del cliente.
Per ulteriori indicazioni, consultare il video dedicato qui di seguito o contrattare il nostro team di supporto per ulteriore assistenza.
Grazie per aver scelto Snoots PMS per accelerare la crescita della tua struttura.
Ci impegniamo ogni giorno per semplificare le attività amministrative in modo che tu possa concentrarti sulla cura dei tuoi pazienti!
Modificare dettagli paziente
In Snoots PMS, la gestione delle informazioni dei pazienti è fondamentale per il buon funzionamento del flusso di lavoro in struttura.
📌 Di seguito trovi un breve video con il procedimento da seguire:
Step per modificare i dettagli di un paziente ⬇️
1. Ricercare il paziente interessato nell’anagrafica pazienti per visualizzare la schermata dedicata al paziente.
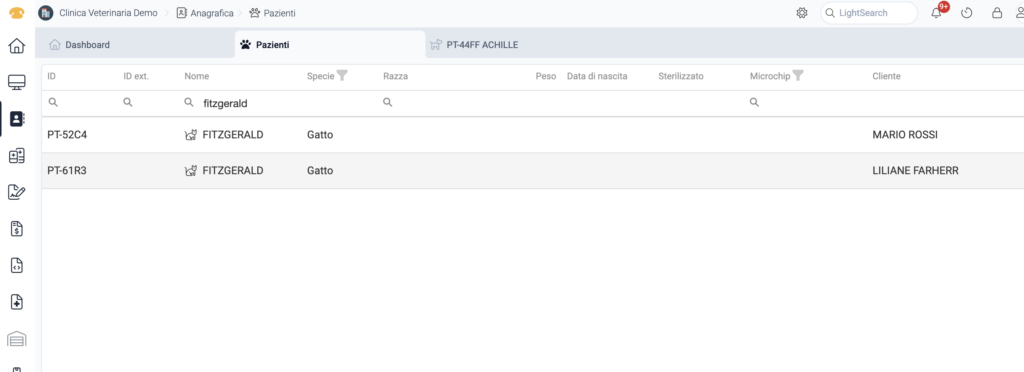
2.Nella schermata dedicata al paziente cliccare sulla matita in alto a dx per aprire la schermata di modifica.
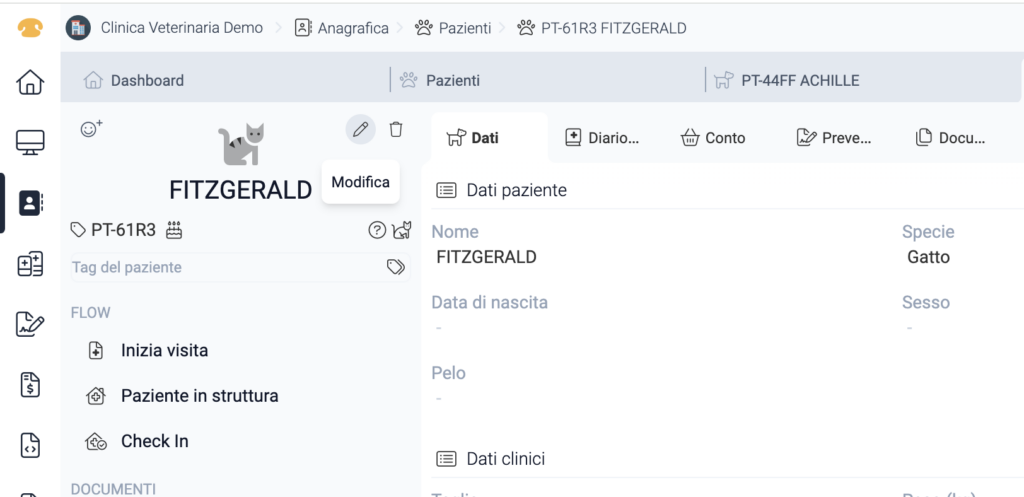
3. Aggiornare i campi necessari con le informazioni corrette o nuove. Assicurarsi che tutte le modifiche siano accurate e riflettano i dati più recenti, dopodiché cliccare sul pulsante “salva”
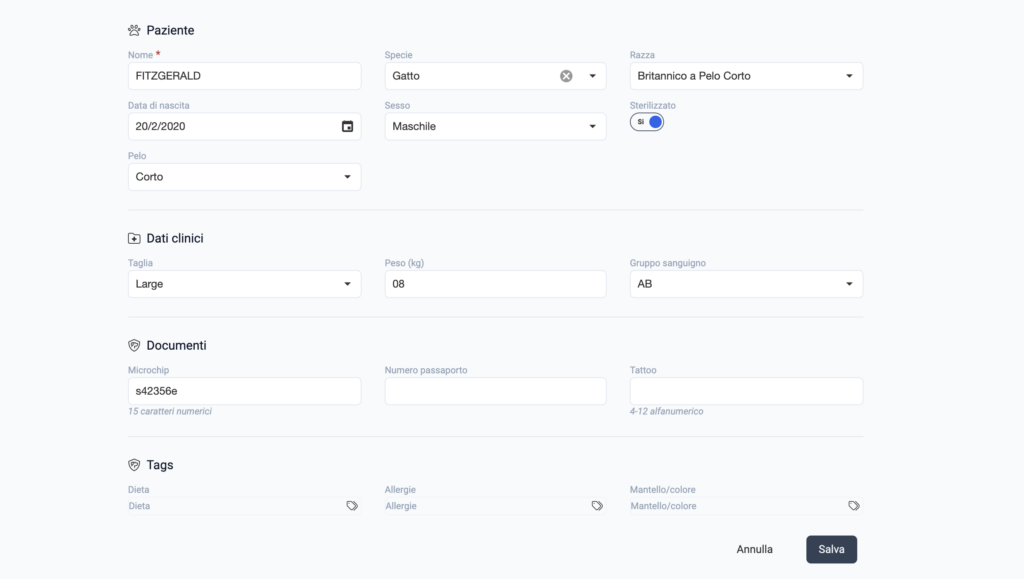
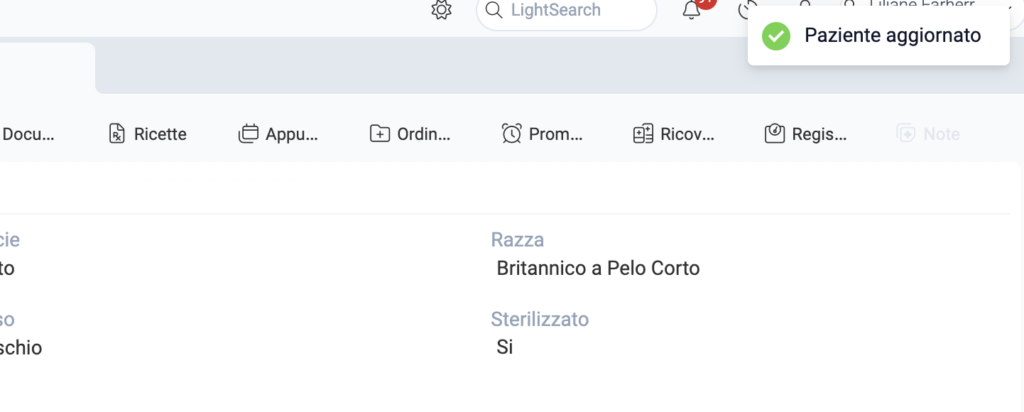
Ora hai aggiunto/ modificato con successo le informazioni del paziente.
Per ulteriori indicazioni, contrattare il nostro team di supporto.
Grazie per aver scelto Snoots PMS per accelerare la crescita della tua struttura.
✨Ci impegniamo ogni giorno per semplificare le attività amministrative in modo che tu possa concentrarti sulla cura dei tuoi pazienti!
Panoramica schermata dedicata al cliente
La schermata “Dettaglio Cliente” di Snoots PMS offre una visione completa di tutte le informazioni rilevanti legate ai tuoi clienti e ai loro animali. Qui puoi accedere rapidamente ai dati anagrafici del proprietario, ai dettagli di contatto e al riepilogo degli animali a lui associati. La schermata è divisa in sezioni intuitive che ti permettono di gestire con facilità ogni aspetto delle relazioni con i tuoi clienti.
📌Di seguito trovi un breve video con una panoramica generale:
Sezioni principali:
1. Colonna di sx
All’interno della schermata cliente, nella colonna di sx, hai a colpo d’occhio le parole chiave (detti “tag”) associati al cliente. Così come il i dati anagrafici principali.
Cliccando in corrispondenza del simbolo della matita si ha accesso all’area di modifica delle informazioni principali.
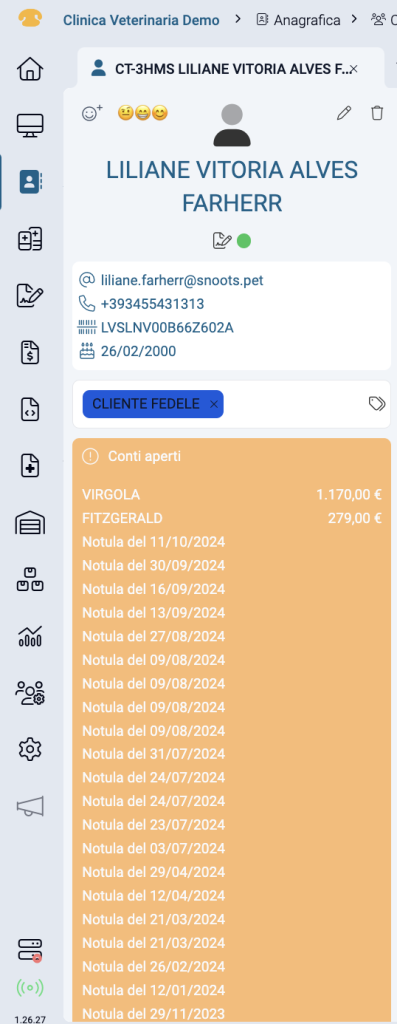
2. Azioni rapide
Nella parte superiore della schermata “Dettaglio cliente”, trovi una serie di azioni rapide che ti permettono di gestire con efficienza le attività più comuni relative al paziente come: indicare che il cliente è in struttura (per aggiornare la flowboard), creare un preventivo, un nuovo appuntamento etc etc..

3. Sezioni dedicate
Al di sotto delle azioni rapide nella schermata “Dettaglio cliente”di Snoots PMS, trovi diverse sezioni organizzate che offrono un’organizzazione efficiente delle informazioni, facilitando la gestione della salute e delle esigenze amministrative dei pazienti.
Pazienti: in questa schermata puoi consultare l’elenco completo dei pazienti, aggiungere nuovi pazienti al cliente e modificare o eliminare i pazienti.
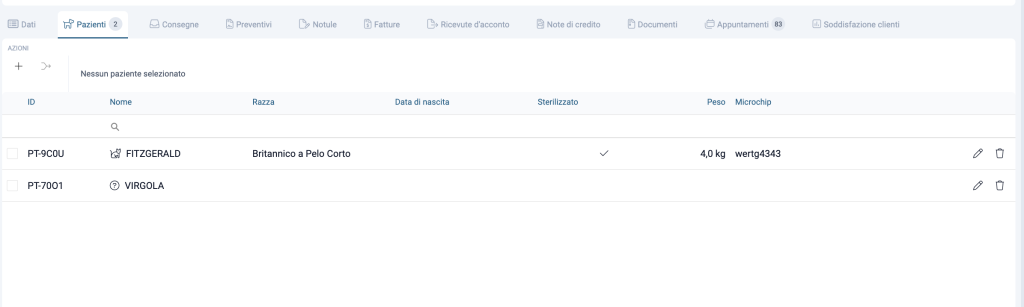
Consegne: nella sezione “Consegne” puoi tenere traccia delle comunicazioni inviate ai clienti. Questo strumento ti permette di verificare lo stato delle consegne, controllando se l’invio è stato effettuato correttamente e se il cliente ha aperto le email.
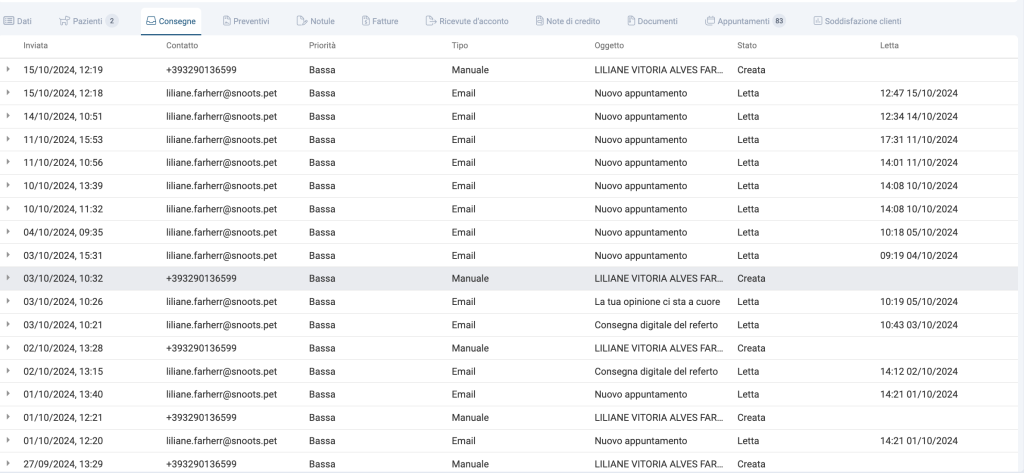
Preventivi:qui hai accesso a tutti i preventivi associati al cliente, permettendoti di monitorarne facilmente lo stato. Cliccando su un singolo preventivo, puoi anche modificarlo secondo le necessità.
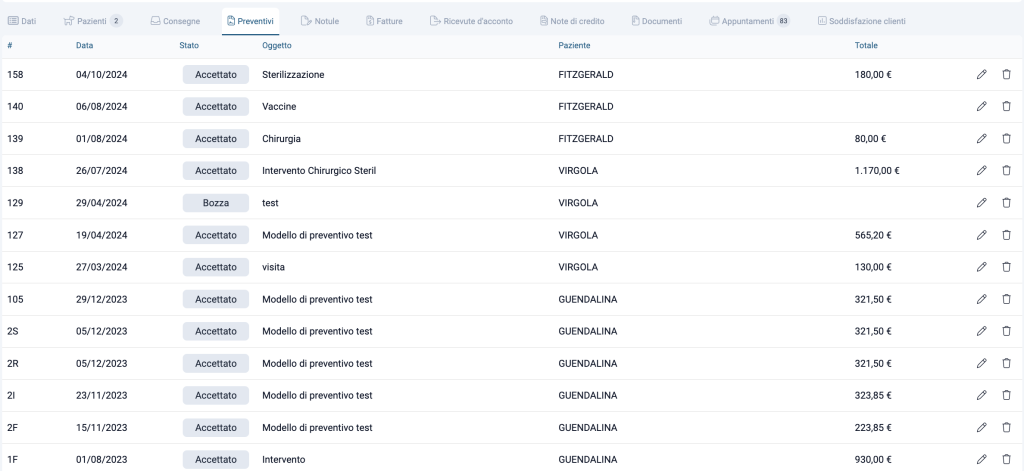
Notule: nella sezione “Notule” puoi visualizzare tutte le notule generate nel gestionale. Questa schermata ti consente di consultare facilmente le notule esistenti. Inoltre, cliccando in alto a sinistra, puoi creare una nuova notula o generare una fattura d’acconto, semplificando così il processo di fatturazione e gestione delle entrate.
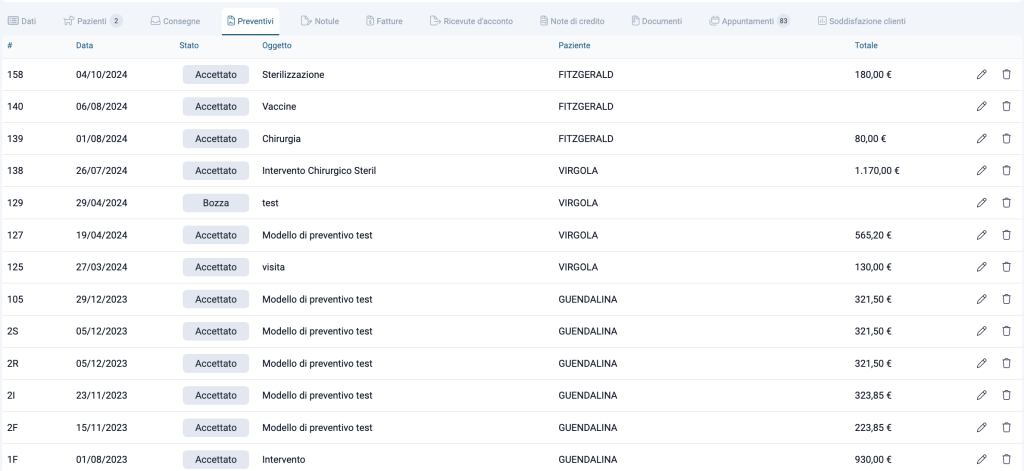
Fatture: qui puoi visualizzare lo storico delle fatture emesse per il cliente e monitorarne lo stato del pagamento.
Inoltre, cliccando sulle icone in alto a sx è possibile creare una nuova fattura o creare una fattura d’acconto.
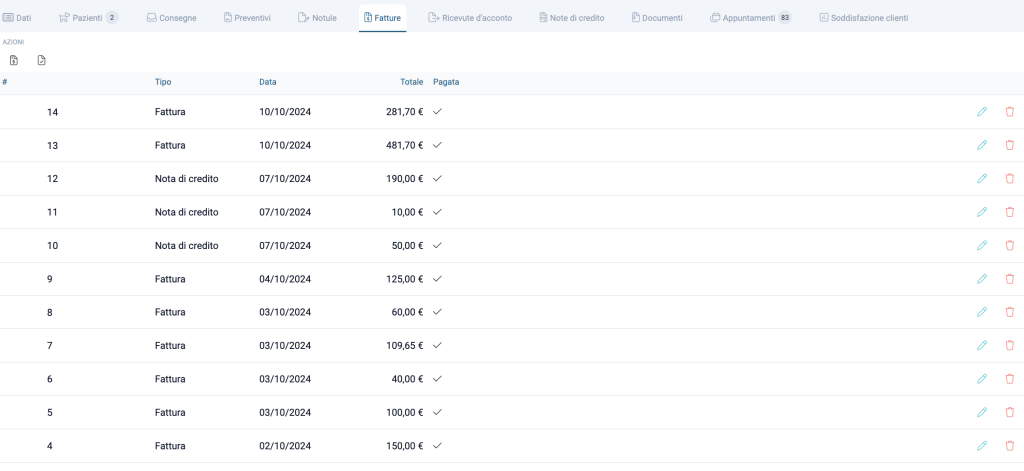
Ricevuta d’acconto: in questa schermata potete visualizzare l’elenco completo delle ricevute d’acconto.
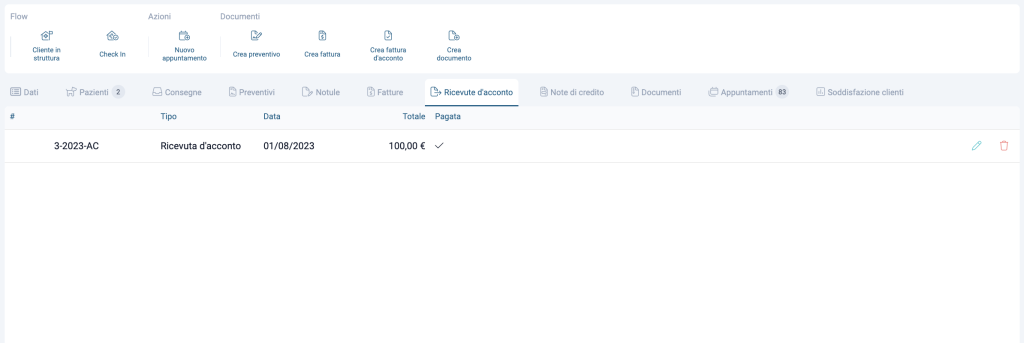
Note di credito: nella sezione “Note di credito” puoi consultare l’elenco di tutte le note di credito emesse nel gestionale. Questo ti permette di avere un quadro chiaro delle operazioni.
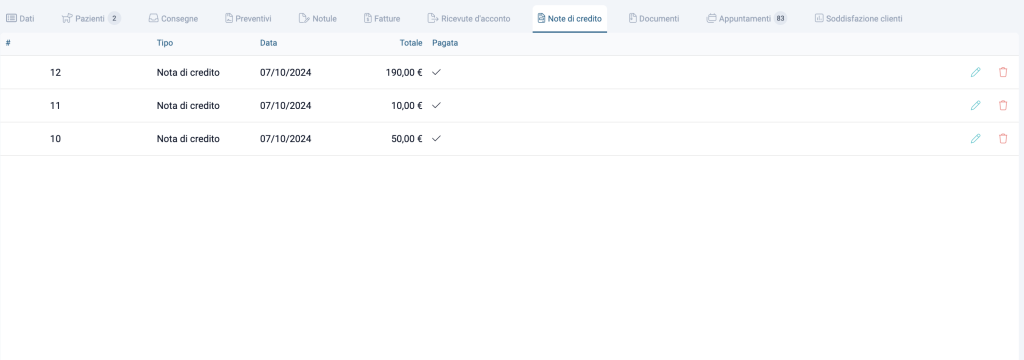
Documenti: nella sezione “documenti” puoi visualizzare tutti i documenti associati al cliente, consentendoti di avere un accesso rapido e organizzato a informazioni importanti.
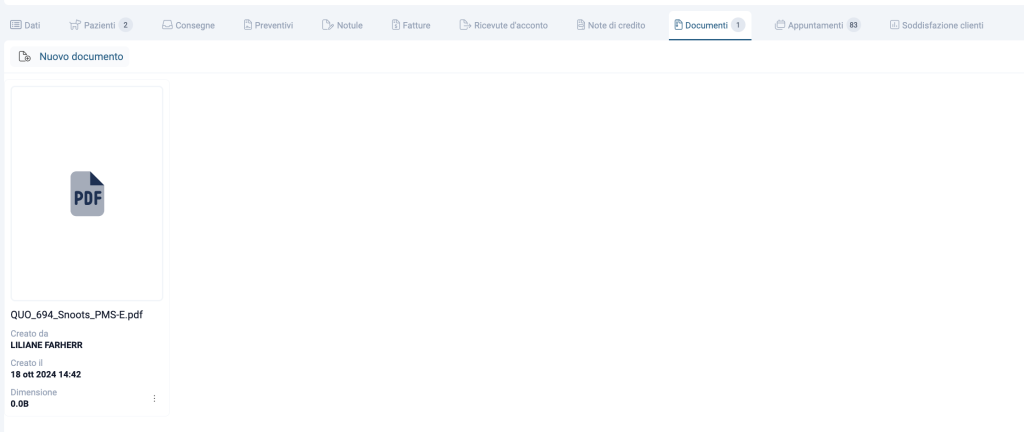
Appuntamenti: in questa sezione è possibile consultare tutti gli appuntamenti fissati nel tempo per un determinato cliente.
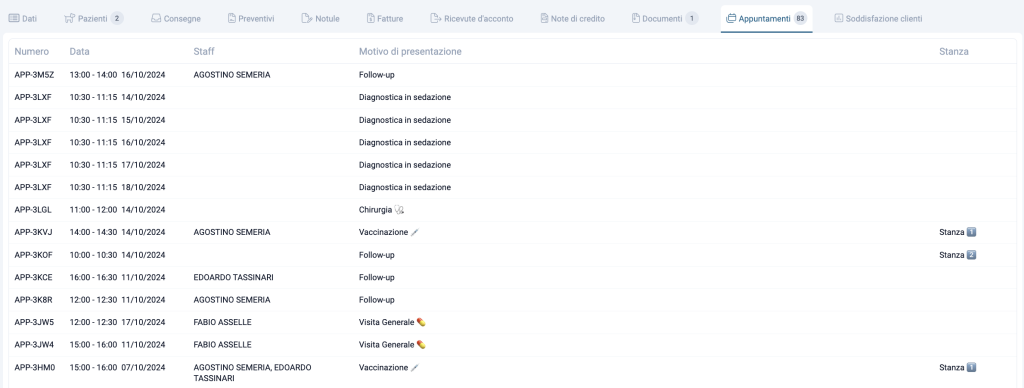
Se preferisci parlare con noi, il nostro team di supporto è a tua disposizione!
Contattaci tramite email, telefono o whatsapp per ricevere supporto dedicato.👌🏻
e-mail: support@snoots.pet
tel/Whatsapp: 0184 199 11 51
Grazie per aver scelto Snoots✨
Associare più contatti allo stesso paziente
In Snoots comprendiamo l’importanza della collaborazione nella cura degli animali. Per far fronte a scenari in cui un singolo animale può avere più proprietari, il nostro gestionale offre un processo semplice per associare un animale a più di un proprietario. Questa funzione garantisce il coordinamento e la comunicazione tra tutte le parti coinvolte nel benessere dell’animale.
📌Di seguito trovi un video che spiega come associare più contatti allo stesso paziente:
Step da seguire per associare un singolo animale a più proprietari:
1. Accedere alla schermata di dettaglio del paziente:
Dopo aver ricercato il nome del paziente interessato tramite la light search o in anagrafica pazienti, cliccare sulla matita in alto a dx per modificare i dati generali del paziente.

2.Andare alla sezione “contatti” della schermata modifica dati paziente:
Cliccando sulla matita in alto a dx,si aprirà la schermata di modifica dati dela paziente. Andare nella sezione contatti in basso e cliccare sulla riga dedicata al nome dei proprietari.

3.Digitare il nome o i nomi dei clienti ai quali si vuole associare il paziente:
Cliccando sulla riga dedicata all’inserimento nomi dei proprietari potrai iniziare a digitare il nome del cliente interessato( che deve essere già stato inserito in anagrafica,perciò se non è ancora stato effettuato questo passaggio
4. Ricontrolla e salva le modifiche:
Una volta aggiunti tutti i proprietari, ricordati di salvare le modifiche cliccando sul pulsante “salva” in basso a dx così da aggiornare il profilo dell’animale. Questa azione collegherà l’animale a più proprietari.
Se preferisci parlare con noi, il nostro team di supporto è a tua disposizione!
Contattaci tramite email, telefono o whatsapp per ricevere supporto dedicato.👌🏻
e-mail: support@snoots.pet
tel/Whatsapp: 0184 199 11 51
Grazie per aver scelto Snoots✨
Associare più pazienti allo stesso proprietario
Con Snoots, gestire più pazienti sotto lo stesso proprietario è un attimo.
Questa funzionalità permette di semplificare il processo per le cliniche veterinarie, consentendo un monitoraggio e un’organizzazione efficienti.
📌Di seguito trovi un video che spiega come procedere :
Step da seguire per associare più pazienti allo stesso proprietario:
1. Aprire la schermata dei dati del cliente interessato.Cliccare sulla voce “pazienti” per aprire la schermata in cui è possibile visualizzare tutti gli animali associati al cliente.
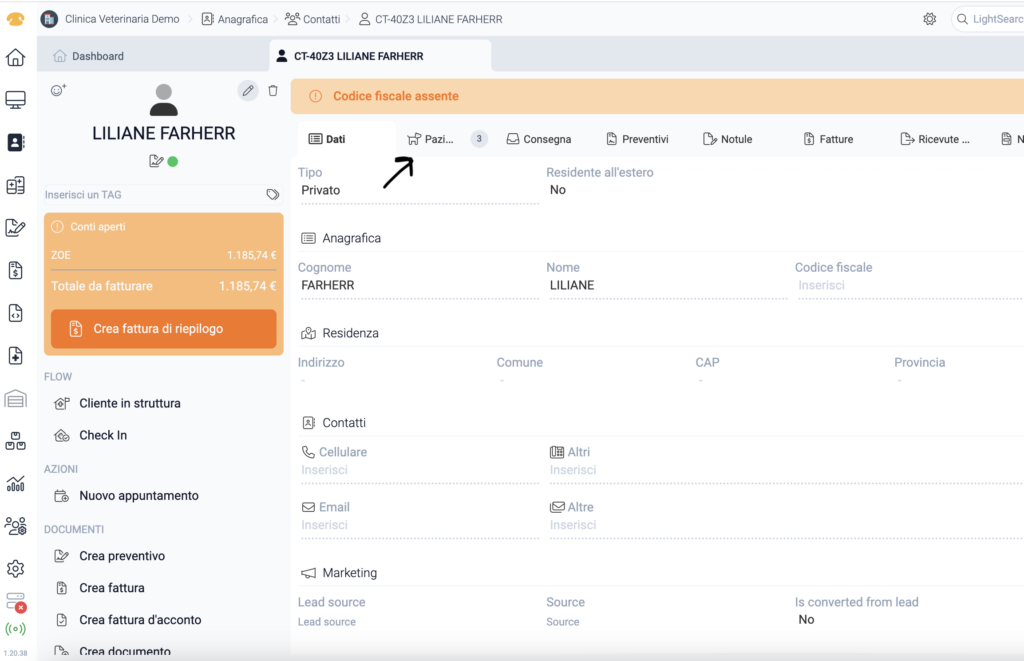
2. Cliccare sul “+” in alto a sx per aggiungere un paziente, digitare il nome dell’animale e selezionare la specie di appartenenza.Per concludere cliccare sul tasto “conferma” per salvare l’inserimento.
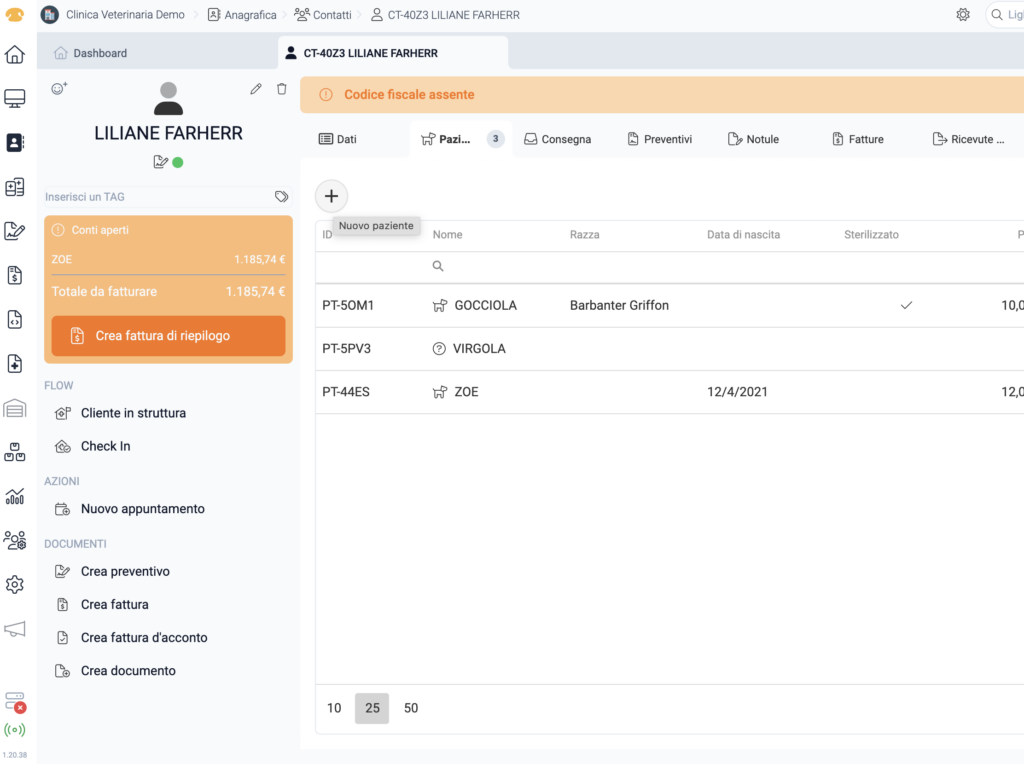
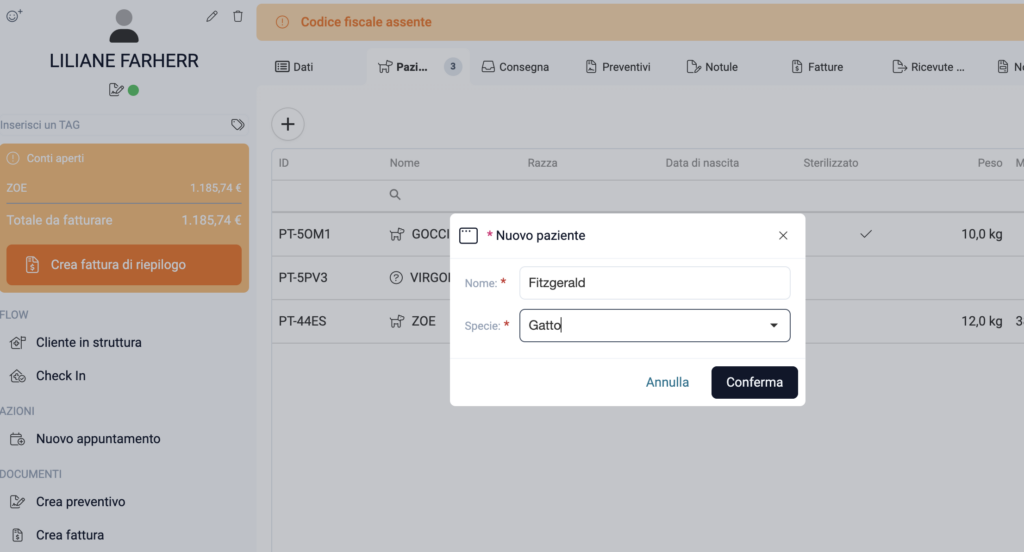
3. Compilare i vari campi dedicati ai dettagli del paziente, dopodiché salvare.Al cliente è stato così associato un nuovo animale.
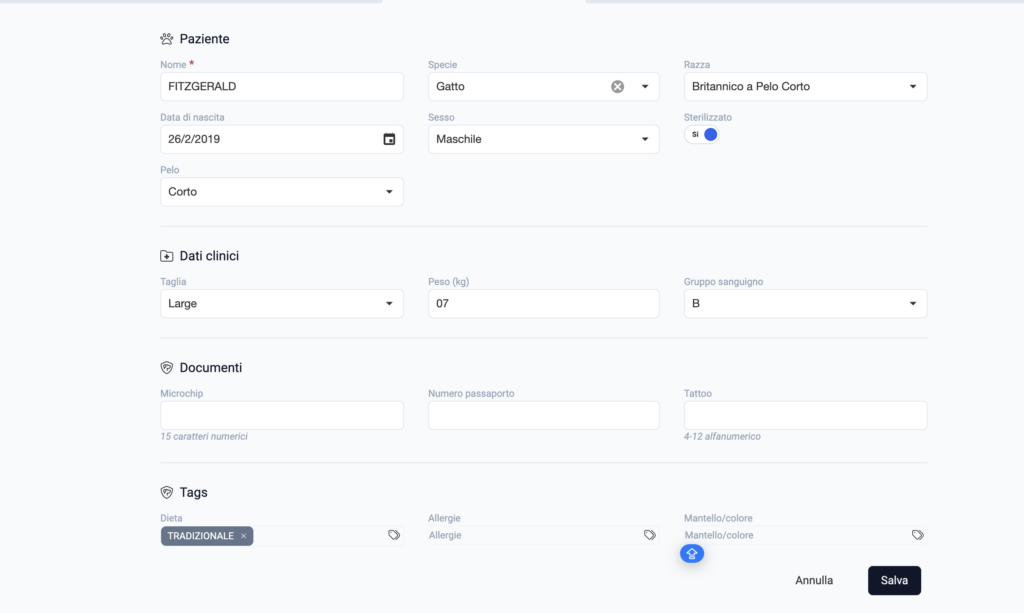
4.Se il proprietario ha più di un animale domestico, ripetere i passaggi n° 2 e 3 per ogni altro paziente che si desidera associare allo stesso proprietario.
Se preferisci parlare con noi, il nostro team di supporto è a tua disposizione.
Contattaci tramite email, telefono o whatsapp per ricevere supporto dedicato.👌🏻
e-mail: support@snoots.pet
tel/Whatsapp: 0184 199 11 51
Grazie per aver scelto Snoots✨
Area medica
Regole per la compilazione delle ricette elettroniche
Snoots PMS segue le regole del Ministero della Salute per la compilazione delle ricette elettroniche, come il portale VetInfo. Di seguito, i problemi più comuni e le soluzioni per risolverli:
ERRORE 401 – Problema con le credenziali
Come risolvere:
- Aggiorna le credenziali su VetInfo: Verifica che username e password siano aggiornati sul portale VetInfo.
- Aggiorna le credenziali su Snoots PMS:
- Vai su Profilo (icona in alto a destra).
- Seleziona Modifica.
- Accedi alla sezione Ricetta elettronica e aggiorna username e password.
- Modifica i caratteri speciali: Se l’errore persiste, cambia i caratteri speciali nella password usando simboli come il punto esclamativo (!) o la chiocciola (@). Aggiorna la password prima su VetInfo, poi su Snoots PMS.
ERRORE 500 – Problemi nella compilazione della ricetta
Come risolvere:
- Verifica la deroga del farmaco:
- Se il farmaco è in deroga, specifica la deroga e scrivi la motivazione nel campo “descrizione”.
- Controlla i campi obbligatori:
- Assicurati di compilare tutti i campi richiesti: Posologia, Durata e Numero di confezioni.
- Numero di confezioni e ripetibilità:
- Se il numero di confezioni è superiore a 1, non selezionare l’opzione “ripetibile”.
- Verifica il Codice Fiscale (CF):
- Controlla che il CF del medico sia scritto in maiuscolo e senza spazi all’inizio o alla fine.
- Farmaci antimicrobici:
- Le ricette contenenti farmaci antimicrobici non possono avere il flag “ripetibile”.
- Codice Struttura:
- Se VetInfo ha assegnato un nuovo Codice Struttura, verifica che sia stato correttamente associato alla tua struttura. Contatta l’assistenza di VetInfo per ulteriori chiarimenti.
Compilare scheda clinica
La scheda clinica in Snoots PMS ti consente di registrare tutte le informazioni mediche importanti di un paziente, come visite, diagnosi e trattamenti.
N.B. I template di schede cliniche sono al 100% personalizzabili così da adattarsi al meglio al proprio modo di lavorare per approfondire come modificare i modelli di schede cliniche clicca qui
📌Di seguito trovi un breve video che ti spiegherà come procedere per la compilazione delle schede cliniche:
⬇️ Qui trovi una guida passo passo:
Step 1: ricercare il paziente
Come primo step è necessario ricercare il paziente per il quale si ha necessità di compilare una scheda tramite la light search o anagrafica pazienti.
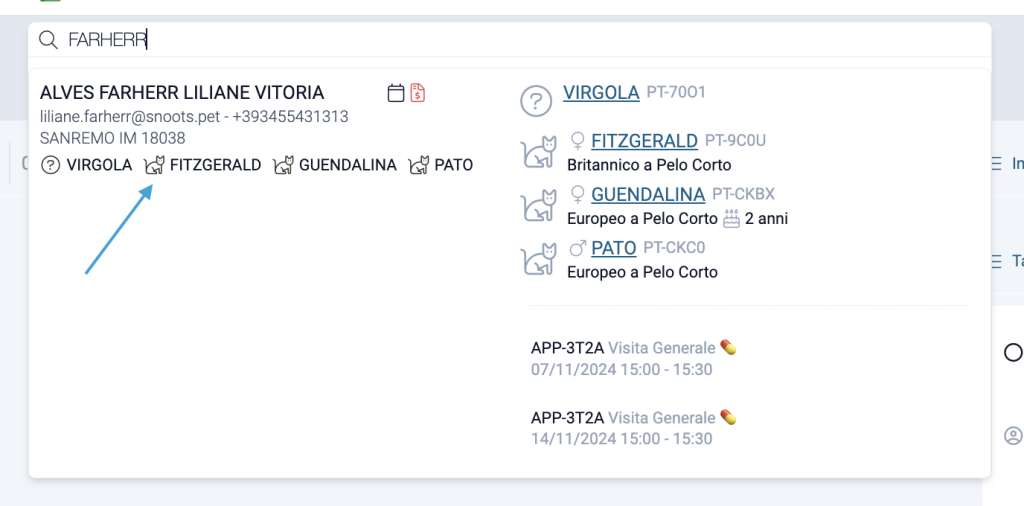
Step 2: navigare verso il diario clinico
Una volta all’interno della scheda paziente, navigare verso la sezione “diario clinico”.
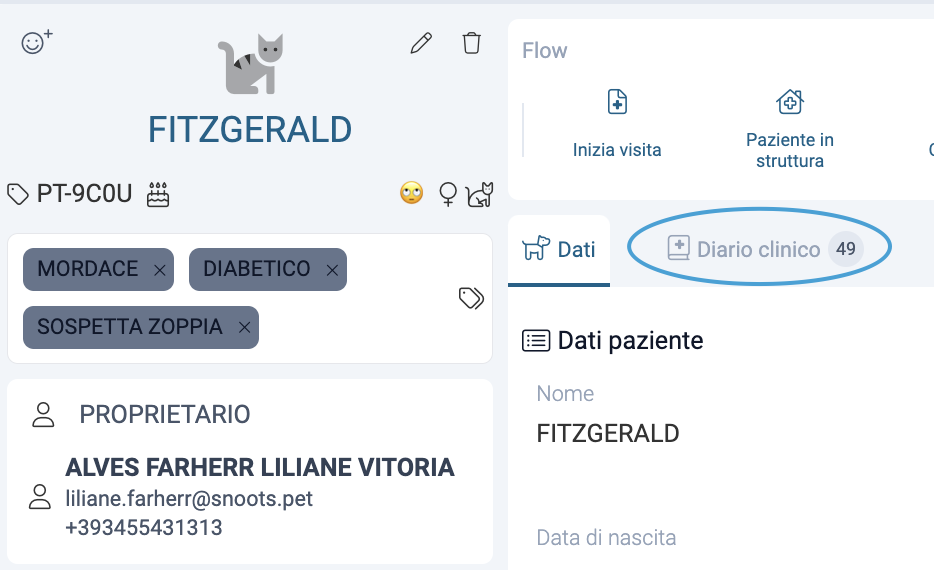
Step 3: cliccare sull’icona “nuova scheda”
A questo punto non ti resta quindi che cliccare in corrispondenza della voce “nuova scheda” e selezionare il template di scheda che si desidera utilizzare così come la prestazione e tariffario da applicare.
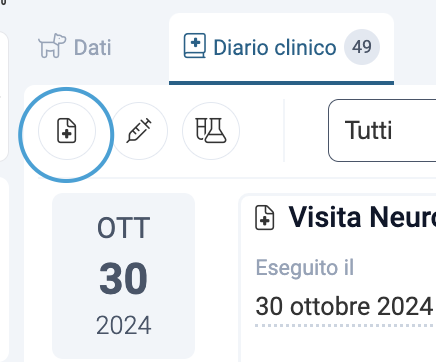
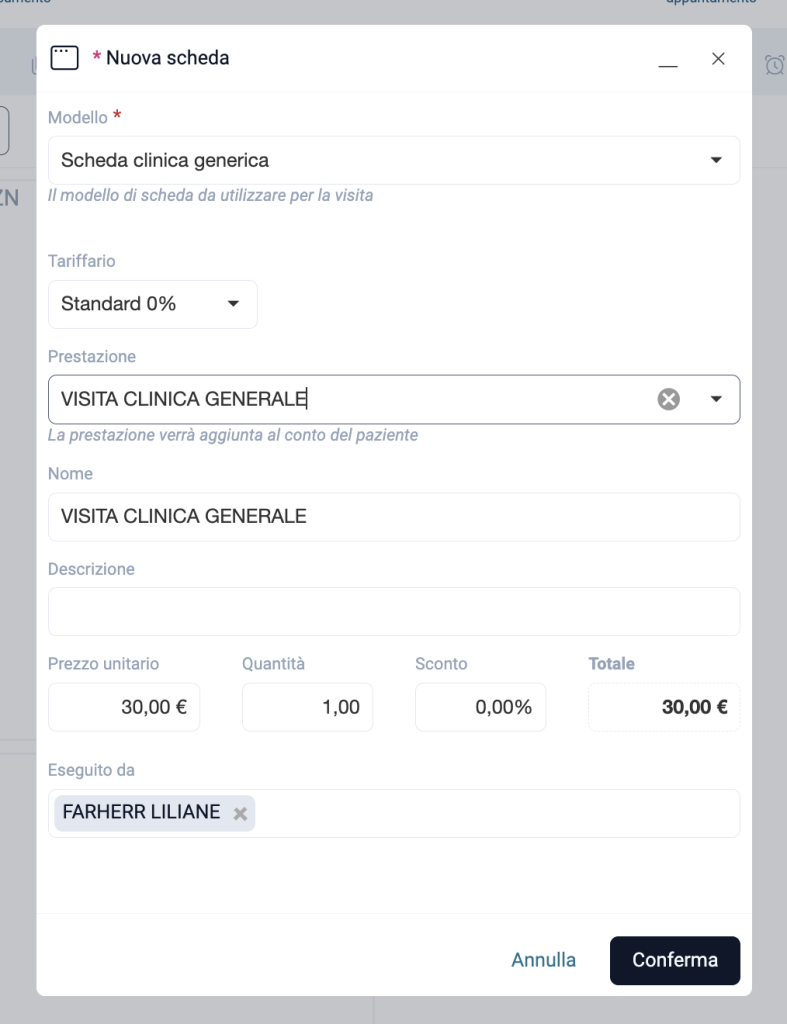
step 4: compilare la scheda e salvare
Cliccando su “conferma” nello step principale, si aprirà la scheda pronta per la compilazione.
Compilare quindi i campi che si ritiene opportuno compilare e cliccare su “salva e concludi” una volta concluso.
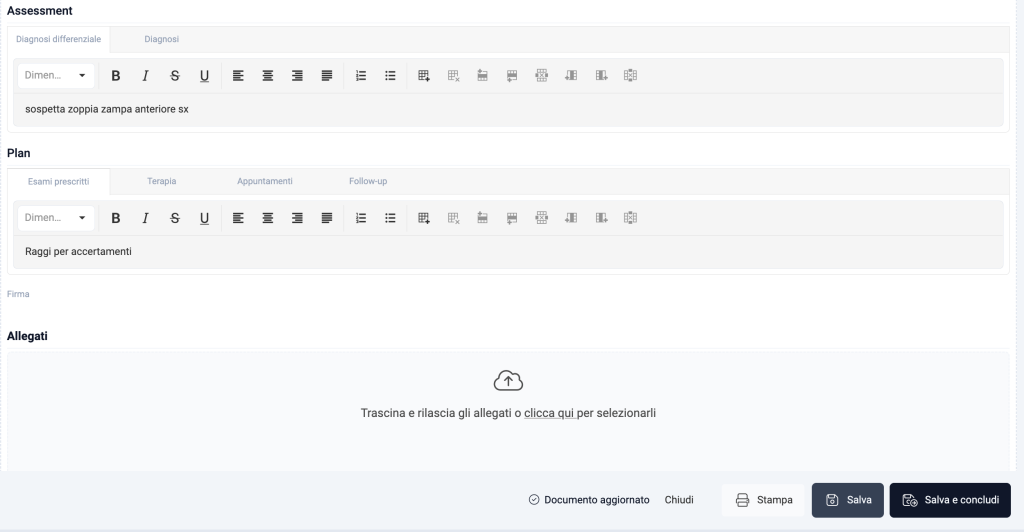
Se invece preferisci parlare con noi, per eventuali dubbi o informazioni in merito, il nostro team di supporto è a tua disposizione!
Contattaci tramite email, telefono o whatsapp per ricevere supporto dedicato.👌🏻
e-mail: support@snoots.pet
tel/Whatsapp: 0184 199 11 51
Grazie per aver scelto Snoots✨
Modificare una scheda clinica
A volte è necessario aggiornare o correggere le informazioni presenti nella scheda clinica di un paziente. In Snoots PMS, puoi facilmente modificare i dati inseriti per mantenere sempre aggiornata la documentazione medica.
📌Di seguito trovi un breve video che ti spiega come procedere:
⬇️Di seguito trovi un guida dettagliata:
Step 1: ricercare il paziente
Tramite la light search o anagrafica pazienti, ricercare il paziente per il quale si desidera modificare la scheda.
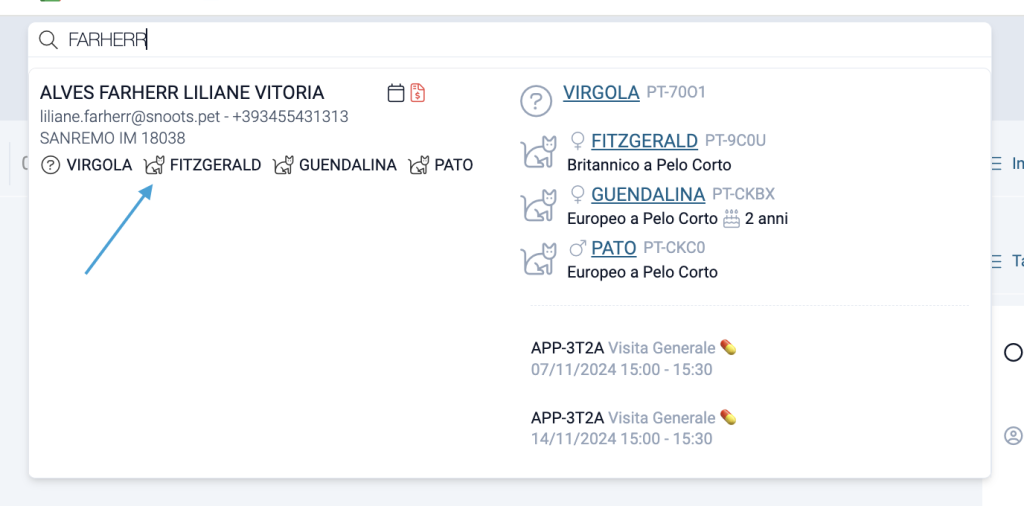
Step 2: cliccare su “diario clinico”
Una volta all’interno della scheda paziente cliccare in corrispondenza del diario clinico per visualizzare tutte le schede inserite.
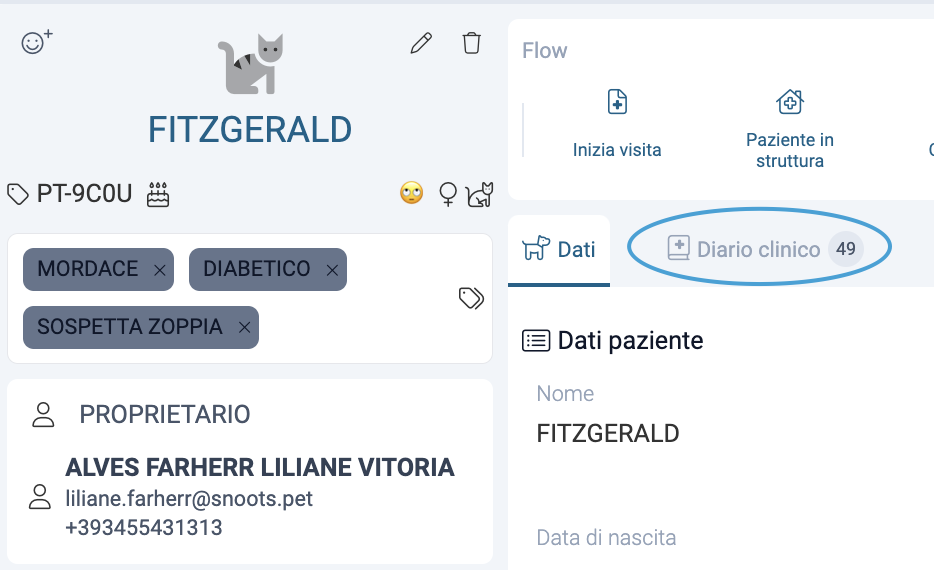
Step 3: identificare la scheda da modificare
A questo punto non ti resta che identificare la scheda che si desidera modificare e cliccare in corrispondenza dell’icona con i “tre pallini allineati” e selezionare la voce “modifica“
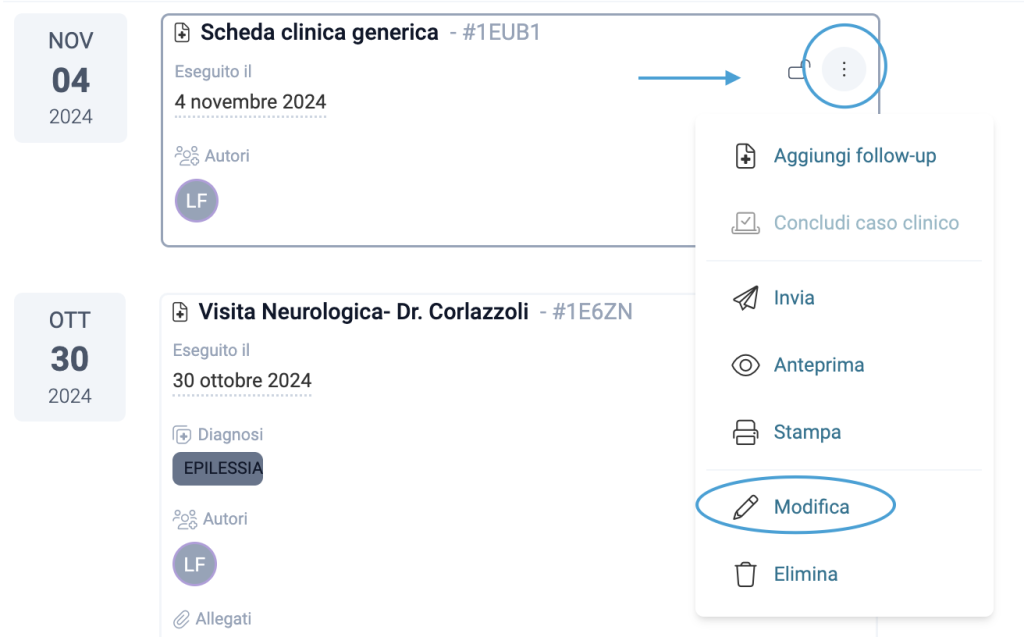
Se invece preferisci parlare con noi, per eventuali dubbi o informazioni in merito, il nostro team di supporto è a tua disposizione!
Contattaci tramite email, telefono o whatsapp per ricevere supporto dedicato.👌🏻
e-mail: support@snoots.pet
tel/Whatsapp: 0184 199 11 51
Grazie per aver scelto Snoots✨
Inviare, stampare o eliminare una scheda clinica ed eventuali allegati
In Snoots PMS, hai la possibilità di gestire la documentazione medica dei pazienti in modo semplice e flessibile.
📌Di seguito trovi un breve video che spiega come procedere per inviare, stampare o eliminare una scheda clinica e i suoi allegati:
⬇️Qui trovi una guida dettagliata:
Step 1: ricercare il paziente
Tramite la light search o anagrafica pazienti ricercare il paziente per il quale è stata creata la scheda che si desidera: visualizzare, inviare, stampare o eliminare.
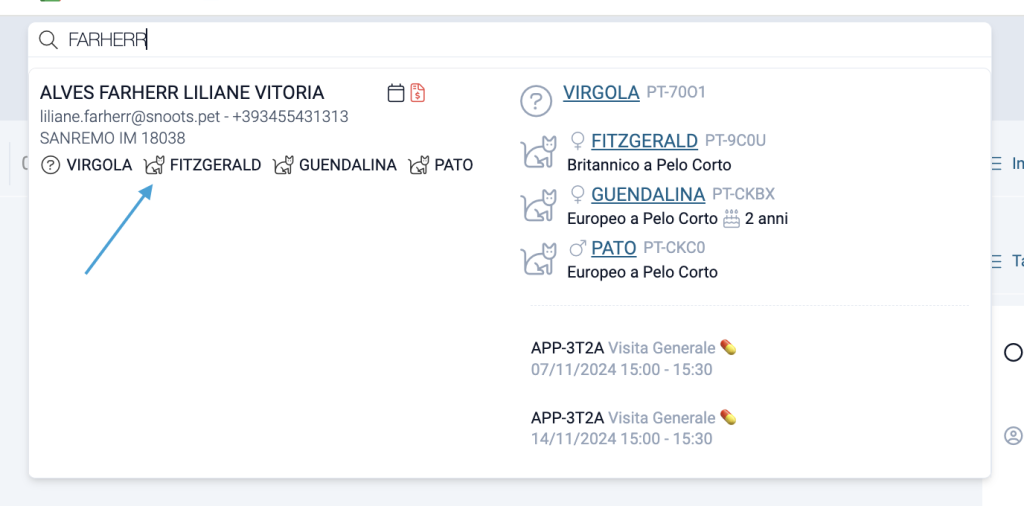
Step 2: navigare verso il diario clinico
Una volta all’interno della scheda paziente navigare verso la sezione “diario clinico”.
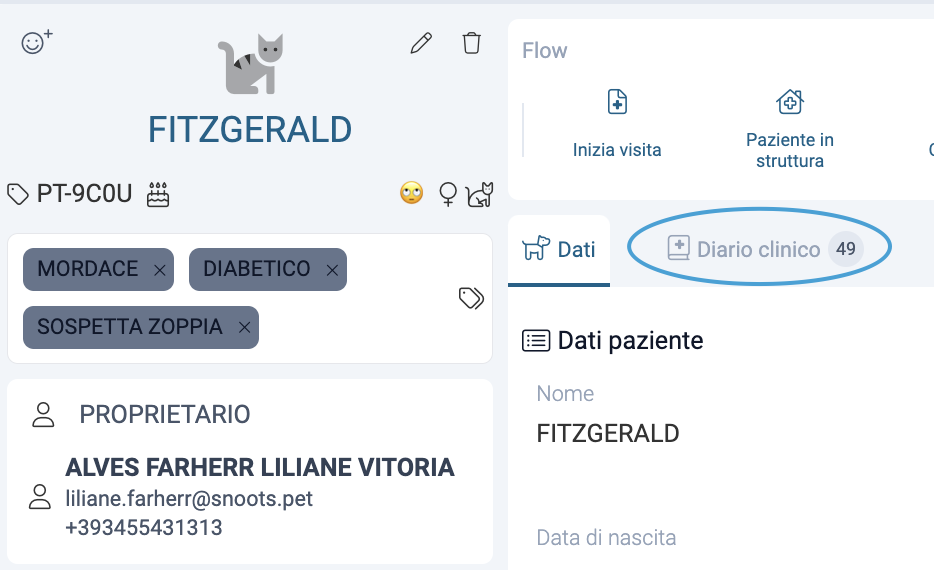
Step 3: identificare la scheda in questione
Identificare quindi la scheda clinica che si desidera: visualizzare, inviare, stampare o eliminare e cliccare in corrispondenza dell’icona con i “tre pallini verticali” per procedere con le varie azioni.
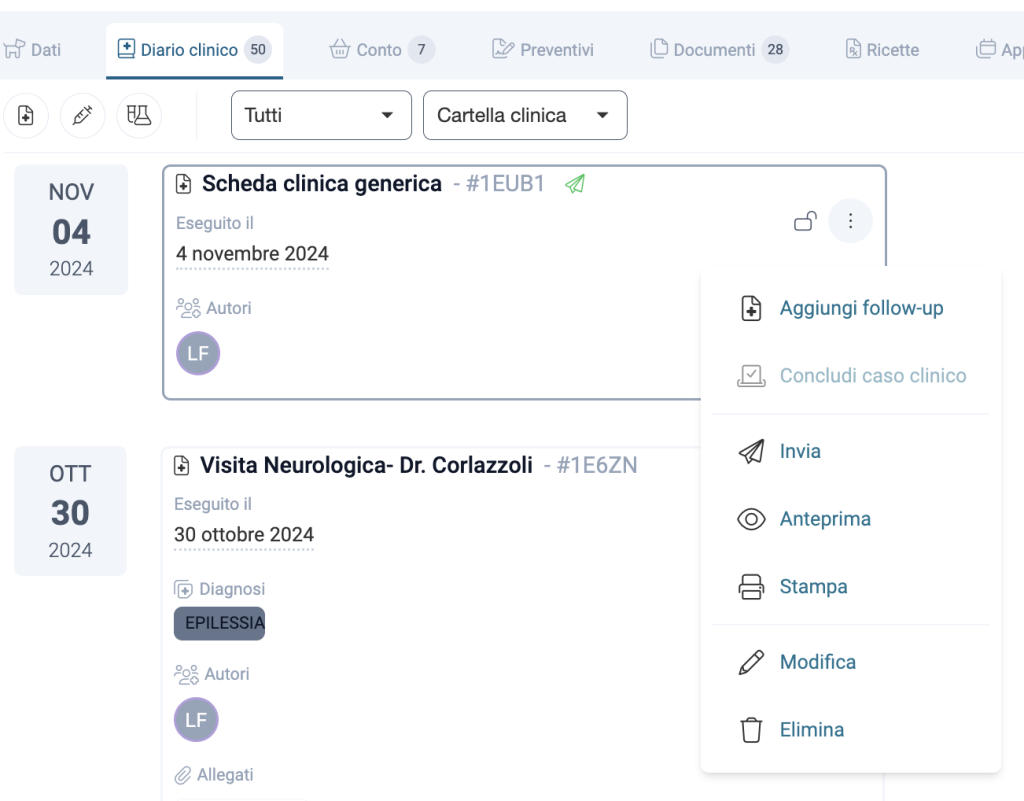
Se invece preferisci parlare con noi, per eventuali dubbi o informazioni in merito, il nostro team di supporto è a tua disposizione!
Contattaci tramite email, telefono o whatsapp per ricevere supporto dedicato.👌🏻
e-mail: support@snoots.pet
tel/Whatsapp: 0184 199 11 51
Grazie per aver scelto Snoots✨
Inserire follow-up
Il follow-up è una funzione utile per pianificare e monitorare visite di controllo di ogni paziente e creare un caso clinico.
📌Di seguito trovi un breve video che ti spiega come procedere:
⬇️ Qui trovi una guida dettagliata:
Step 1: ricercare il paziente
Tramite la light search o anagrafica pazienti, ricercare il paziente per il quale si desidera modificare la scheda.
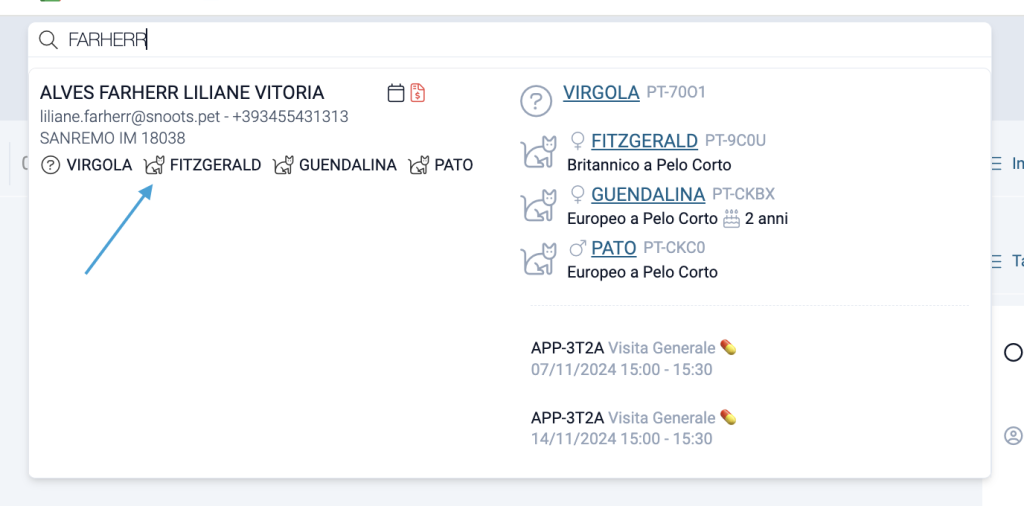
Step 2: cliccare su “diario clinico”
Una volta all’interno della scheda paziente cliccare in corrispondenza del diario clinico per visualizzare tutte le schede inserite.
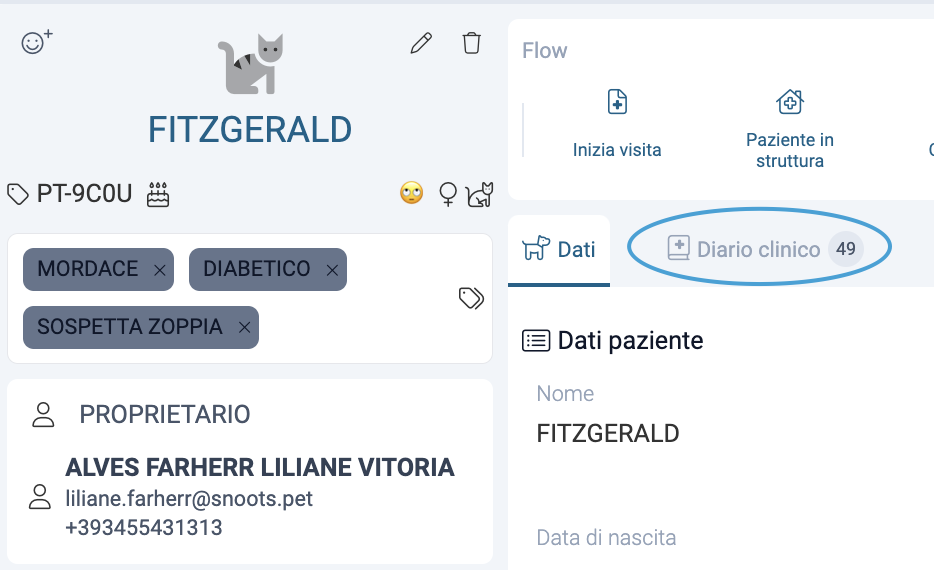
Step 3: identificare la scheda a cui associare il follow-up
A questo punto non ti resta che identificare la scheda e cliccare in corrispondenza dell’icona con i “tre pallini allineati” e selezionare la voce “Aggiungi follow-up“
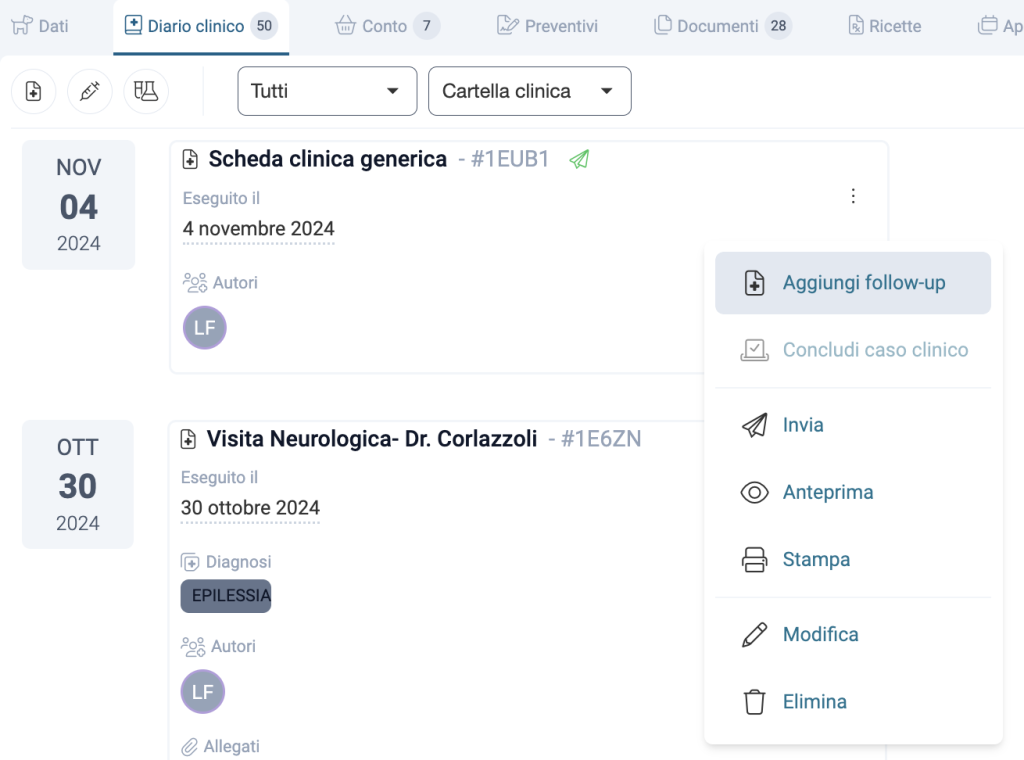
Step 4: selezionare template di follow-up
A questo punto ti verrà richiesto di selezionare il template di scheda da utilizzare per il follow-up. Una volta compilati i campi richiesti cliccare su “conferma“
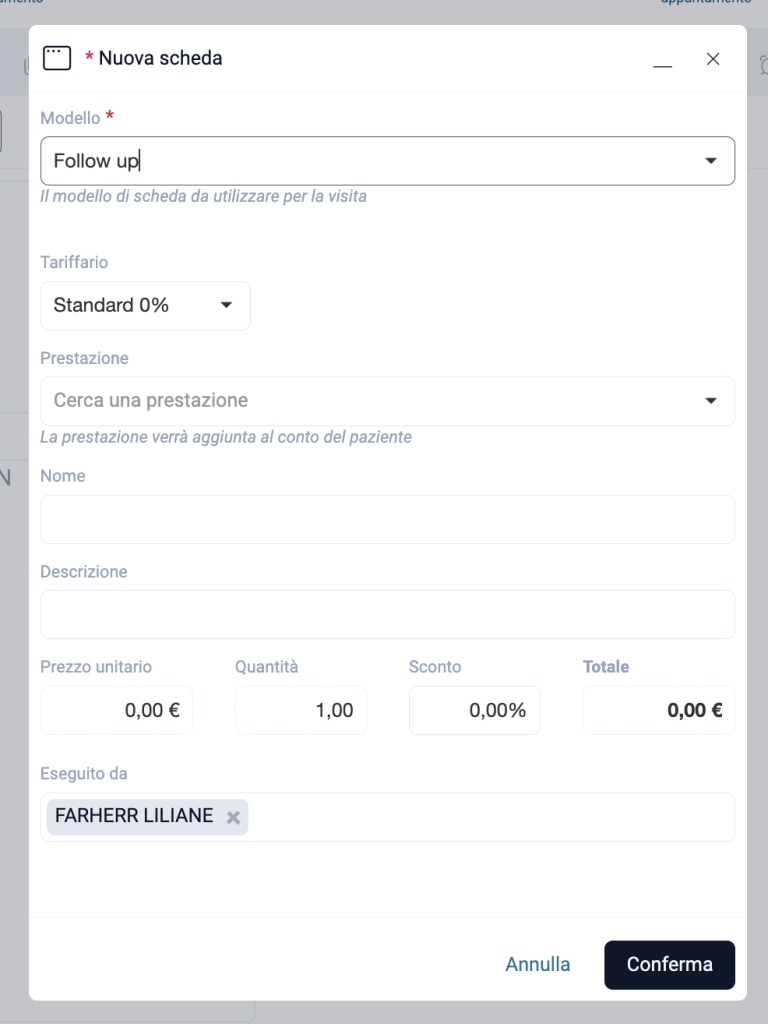
Se invece preferisci parlare con noi, per eventuali dubbi o informazioni in merito, il nostro team di supporto è a tua disposizione!
Contattaci tramite email, telefono o whatsapp per ricevere supporto dedicato.👌🏻
e-mail: support@snoots.pet
tel/Whatsapp: 0184 199 11 51
Grazie per aver scelto Snoots✨
Registrare una vaccinazione
Caricare un esame di laboratorio/diagnostica esterno nel diario clinico
Snoots PMS si integra automaticamente con gli analizzatori di laboratorio e i sistemi di diagnostica per immagini, ma a volte i clienti portano risultati da laboratori esterni o altre strutture.
In questi casi, puoi caricare manualmente gli esami esterni per mantenere tutto organizzato all’interno del diario clinico del paziente.
📌Di seguito trovi un breve video che ti spiega come procedere:
Visualizzare tutte le ricette emesse per un dato paziente
In Snoots PMS, hai la possibilità di visualizzare facilmente lo storico delle ricette emesse per ciascun paziente. Questo ti permette di monitorare i trattamenti prescritti e di tenere traccia delle terapie effettuate.
📌Di seguito trovi un breve video che ti spiega come procedere:
⬇️Ecco una guida passo passo:
Step 1: ricercare paziente in questione
Come prima cosa, ricerca il paziente in questione tramite la light search o anagrafica pazienti per accedere alla scheda paziente.
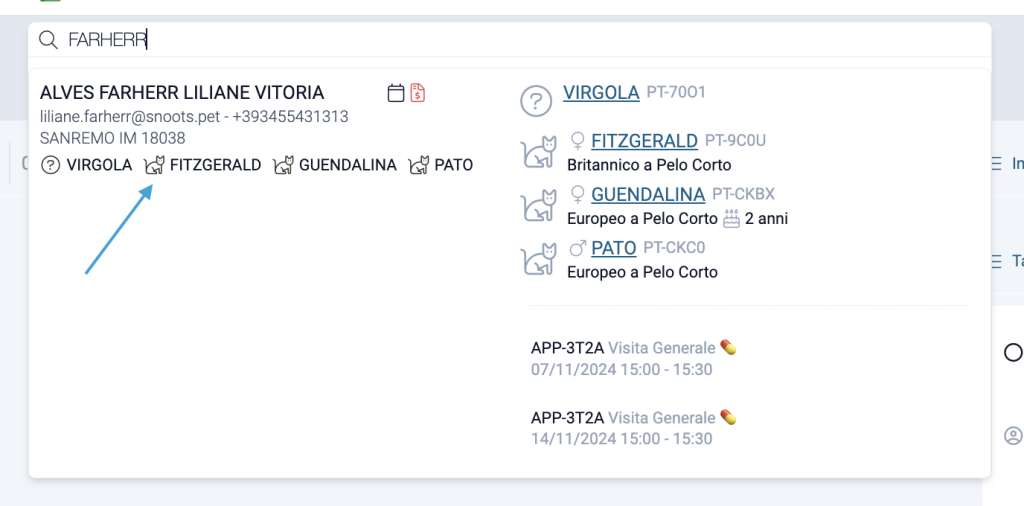
Step 2: navigare verso la sezione ricette
Una volta all’interno della scheda paziente, navigare verso la sezione “ricette”.
Qui troverai un elenco completo di tutte le ricette emesse nel tempo per quel determinato possibile e hai la possibilità di clonare o eliminare le singole ricette.
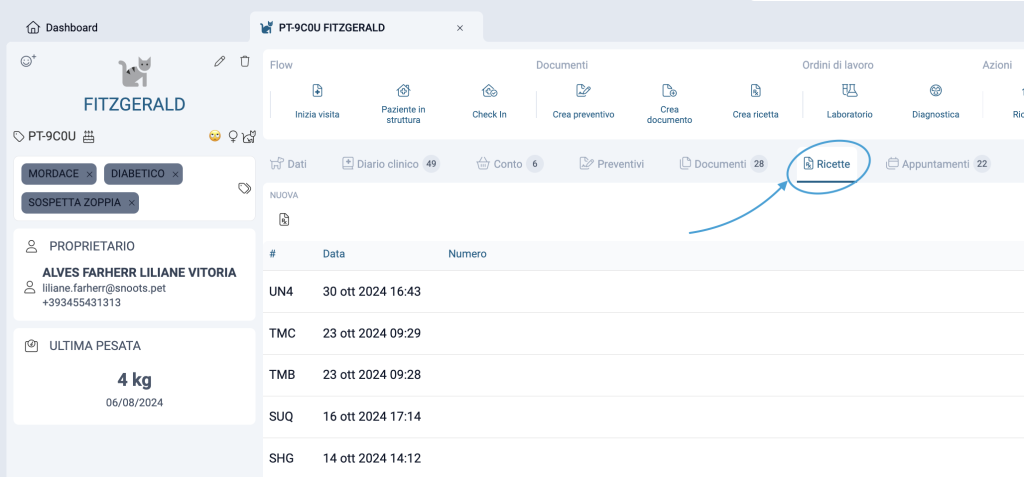
Se preferisci parlare con noi, il nostro team di supporto è a tua disposizione!
Contattaci tramite email, telefono o whatsapp per ricevere supporto dedicato.👌🏻
e-mail: support@snoots.pet
tel/Whatsapp: 0184 199 11 51
Grazie per aver scelto Snoots✨
inviare,eliminare o stampare una REV
Con Snoots PMS una volta emessa la ricetta elettronica, è possibile condividerla con il cliente tramite mail, stamparla, clonarla o eliminarla in caso di necessità.
📌Di seguito trovi un breve video che spiega come procedere:
⬇️Ecco una guida dettagliata:
Step 1: ricercare il paziente
In Snoots PMS, hai la possibilità di cercare e gestire le ricette emesse per ogni paziente o di visualizzare tutte le ricette emesse nel sistema. Nel primo caso, ricercare il paziente tramite light search o anagrafica pazienti. Nel secondo caso, navigare verso l’inventario dal menù principale di sx e cliccare su “ricette”.
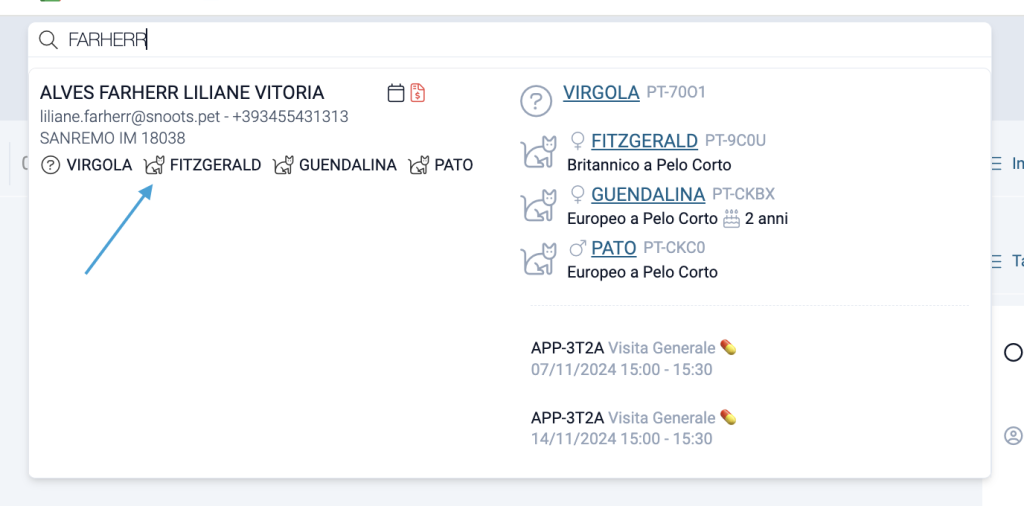
Step 2: navigare verso la sezione ricette
Una volta all’interno della scheda paziente, navigare verso la sezione “ricette”
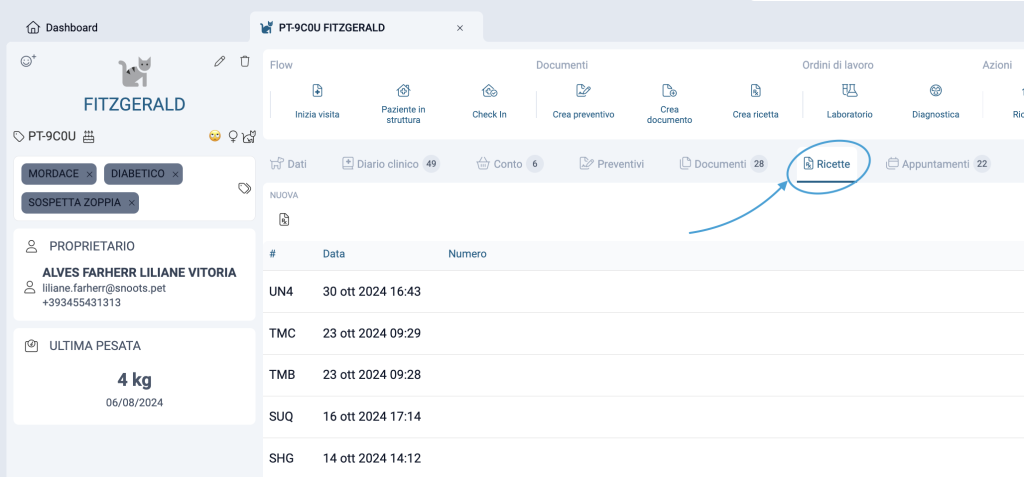
Step 3: selezionare una ricetta
A questo punto è sufficiente cliccare in corrispondenza della ricetta interessata e cliccare sull’azione desiderata.

Se invece preferisci parlare con noi, per eventuali dubbi o informazioni in merito, il nostro team di supporto è a tua disposizione!
Contattaci tramite email, telefono o whatsapp per ricevere supporto dedicato.👌🏻
e-mail: support@snoots.pet
tel/Whatsapp: 0184 199 11 51
Grazie per aver scelto Snoots✨
Modificare documento
Una volta inserito un documento all’interno della sezione “documenti del paziente” è sempre possibile modificarli in caso di necessità.
📌Di seguito trovi un breve video che spiega come procedere:
Se invece preferisci parlare con noi, per eventuali dubbi o informazioni in merito, il nostro team di supporto è a tua disposizione!
Contattaci tramite email, telefono o whatsapp per ricevere supporto dedicato.👌🏻
e-mail: support@snoots.pet
tel/Whatsapp: 0184 199 11 51
Grazie per aver scelto Snoots✨
Caricare un documento presente in locale nel diario clinico
Come menzionato nelle precedenti guide, all’interno di Snoots PMS è possibile creare documenti utilizzando i template predefiniti. Tuttavia, se hai bisogno di caricare nella sezione documenti del paziente dei file PDF esterni già presenti sul tuo computer, puoi farlo senza alcuna difficoltà.
📌Di seguito trovi un video che ti spiega come procedere:
⬇️ Ecco una guida dettagliata:
Step 1: ricercare il paziente
Come primo passaggio è importante ricercare il paziente in questione tramite la light search o anagrafica pazienti.
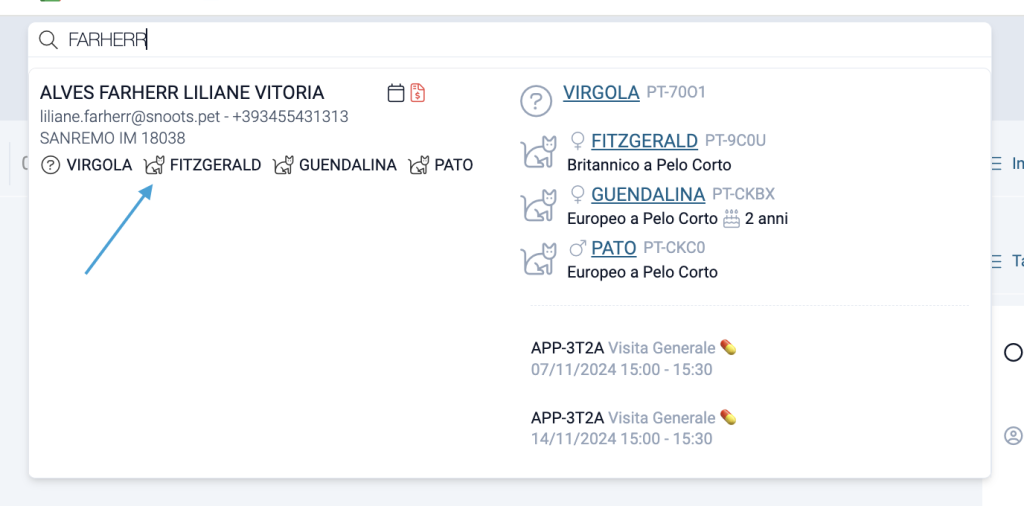
Step 2: navigare verso il diario clinico
Una volta all’interno della scheda paziente, navigare verso il diario clinico del pet.
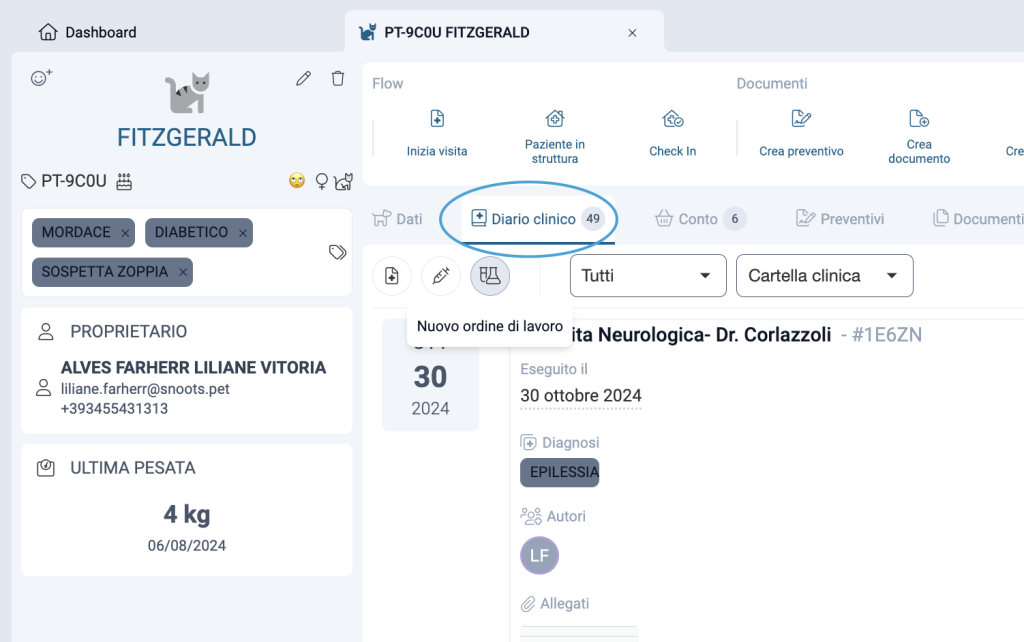
Step 3:cliccare su “nuovo ordine di lavoro”
A questo punto è sufficiente cliccare in corrispondenza della terza icona in alto a sx “nuovo ordine di lavoro” e selezionare il documento salvato in locale che si desidera caricare.
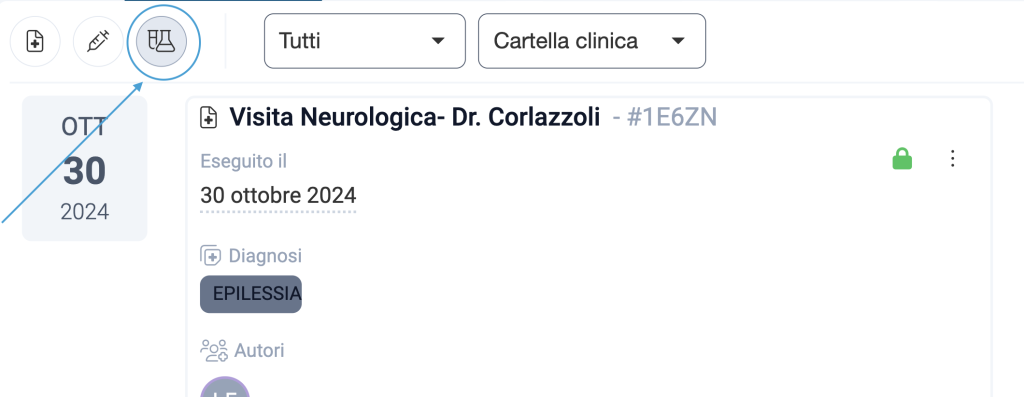
Se invece preferisci parlare con noi, per eventuali dubbi o informazioni in merito, il nostro team di supporto è a tua disposizione!
Contattaci tramite email, telefono o whatsapp per ricevere supporto dedicato.👌🏻
e-mail: support@snoots.pet
tel/Whatsapp: 0184 199 11 51
Grazie per aver scelto Snoots✨
Storico dei ricoveri
La schermata dello storico ricovero dei pazienti in Snoots PMS ti permette di visualizzare tutte le informazioni relative ai ricoveri passati e presenti dei vari pazienti.
📌Di seguito trovi una video spiegazione con una panoramica della schermata:
📌 Qui trovi una spiegazione dettagliata della schermata:
Innanzitutto per accedere allo storico dei pet ricoverati è sufficiente navigare verso la sezione “degenza” nel menù principale di sx e cliccare sulla voce “storico“.
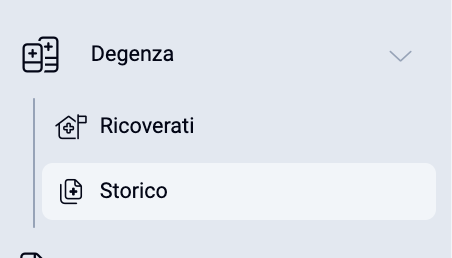
Nella schermata storico è possibile visualizzare lo storico dei pazienti che sono stati ricoverati in struttura nel corso del tempo. È possibile filtrare la schermata per un range di date specifico, per nome paziente o numero di gabbia.
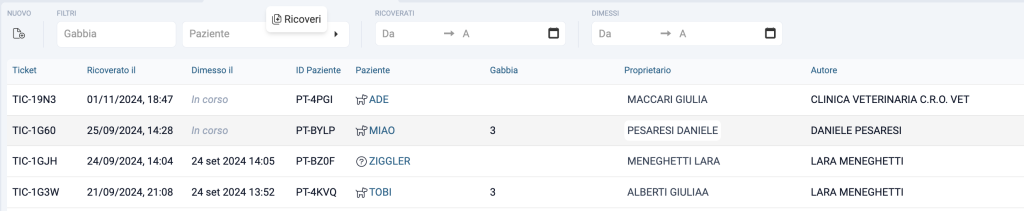
Se invece si desidera inserire un nuovo ricovero è sufficiente cliccare in corrispondenza della voce “nuovo ricovero” in alto a sx
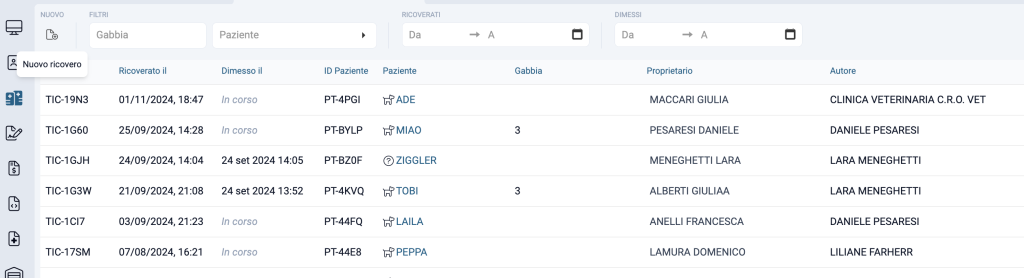
Mentre per visualizzare i dettagli relativi ad un ricovero nello specifico è sufficiente cliccare in corrispondenza di una delle righe presenti nell’elenco.
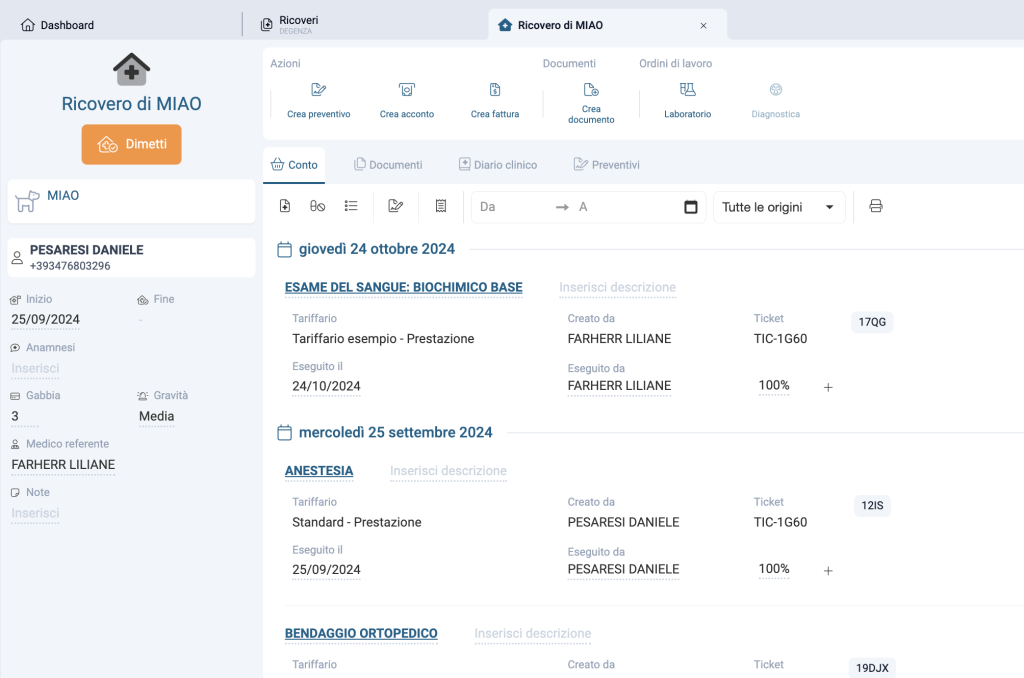
Se invece preferisci parlare con noi, per eventuali dubbi o informazioni in merito, il nostro team di supporto è a tua disposizione!
Contattaci tramite email, telefono o whatsapp per ricevere supporto dedicato.👌🏻
e-mail: support@snoots.pet
tel/Whatsapp: 0184 199 11 51
Grazie per aver scelto Snoots✨
Gestione degenza
Panoramica diario clinico
Il Diario Clinico del paziente è uno strumento fondamentale all’interno di Snoots PMS. Progettato per custodire le informazioni mediche dei tuoi pazienti in un’unica schermata e facilitarne la gestione e consultazione.
📌Di seguito trovi un breve video con una panoramica generale:
Step 1: navigare alla scheda del paziente
Per aprire la scheda del paziente e visualizzare il suo diario clinico è sufficiente digitare sulla light search (la barra di ricerca in alto) il cognome del cliente e cliccare quindi sul nome del paziente desiderato.
E’ possibile accedere alla scheda paziente anche attraverso l’anagrafica pazienti, digitando direttamente il nome dell’animale, ma sicuramente la light search resta il metodo più immediato.
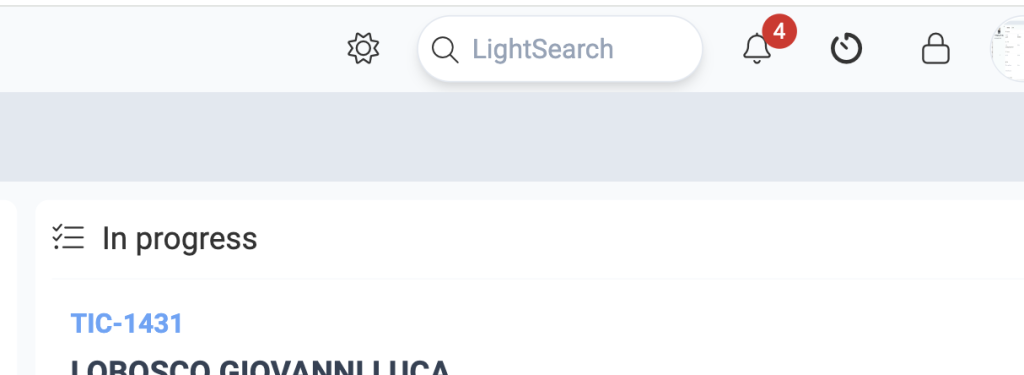
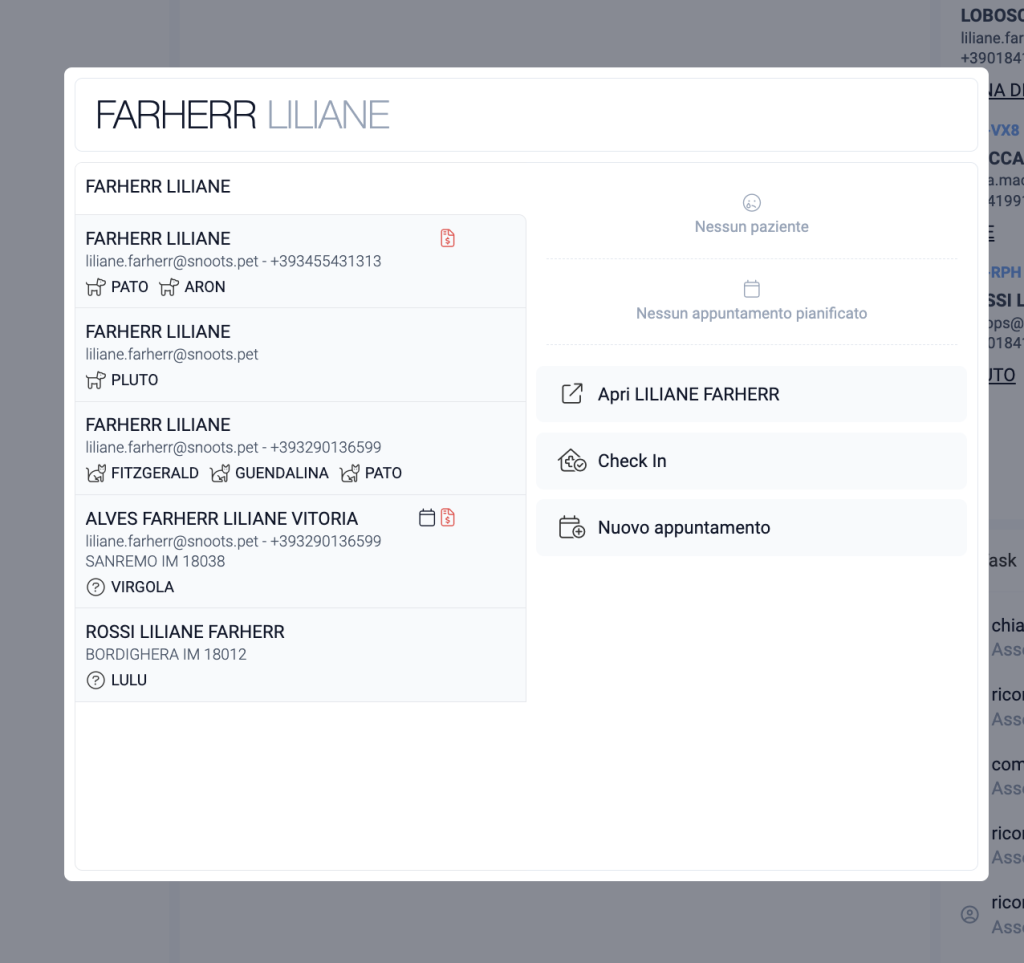
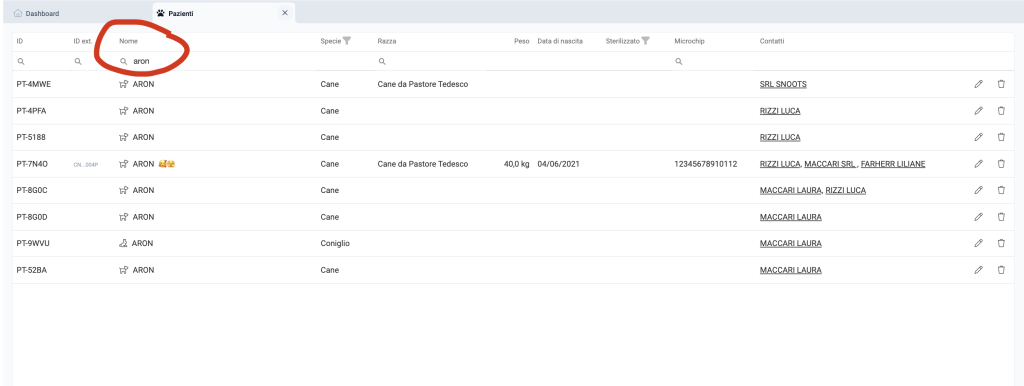
Step 2: cliccare sulla voce “diario clinico”
Una volta aperta la scheda del paziente, è sufficiente cliccare sulla voce “diario clinico” nella barra in alto.
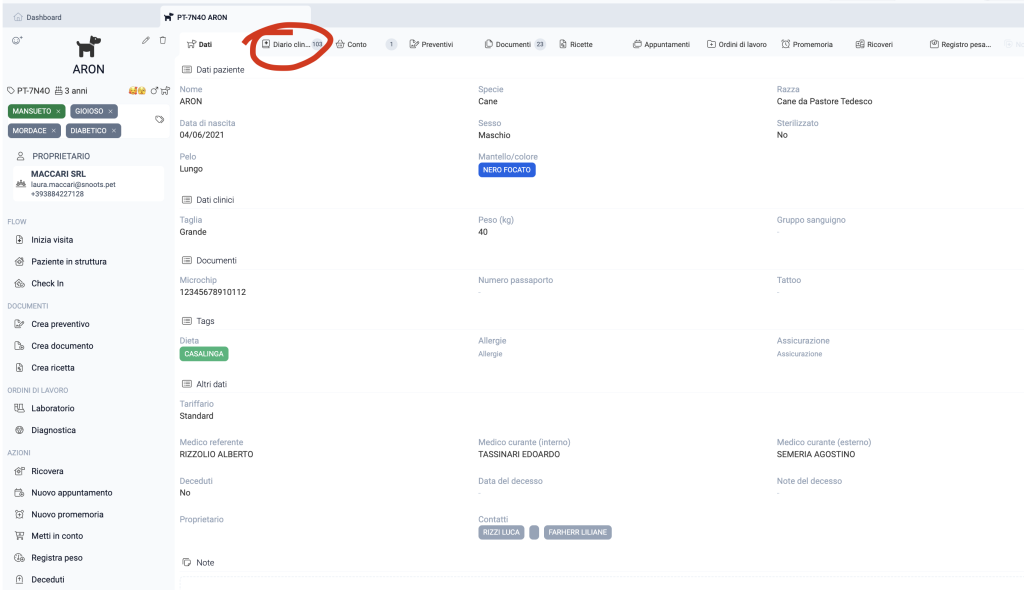
Step 3: Panoramica diario clinico
Le schede visita all’interno del diario clinico sono disposte in ordine cronologico così che a colpo d’occhio sia possibile avere ben chiaro lo storico clinico dell’animale.
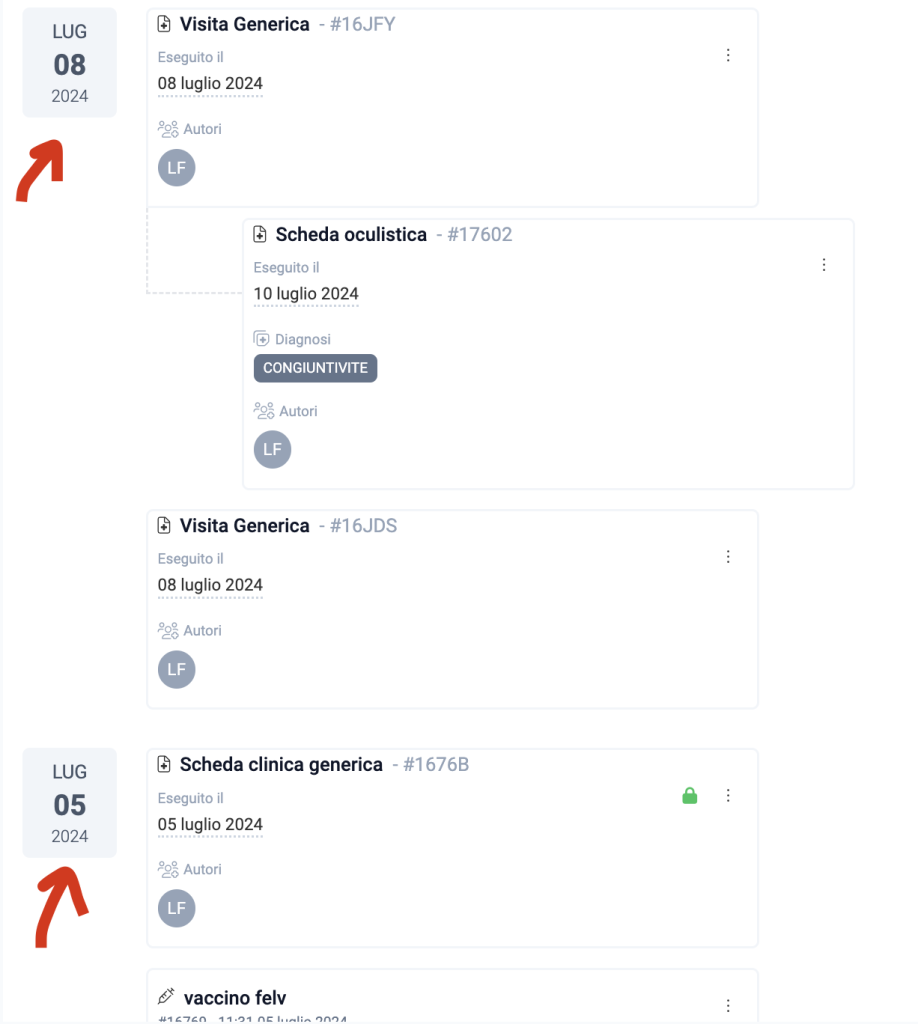
E’ possibile filtrare la vista del diario per aree cliniche: analisi di laboratorio e diagnostica, vaccinazioni e visite, così ritrovare le informazioni più importanti rapidamente e senza sforzi.
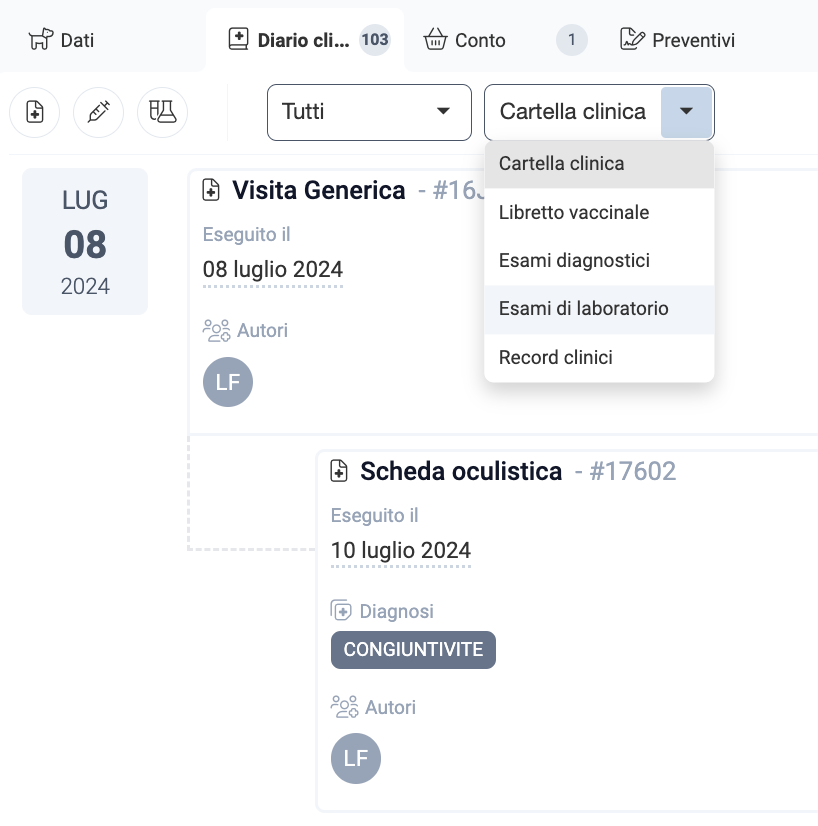
Ogni scheda visita inserita all’interno del diario clinico è considerata “chiusa” quando è presente il simbolo del lucchetto all’interno del campo scheda in alto a Dx. Quando una scheda è contrassegnata come “chiusa” significa che il caso clinico è concluso e non è più necessario apportare modifiche.
N.B Per riaprire la scheda è sufficiente cliccare nuovamente sul simbolo del lucchetto.
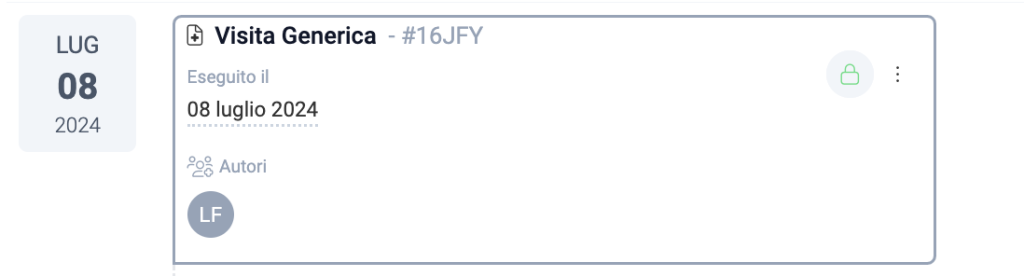
Cliccando in alto a Dx, in corrispondenza dei 3 “pallini” all’interno del rettangolo della scheda visita, è possible effettuare delle azioni rapide come:
- visualizzare la scheda in anteprima;
- collegare un follow-up;
- inviare la scheda al cliente tramite mail;
- stampare la scheda;
- modificare o eliminare la scheda.
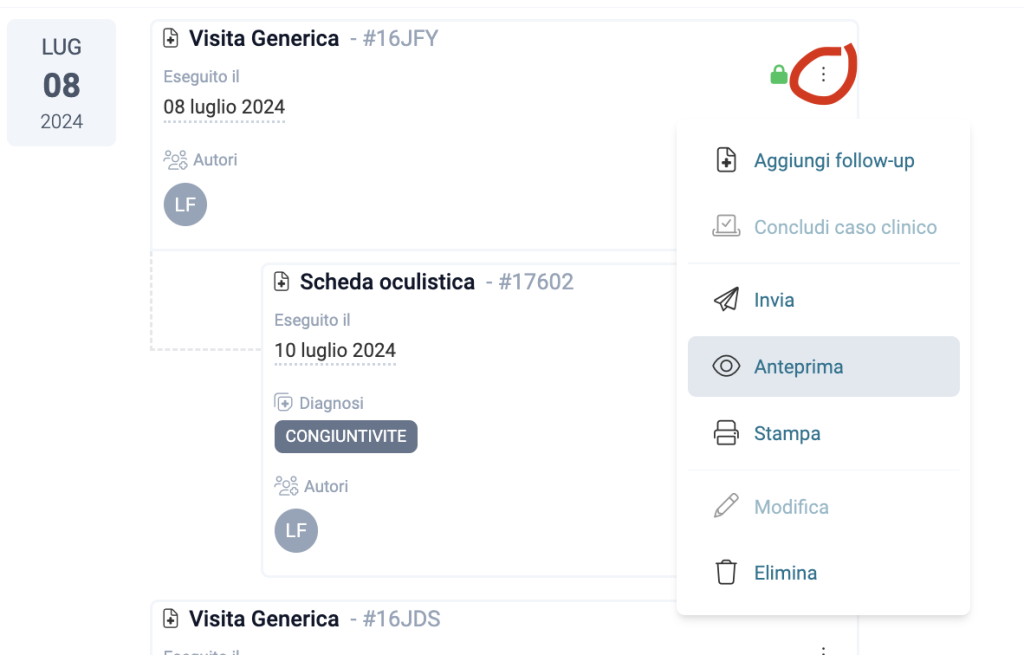
In caso di necessità è anche possibile variare la data di inserimento della scheda. Se, ad esempio, sto compilando oggi la scheda per una visita effettuata ieri, e desidero quindi che il tutto corrisponda alla data della visita, è sufficiente cliccare sul simbolo della matita in corrispondenza della data.
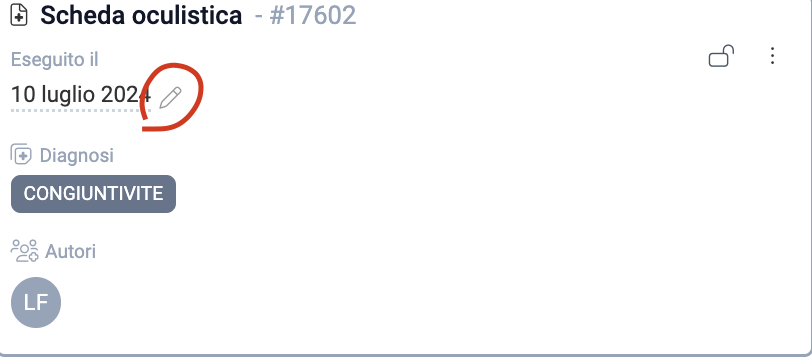
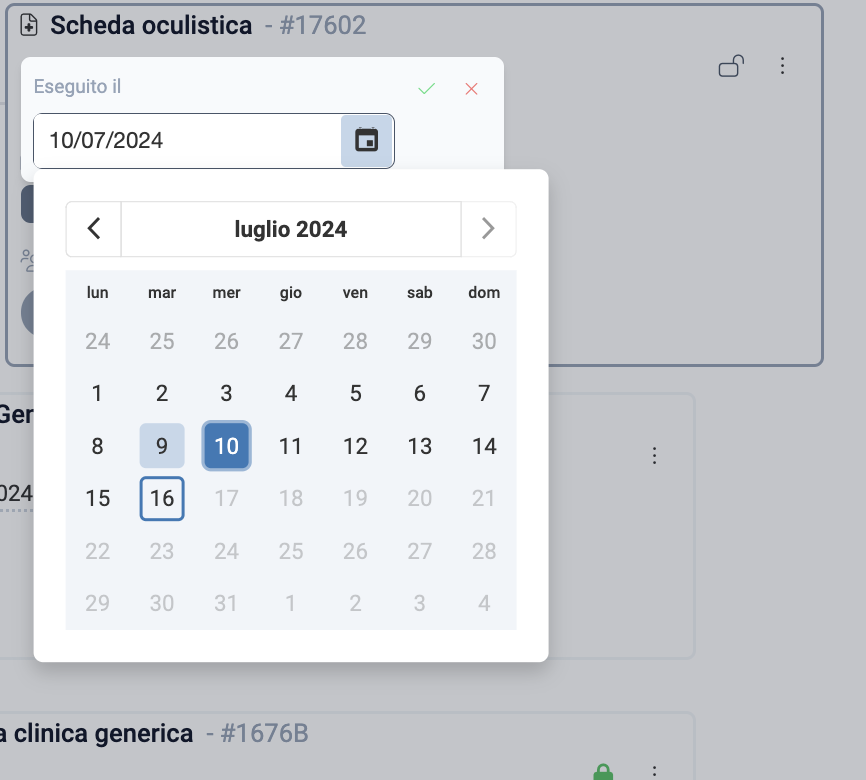
I test di laboratorio, in caso di integrazione con gli analizzatori, ritornano in automatico all’interno del diario del paziente una volta completati. E’ possibile dunque:
- Scaricare il test;
- Inviare l’esito al cliente via e-mail;
- eliminare il il test;
- visualizzare i risultati.
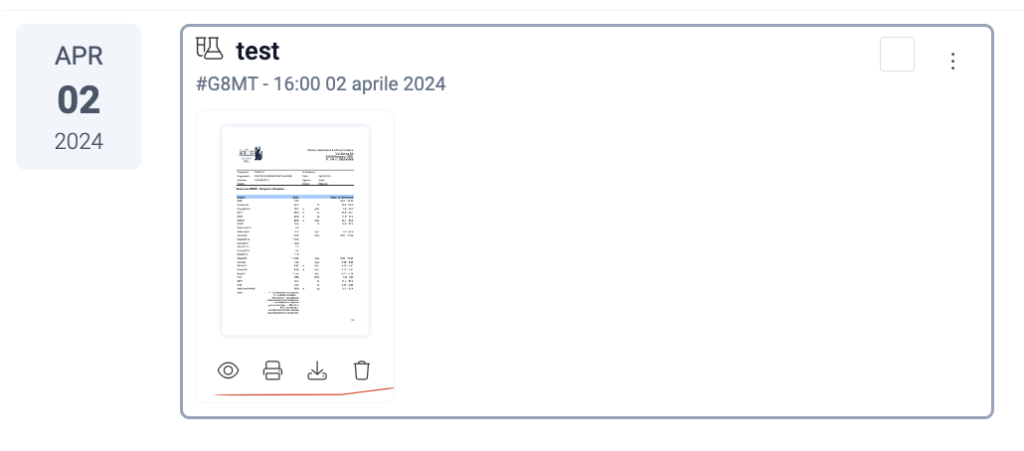
Per quanto riguarda invece, gli esami di diagnostica, se hai l’integrazione con Rocket V3 il PACS di Snoots, ritroverai lo studio all’interno del diario una volta completato e potrai visualizzarlo e mostrarlo al cliente tramite il visualizzatore nativo.
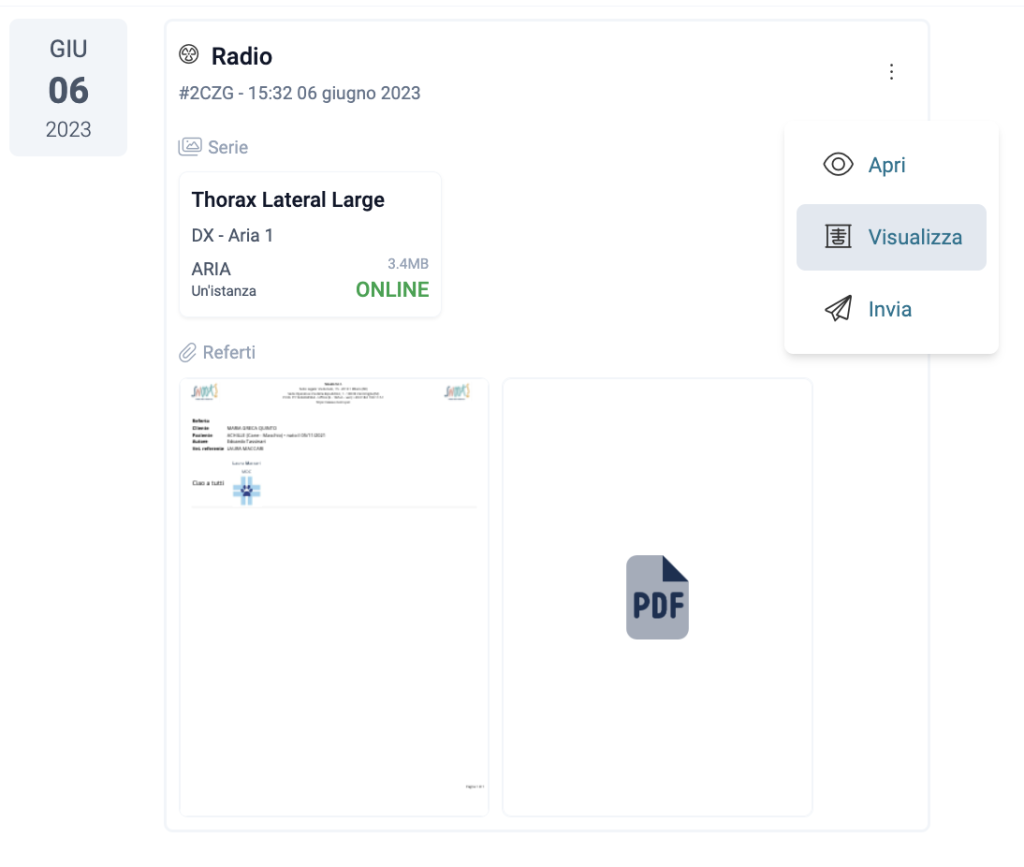
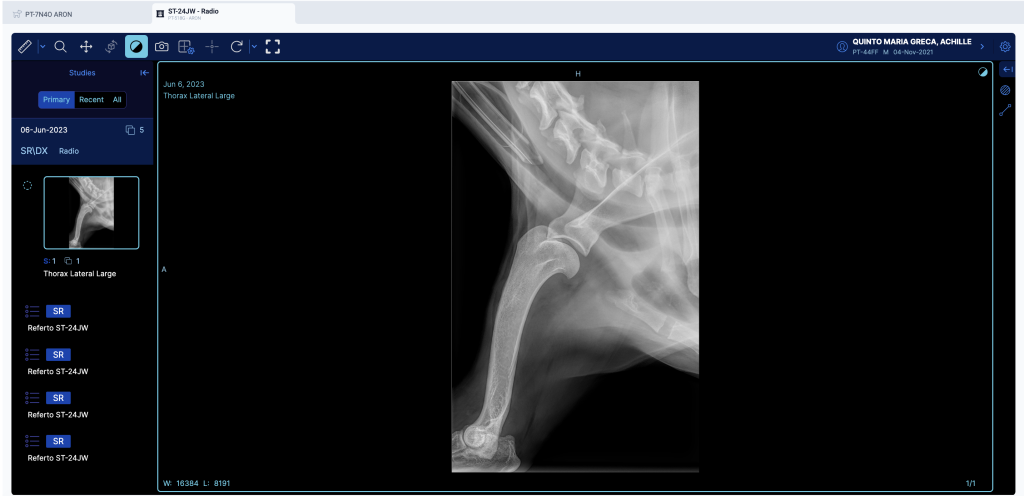
Nel caso in cui questa panoramica del diario clinico non fosse sufficientemente chiara, il nostro team di supporto è a tua completa disposizione.
Contattaci tramite email, telefono o whatsapp per ricevere supporto dedicato.👌🏻
e-mail: support@snoots.pet
tel/Whatsapp: 0184 199 11 50
Grazie per aver scelto Snoots✨
Iniziare una visita
niziare una visita all’interno di Snoots PMS è semplice e intuitivo, oltre che essenziale per assicurare la corretta messa in conto delle prestazioni.
Ci sono diversi modi per iniziare una visita, questo per far si che sia il gestionale ad adattarsi al tuo modo di lavorare.
📌Di seguito trovi dei brevi video che spiegano i vari metodi che potresti utilizzare:
Metodo N°1➡️ cliccare in corrispondenza dell’appuntamento
Step 1: aprire l’agenda
Navigare alla sezione Desk (seconda voce nel menù principale di Sx) e dopodiché cliccare sulla voce “agenda”
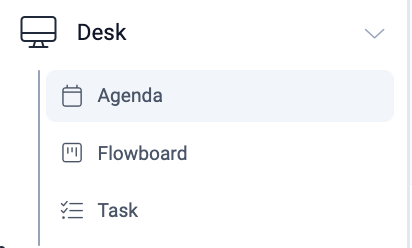
Step 2: cliccare sull’appuntamento desiderato
Una volta aperta l’agenda, cliccare sull’appuntamento corrispondente alla visita che si desidera iniziare.
Quindi cliccare su “inizia visita” per effettuare il check-in e aggiornare la flowboard (nel caso la si utilizzi)e cliccare sul nome dell’animale per aprire la scheda paziente.
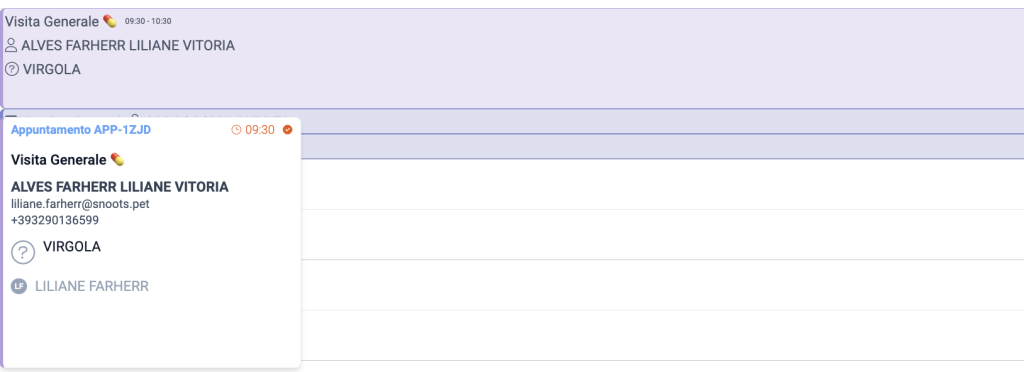
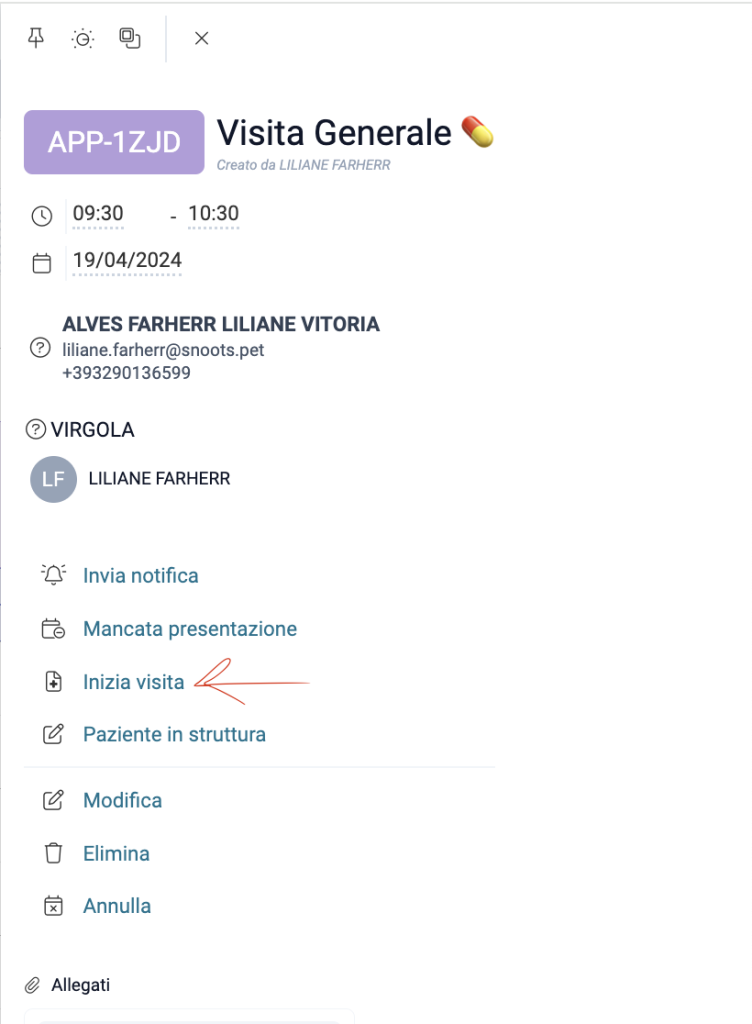
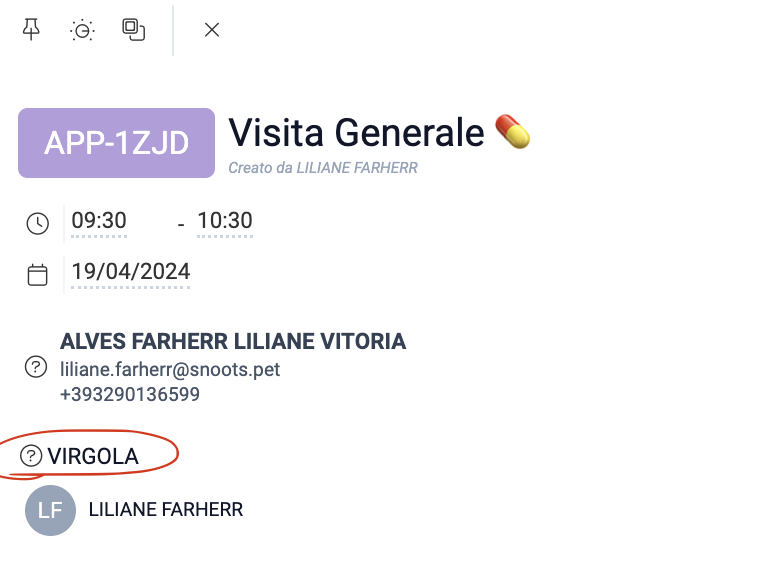
Step 3: Navigare al diario clinico
Una volta all’interno della schermata dedicata al paziente, cliccare su “diario clinico” la seconda voce nella barra in alto.
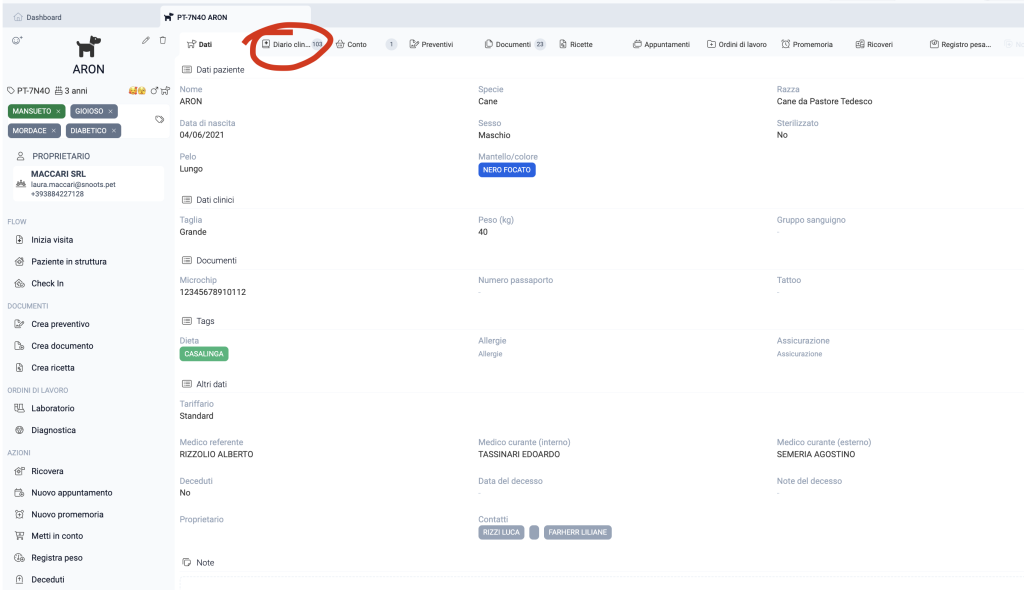
Step 4: creare una nuova scheda e scegliere il modello da utilizzare
Il diario clinico dispone in ordine cronologico le visite effettuate. Per iniziare la compilazione della scheda clinica cliccare su “nuova scheda”.
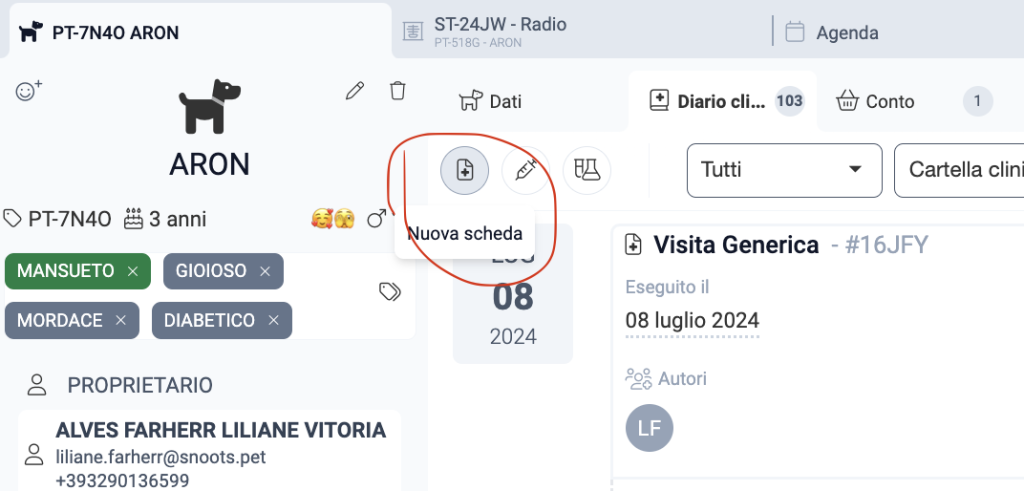
Comparirà una maschera in cui è necessario indicare quale modello di scheda si desidera utilizzare e la prestazione che si sta andando ad effettuare.
In questo passaggio non è fondamentale inserire tutte le prestazioni che effettivamente si effettueranno.
E’ sufficiente inserire come prestazione il motivo della visita (es: visita generica) e cliccare su “conferma“
In un secondo momento che vedremo in un’altra sezione, sarà possibile aggiungere il resto delle prestazioni.
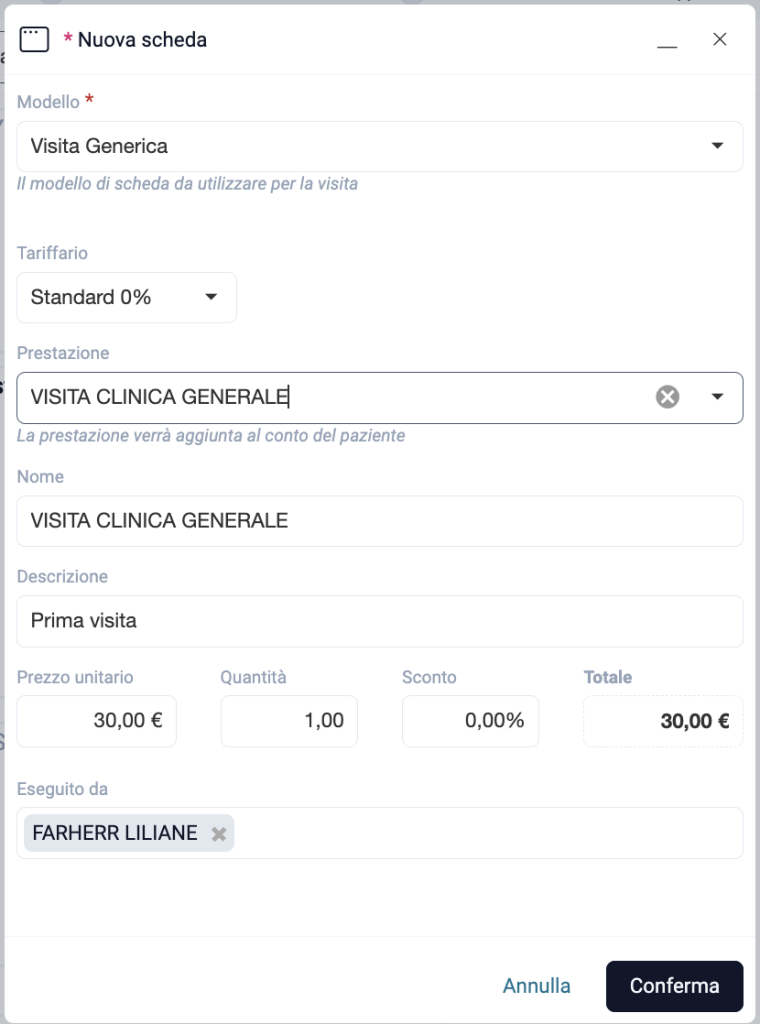
Step 5: compilare la scheda
Cliccando su “conferma” si aprirà la scheda selezionata e si potrà quindi procede alla registrazione della visita.
Il salvataggio della scheda avviene in modo automatico man mano che si procede alla compilazione così da consentirti eventualmente di interrompere la compilazione e riprenderla in un secondo momento.
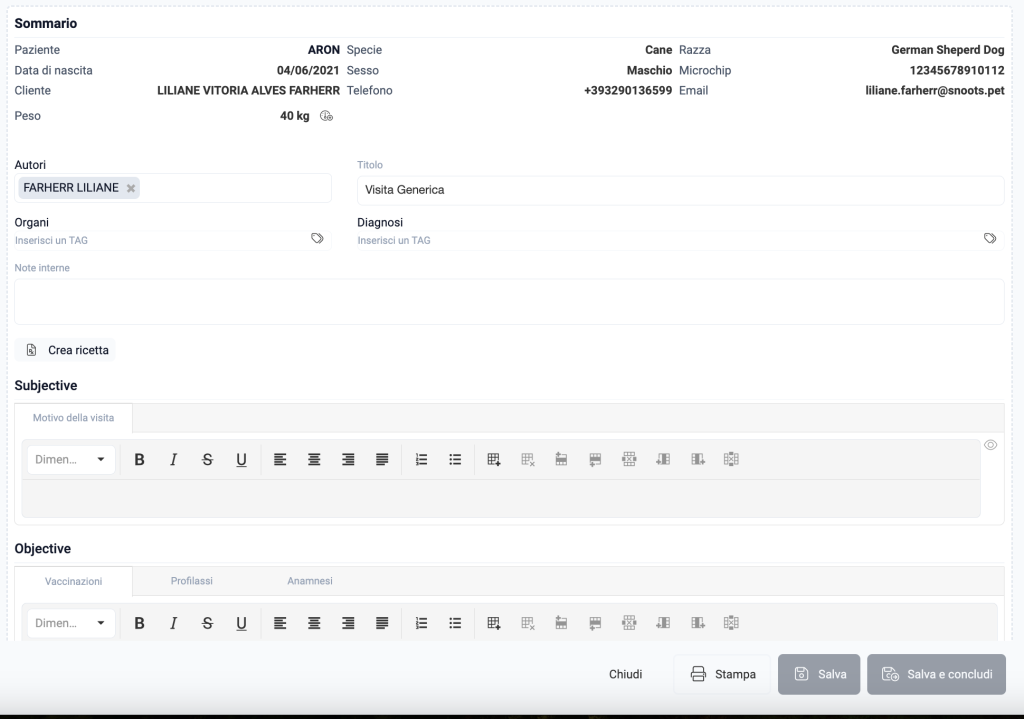
Metodo N°2➡️ aprire la scheda paziente tramite la light search
Se nel momento in cui arrivano il cliente e paziente in stanza, non ti trovi già con l’agenda aperta, sicuramente il modo più comodo di procedere è utilizzare la light search.
Cliccare quindi sulla barra di ricerca in alto e iniziare a digitare il cognome del cliente. La light search funziona per somiglianza fonetica, perciò anche nel caso in cui il cognome venisse scritto in maniera errata la light search ti aiuterà a trovare il cliente in questione.
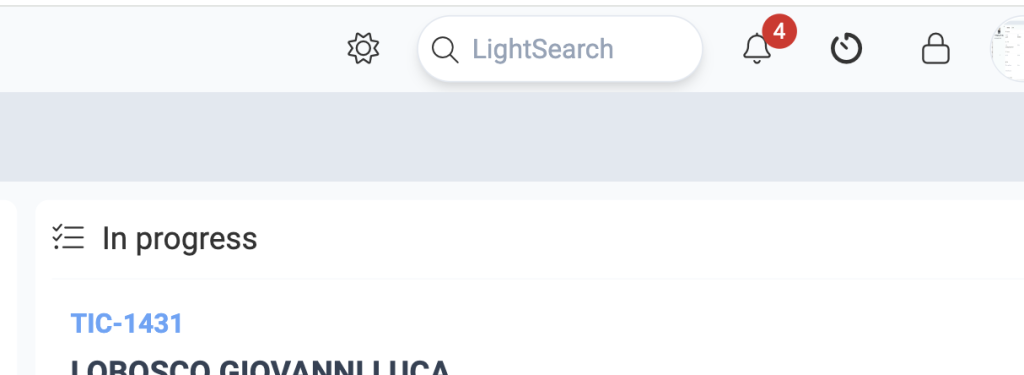
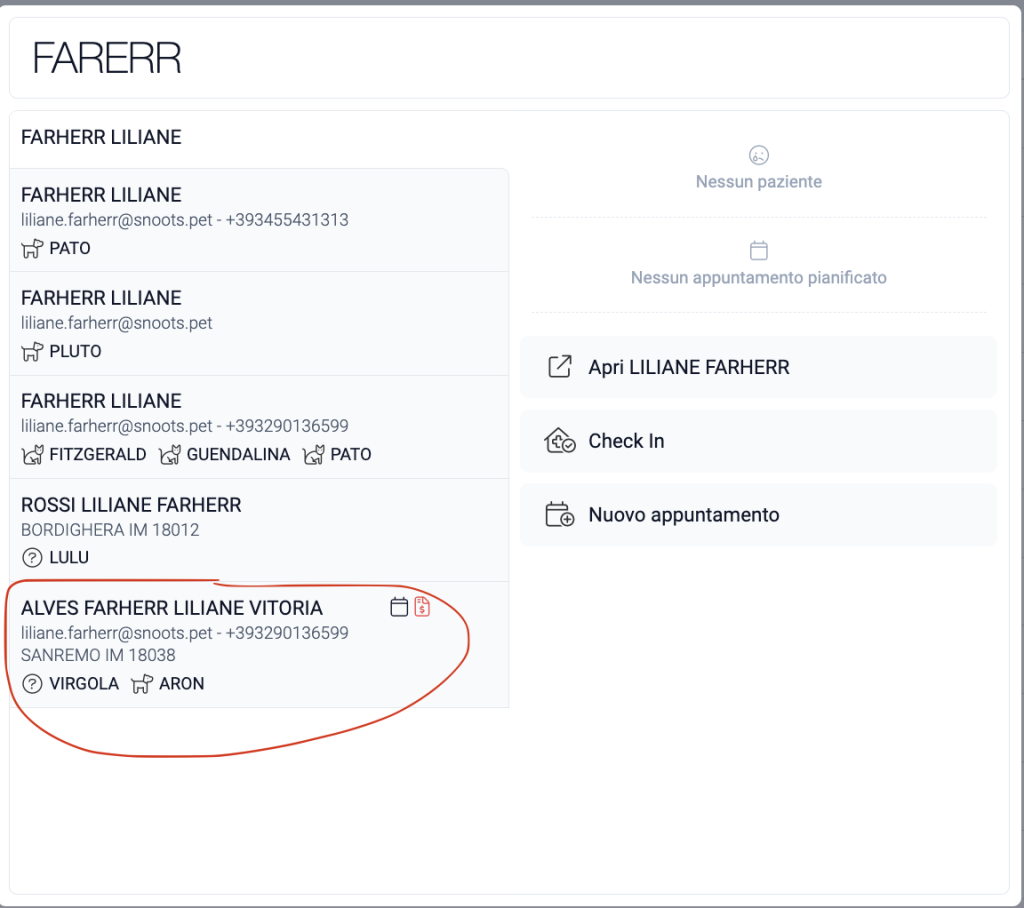
Una volta all’interno della schermata del paziente cliccare quindi su “inizia visita” per aprire il ticket della visita e aggiornare la flowboard (nel caso la si utilizzi).
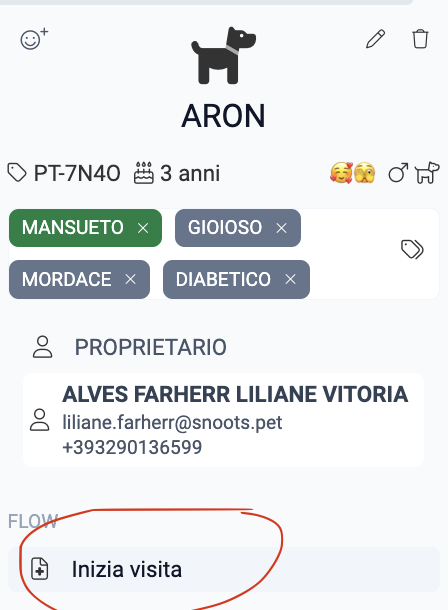
Step 3: Cliccare su “nuova scheda” e scegliere il modello da utilizzare
Il diario clinico dispone in ordine cronologico le visite effettuate. Per iniziare la compilazione della scheda clinica cliccare su “nuova scheda
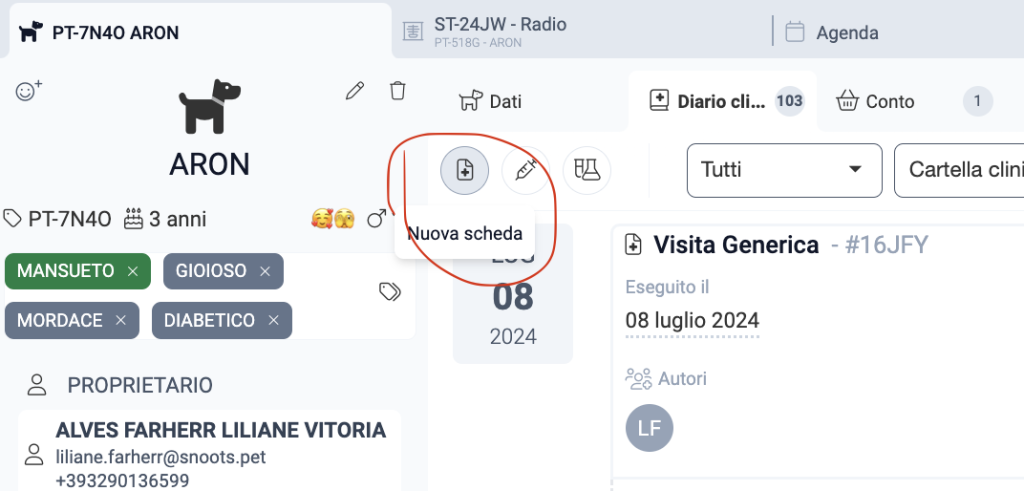
Comparirà una maschera in cui è necessario indicare quale modello di scheda si desidera utilizzare e la prestazione che si sta andando ad effettuare.
In questo passaggio non è fondamentale inserire tutte le prestazioni che effettivamente si effettueranno.
E’ sufficiente inserire come prestazione il motivo della visita (es: visita generica) e cliccare su “conferma“
In un secondo momento che vedremo in un’altra sezione, sarà possibile aggiungere il resto delle prestazioni.
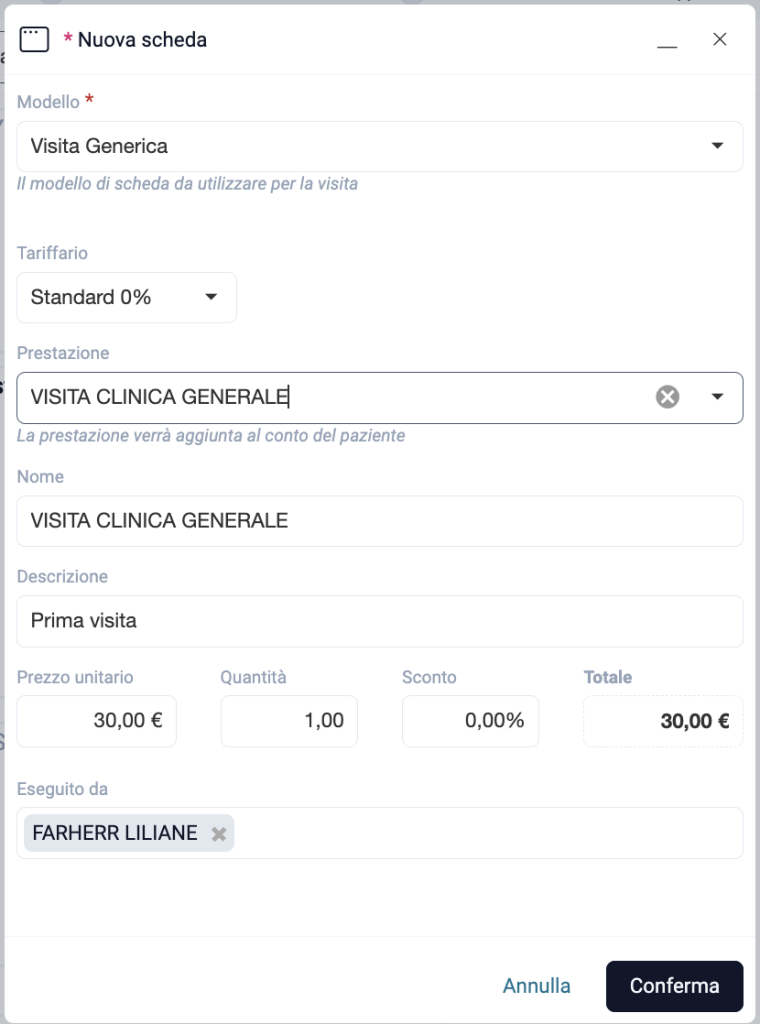
Step 5: compilare la scheda
Cliccando su “conferma” si aprirà la scheda selezionata e si potrà quindi procede alla registrazione della visita.
Il salvataggio della scheda avviene in modo automatico man mano che si procede alla compilazione così da consentirti eventualmente di interrompere la compilazione e riprenderla in un secondo momento.
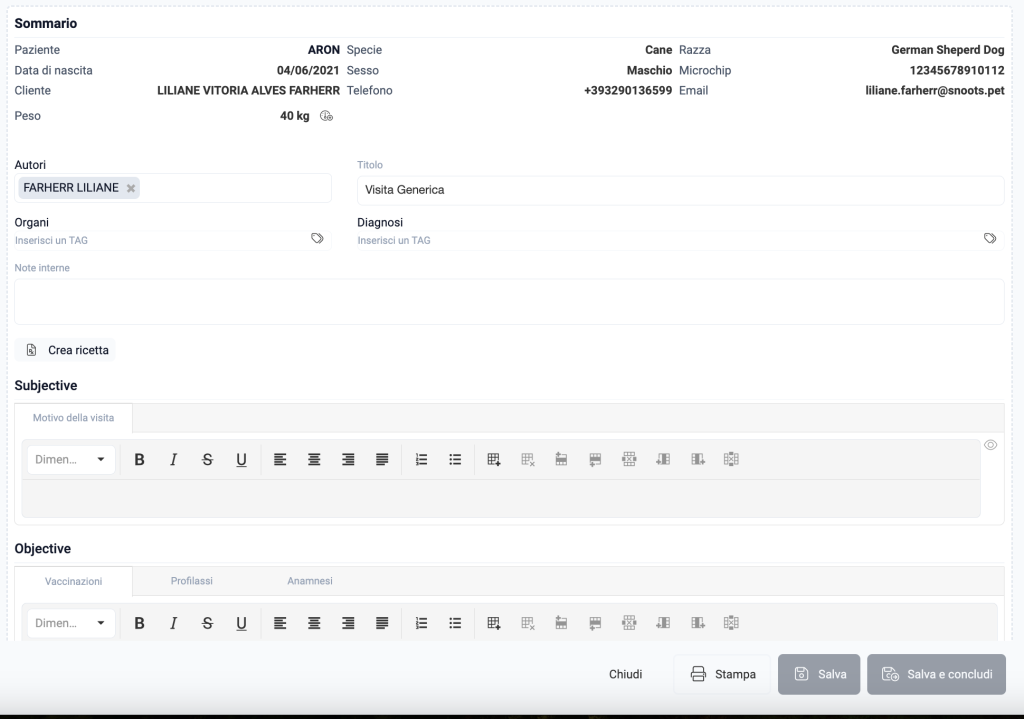
Metodo N°3➡️ aprire la scheda paziente tramite la flowboard
Step 1: navigare alla voce “desk” e cliccare su “flowboard”
Nel menù principale di Sx navigare fino alla voce “desk” e cliccare quindi su “flowboard”.
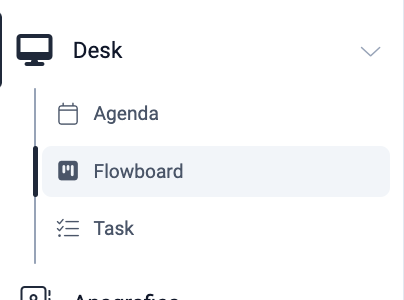
Step 2: Cliccare su “inizia visita” in corrispondenza della card
Come menzionato nella guida dedicata alla flowboard, ogni card corrisponde all’appuntamento di un cliente & paziente. Per iniziare la visita è sufficiente posizionare il mouse sulla card interessata e cliccare su “inizia visita” oppure spostare la card in corrispondenza della colonna “in progress”
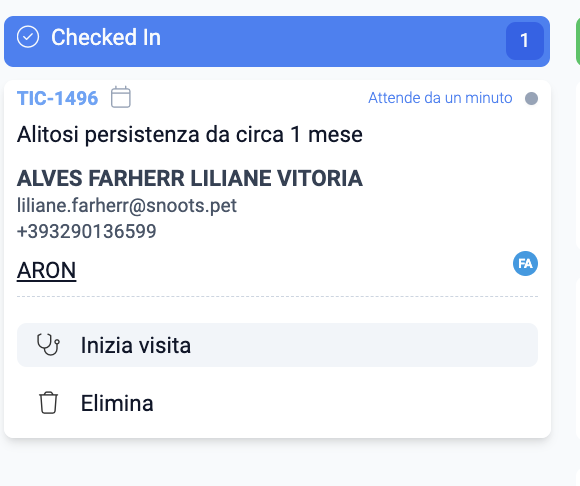
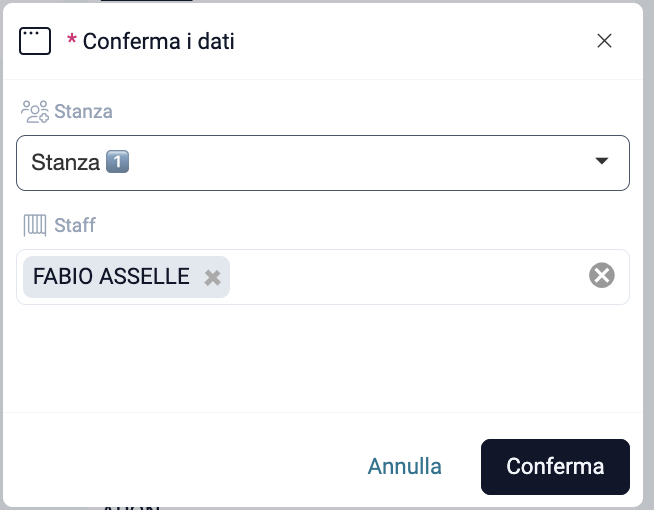
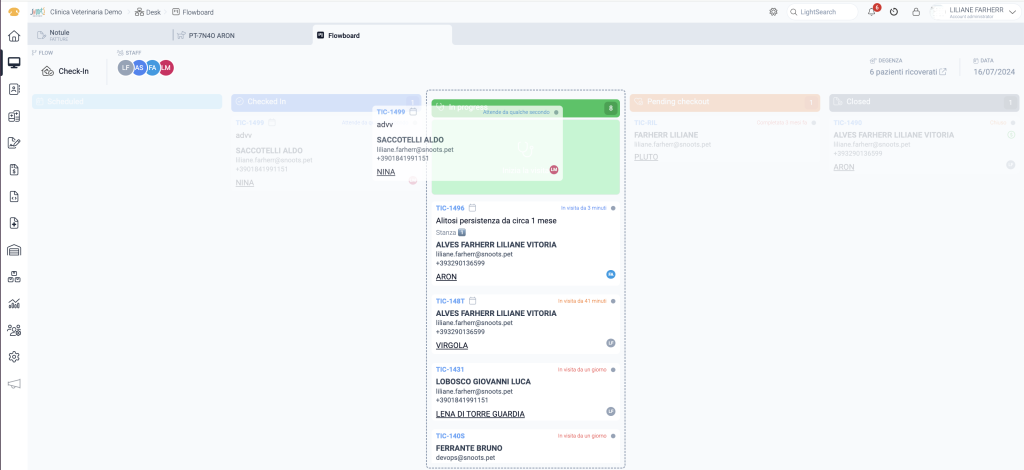
Step 3: Cliccare sul nome del paziente
Ora non ti resta che cliccare sul nome del paziente in modo da aprire la scheda a lui dedicata.
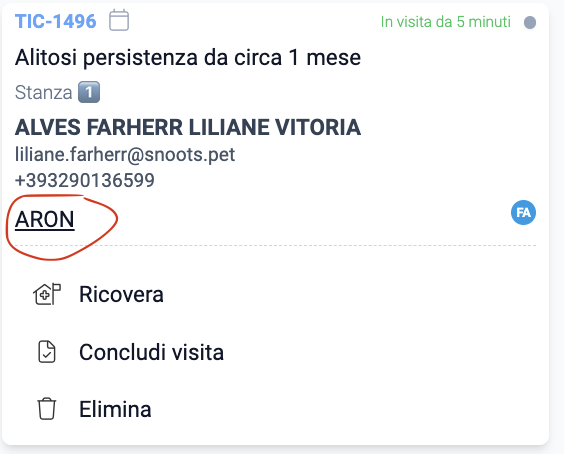
Step 4: Cliccare su “nuova scheda” e scegliere il modello da utilizzare
Il diario clinico dispone in ordine cronologico le visite effettuate. Per iniziare la compilazione della scheda clinica cliccare su “nuova scheda”
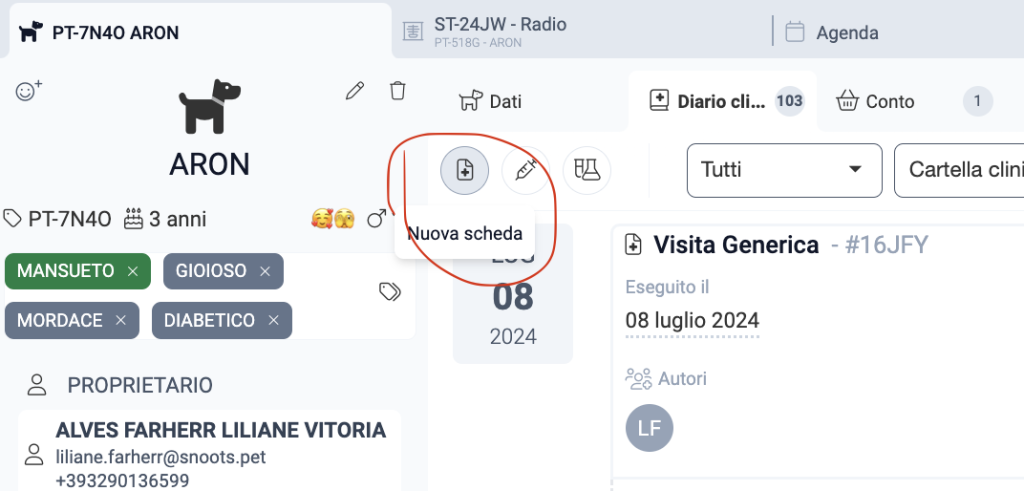
Comparirà una maschera in cui è necessario indicare quale modello di scheda si desidera utilizzare e la prestazione che si sta andando ad effettuare.
In questo passaggio non è fondamentale inserire tutte le prestazioni che effettivamente si effettueranno.
E’ sufficiente inserire come prestazione il motivo della visita (es: visita generica) e cliccare su “conferma“
In un secondo momento che vedremo in un’altra sezione, sarà possibile aggiungere il resto delle prestazioni.
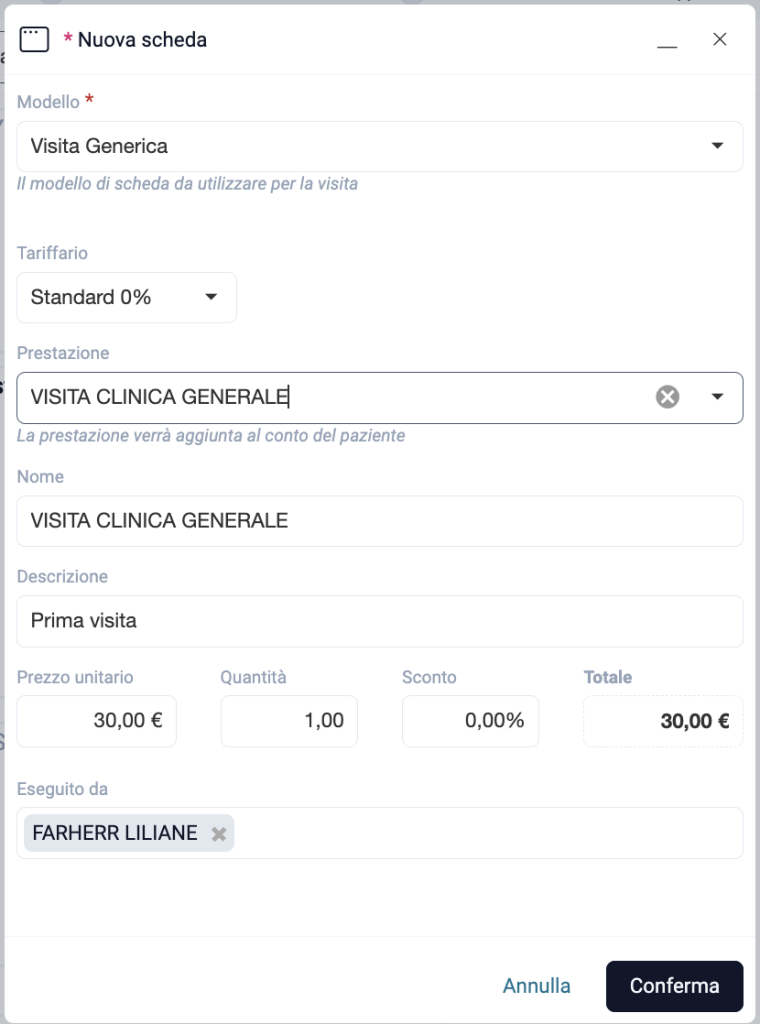
Step 5: compilare la scheda
Cliccando su “conferma” si aprirà la scheda selezionata e si potrà quindi procede alla registrazione della visita.
Il salvataggio della scheda avviene in modo automatico man mano che si procede alla compilazione così da consentirti eventualmente di interrompere la compilazione e riprenderla in un secondo momento.
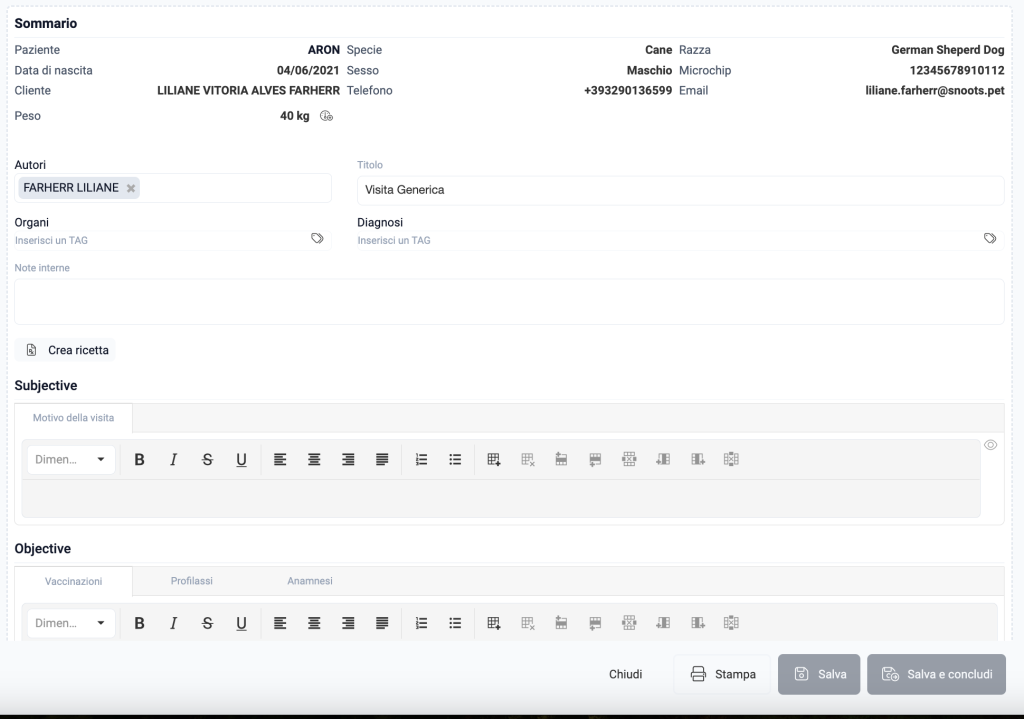
Nel caso in cui non ti fosse ancora completamente chiaro come procedere per iniziare una visita, non esitare a contattarci.
ll nostro team di supporto è a tua completa disposizione.
Contattaci tramite email, telefono o whatsapp per ricevere supporto dedicato.👌🏻
e-mail: support@snoots.pet
tel/Whatsapp: 0184 199 11 51
Grazie per aver scelto Snoots✨
Inserire follow-up
Noi di Snoots sappiamo che Il follow-up è una parte essenziale della gestione veterinaria, per questo con Snoots PMS, inserire e collegare un follow-up a una visita è semplice e veloce così da permetterti di tenere traccia dell’andamento delle cure dei tuoi pazienti.
Segui questi passaggi per garantire che tutti i follow-up siano correttamente registrati e gestiti:
Step 1: Aprire il diario clinico del paziente
Cliccare quindi sulla barra di ricerca in alto e iniziare a digitare il cognome del cliente.
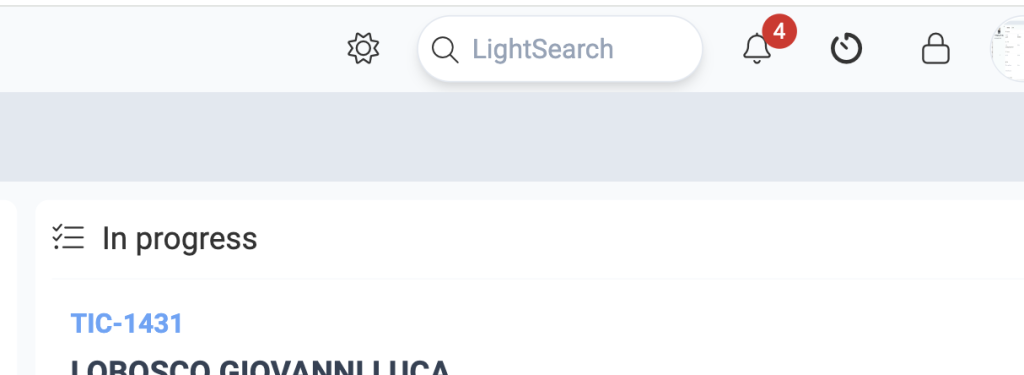
Step 2: digitare il cognome del cliente e cliccare sul nome del paziente desiderato
Una volta sulla light search, è sufficiente cominciare a digitare il cognome del cliente e una volta individuato il risultato corretto cliccare sul nome del paziente desiderato.
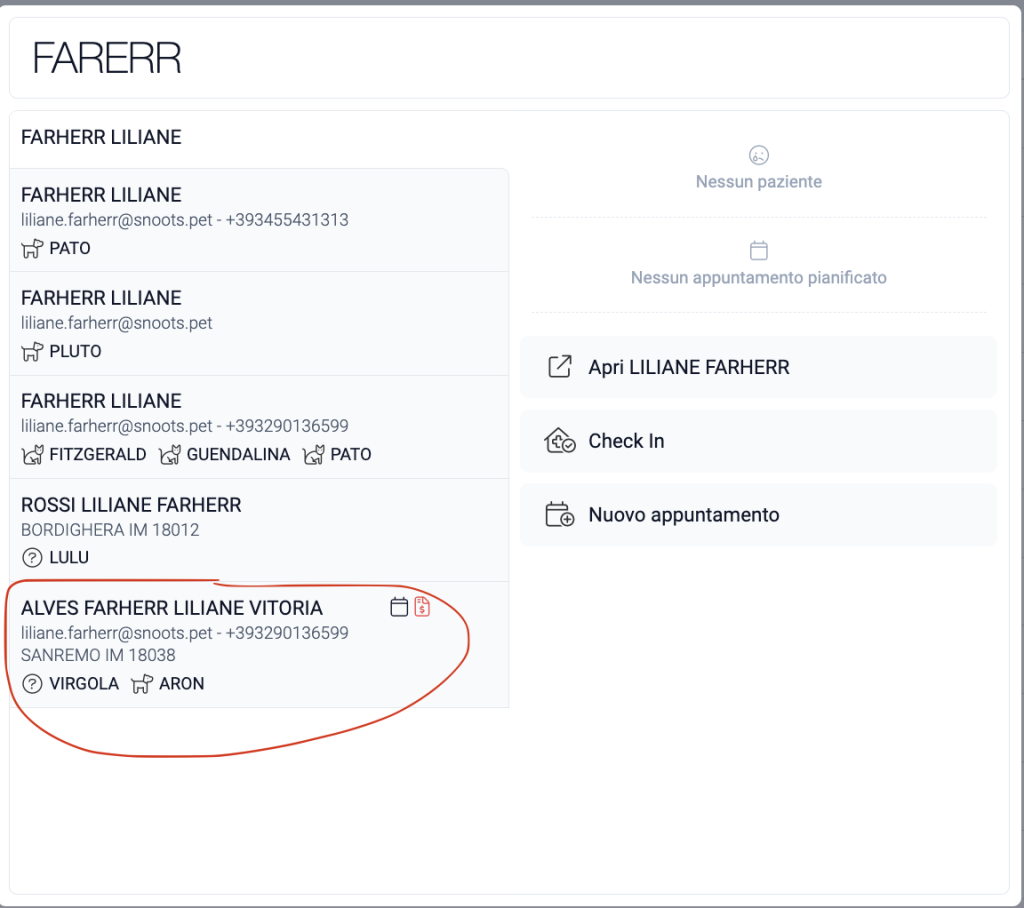
Step 3: cliccare su “diario clinico”
Una volta all’interno della schermata dedicata al paziente, cliccare sulla voce “diario clinico” nella barra in alto.
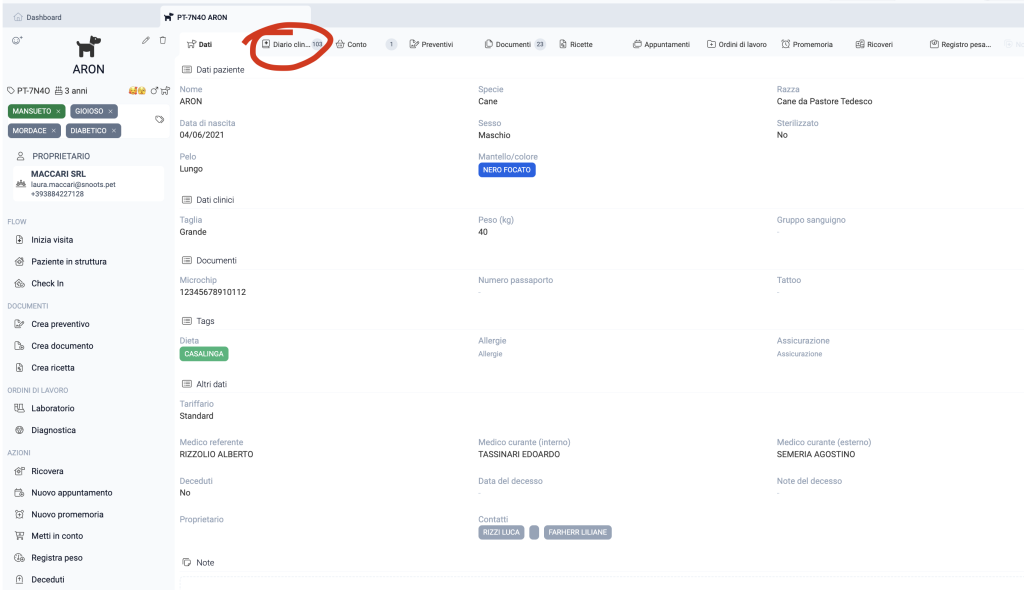
Step 4: Cliccare su “aggiungi follow-up”
All’interno del diario clinico troverai tutte le schede cliniche del paziente disposte in ordine cronologico.
Individuare quindi la scheda alla quale si desidera collegare il follow-up e cliccare in corrispondenza dei “tre pallini” in alto a Dx e cliccare su “aggiungi follow-up“
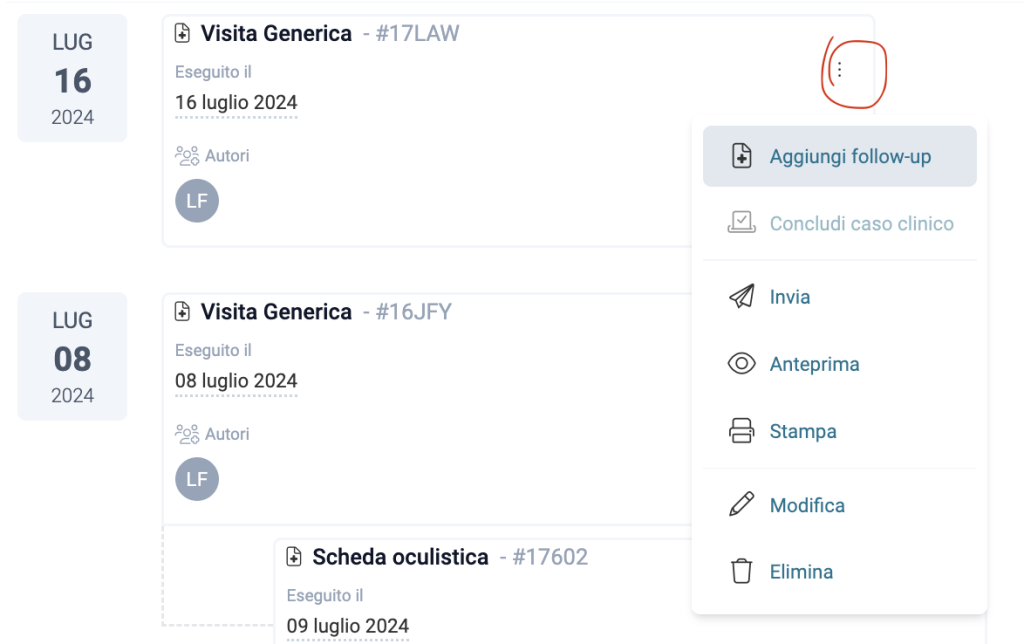
Step 5: selezionare modello di scheda da utilizzare
Cliccando su “Aggiungi follow-up“,comparirà una maschera per selezionare il modello di scheda clinica da utilizzare e indicare la prestazione che si sta andando ad effettuare così da ritrovare il tutto nel Conto del paziente.
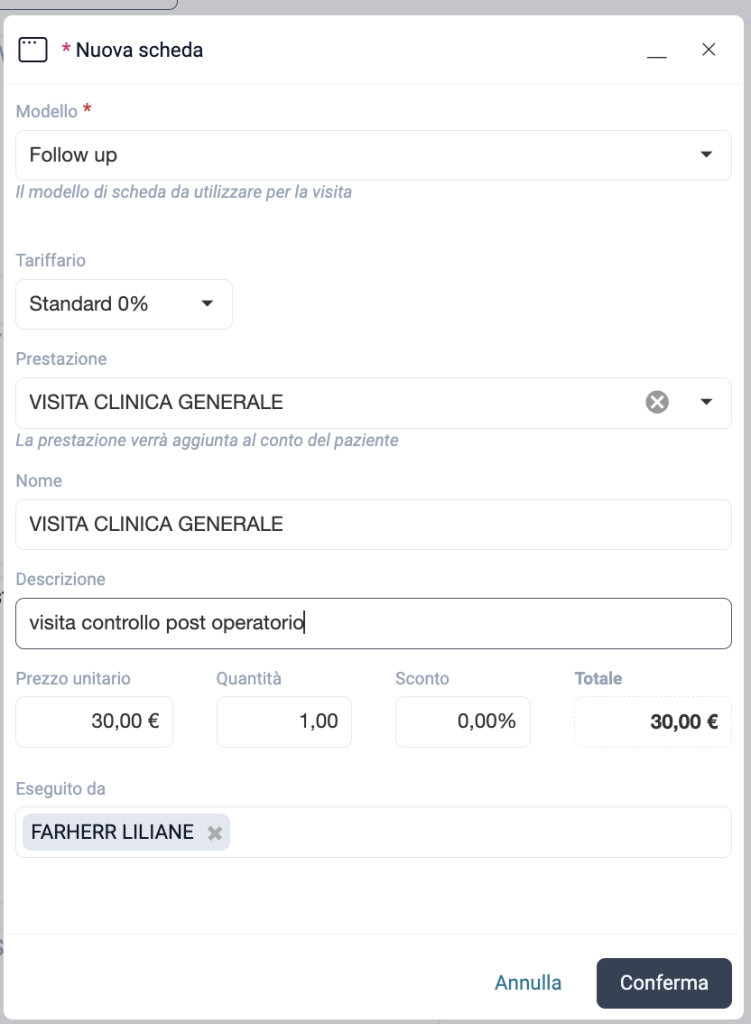
Step 6: compilare la scheda follow-up
Cliccando su “conferma” una volta inserite le informazioni necessarie, apparirà in automatico la scheda da compilare.
📌N.B Il salvataggio avviene in automatico per garantirti una tranquillità e sicurezza in più nel caso di interruzione dell’attività.
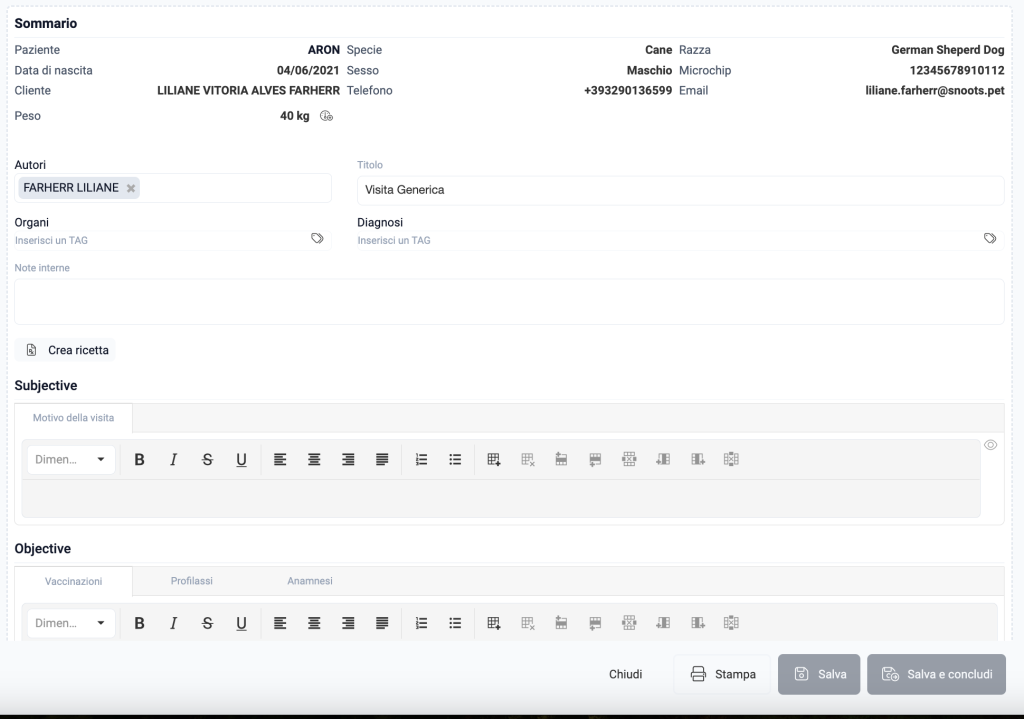
Step 6: chiudere la schermata
Una volta compilata la scheda ti basterà chiuderla per ritrovarla all’interno del diario clinico collegata alla visita principale.
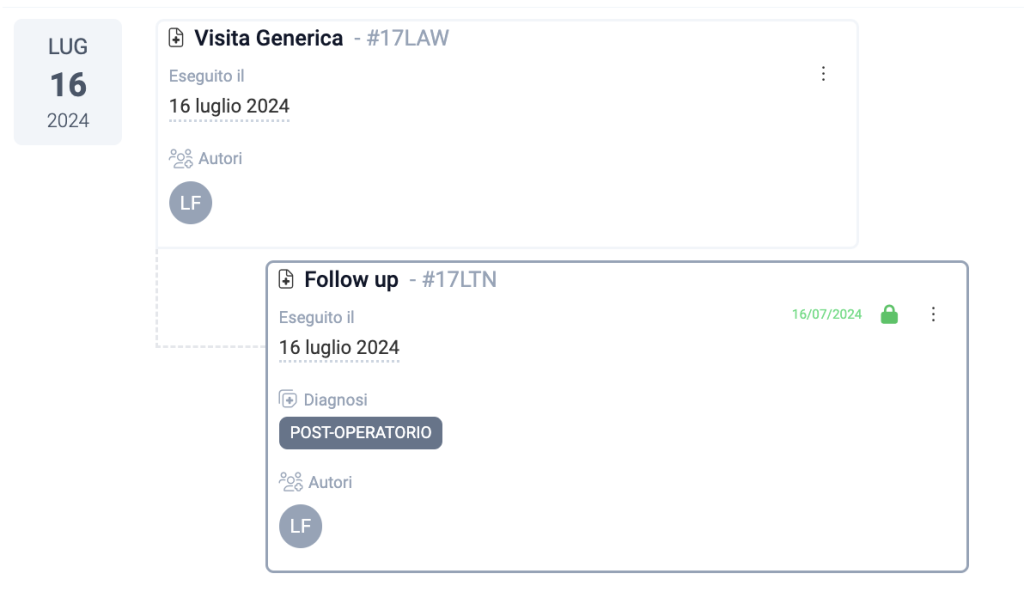
📌Per scoprire come inserire dei tag e mettere in evidenza alcuni aspetti della visita vai a Inserire tag schede cliniche
Nel caso in cui non ti fosse ancora completamente chiaro come procedere per inserire collegare un follow-up ad un’altra scheda visita non esitare a contattarci.
ll nostro team di supporto è a tua completa disposizione.
Contattaci tramite email, telefono o whatsapp per ricevere supporto dedicato.👌🏻
e-mail: support@snoots.pet
tel/Whatsapp: 0184 199 11 50
Grazie per aver scelto Snoots✨
Inserire tag all'interno delle schede cliniche
Con Snoots PMS è possibile inserire dei tag durante la compilazione delle schede cliniche così da mettere in evidenza alcuni aspetti della visita o della diagnosi.
I tag sono strumenti utili che ti permettono di organizzare e filtrare le schede cliniche in modo efficiente all’interno di Snoots PMS.
In questa guida ti spiegheremo passo passo come inserirli:
Step 1: Aprire il diario clinico del paziente
Tramite light search (la barra di ricerca in alto) o dall’anagrafica pazienti navigare verso il diario clinico dell’animale.
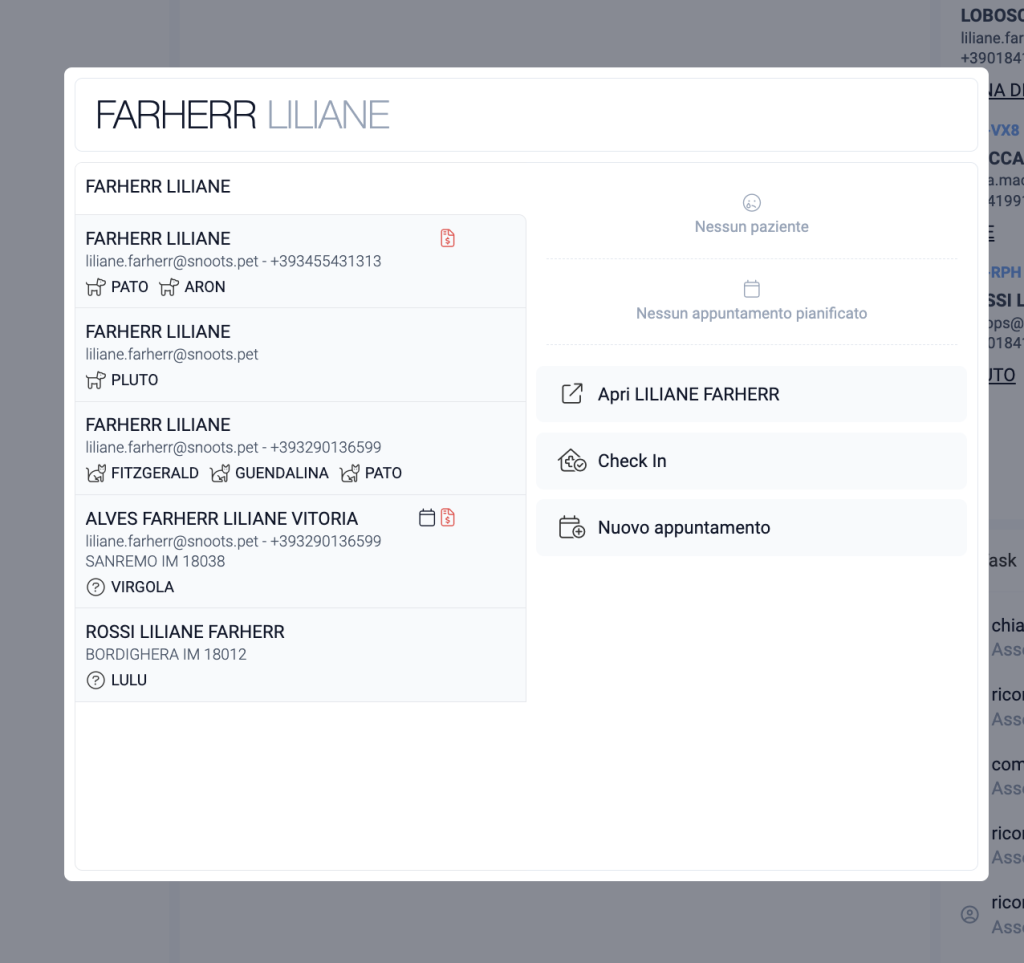
Step 2: Inserire una nuova scheda
Una volta all’interno del diario clinico, cliccare su “nuova scheda” e selezionare il modello che si desidera utilizzare.
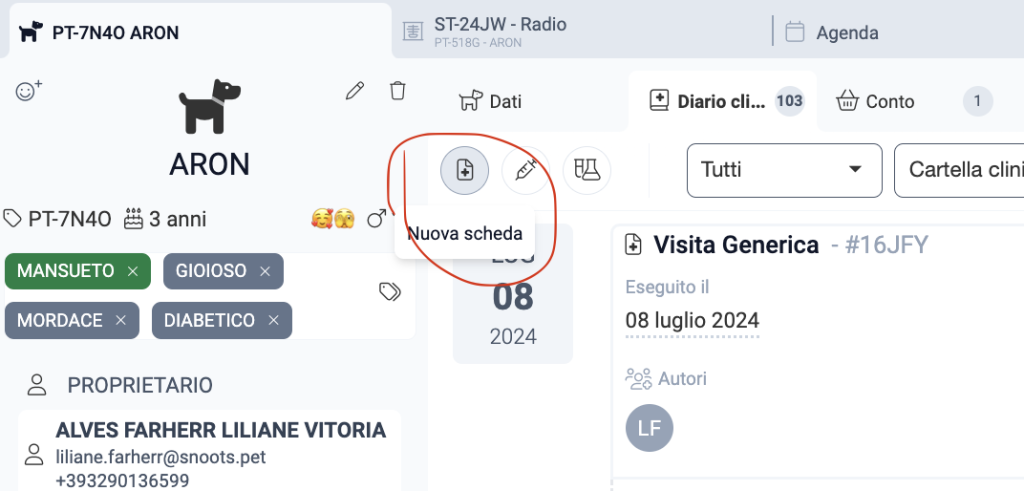
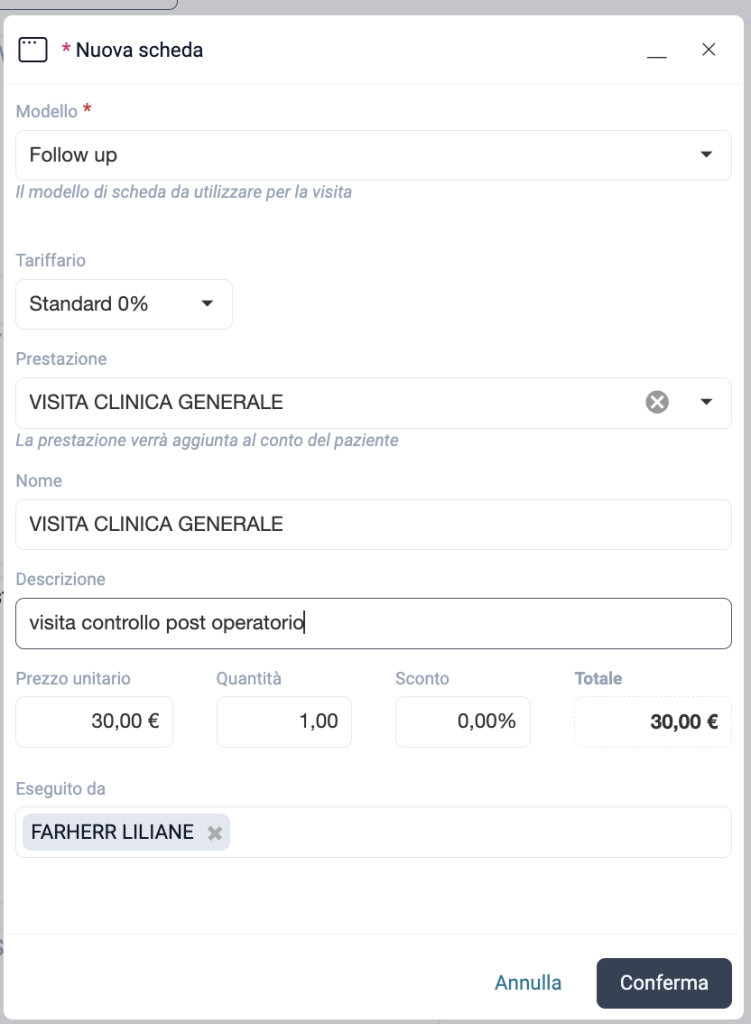
Step 3: Inserire i tag desiderati
Una volta selezionata la scheda, digitare quindi l’informazione che si desidera inserire all’interno dei campi tag.
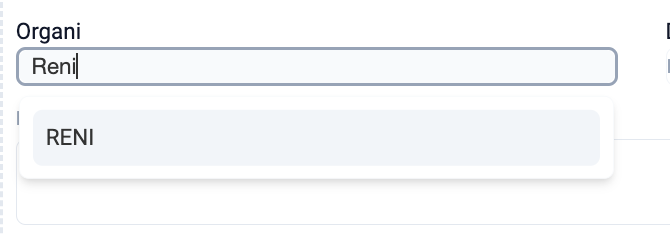

Step 4: salvare e chiudere la scheda
Una volta inseriti i tag desiderati, salvare e chiudere la scheda.
Il risultato sarà più o meno questo ⬇️
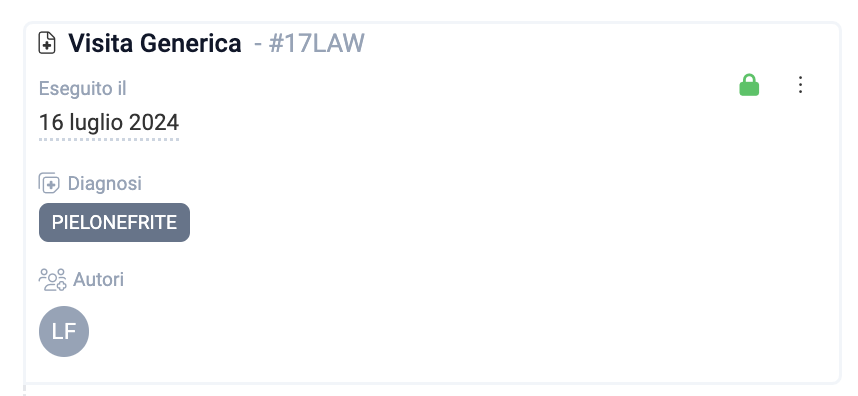
📌 N.B: è inoltre possibile mettere in evidenza dei campi specifici della scheda come ad esempio “anamnesi” e “diagnosi” per sapere come fare clicca qui: Editor schede cliniche
Nel caso in cui non ti fosse ancora completamente chiaro come procedere per l’inserimento dei tag non esitare a contattarci.
ll nostro team di supporto è a tua completa disposizione.
Contattaci tramite email, telefono o whatsapp per ricevere supporto dedicato.👌🏻
e-mail: support@snoots.pet
tel/Whatsapp: 0184 199 11 50
Grazie per aver scelto Snoots✨
Registrare una vaccinazione
Registrare le vaccinazioni è una parte cruciale della gestione della salute dei pazienti veterinari. Con Snoots PMS, il processo di registrazione delle vaccinazioni è semplice e ti assicura di mantenere un registro accurato e aggiornato di tutte le vaccinazioni somministrate.
📌Di seguito trovi un breve video che ti spiega come procedere:
In questa guida ti spiegheremo passo passo come procedere.
Step 1: cercare il cliente tramite la light search
Cliccare sulla barra di ricerca in alto e iniziare a digitare il cognome del cliente. 📌N.B La light search funziona per somiglianza fonetica, perciò anche nel caso in cui il cognome venisse scritto in maniera errata la light search ti aiuterà a trovare il cliente in questione.
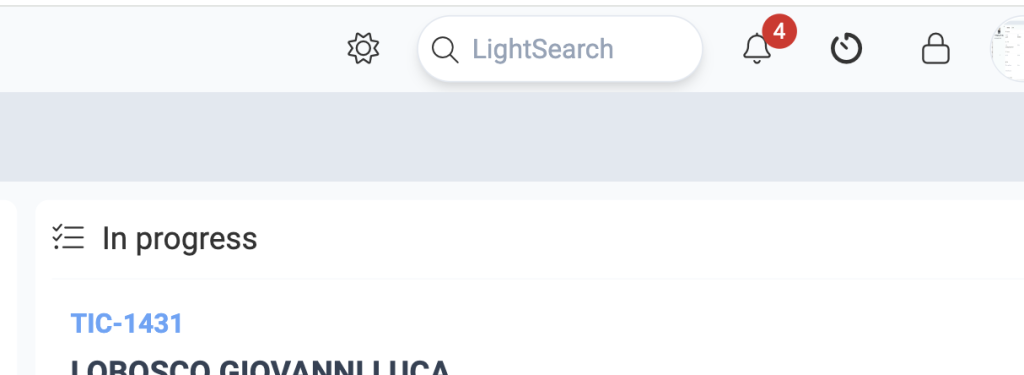
Step 2: cliccare sul paziente desiderato
Una volta trovato il cliente corretto cliccare sul nome del paziente desiderato per andare alla scheda dell’animale.
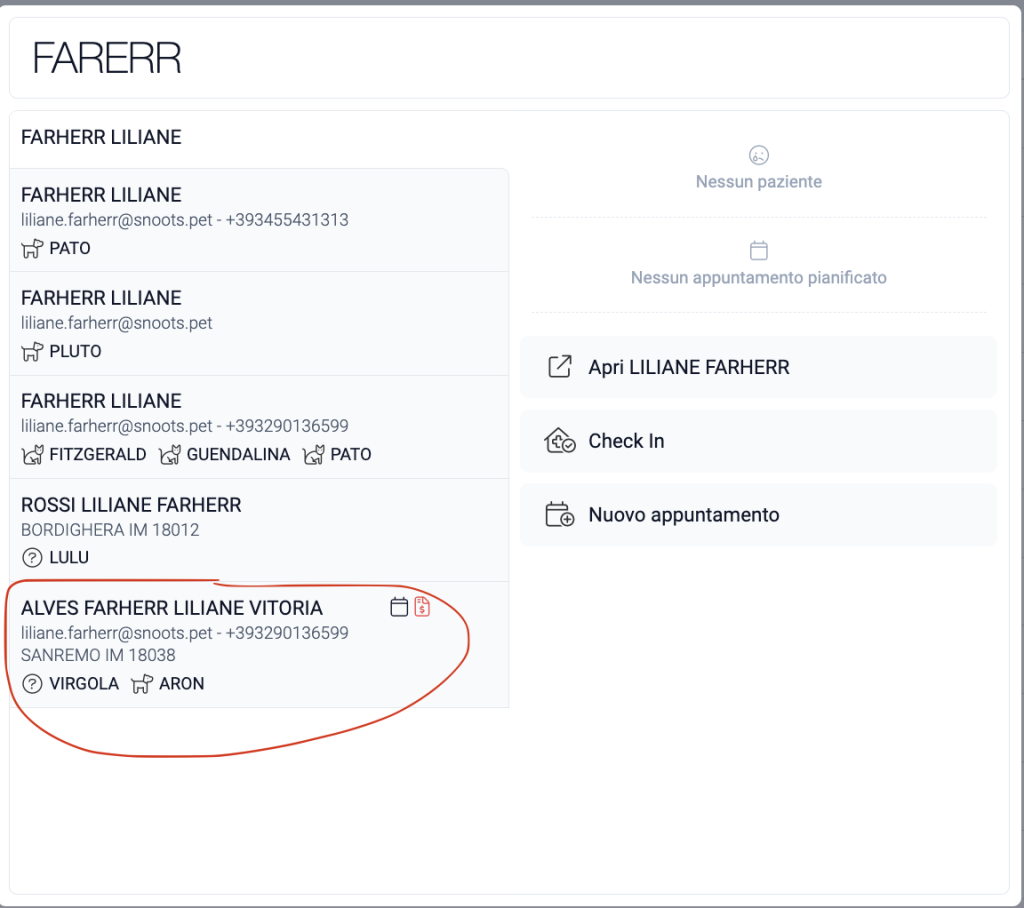
Step 3: aprire il diario clinico
Una volta all’interno della schermata dedicata al paziente, cliccare quindi su “diario clinico“.
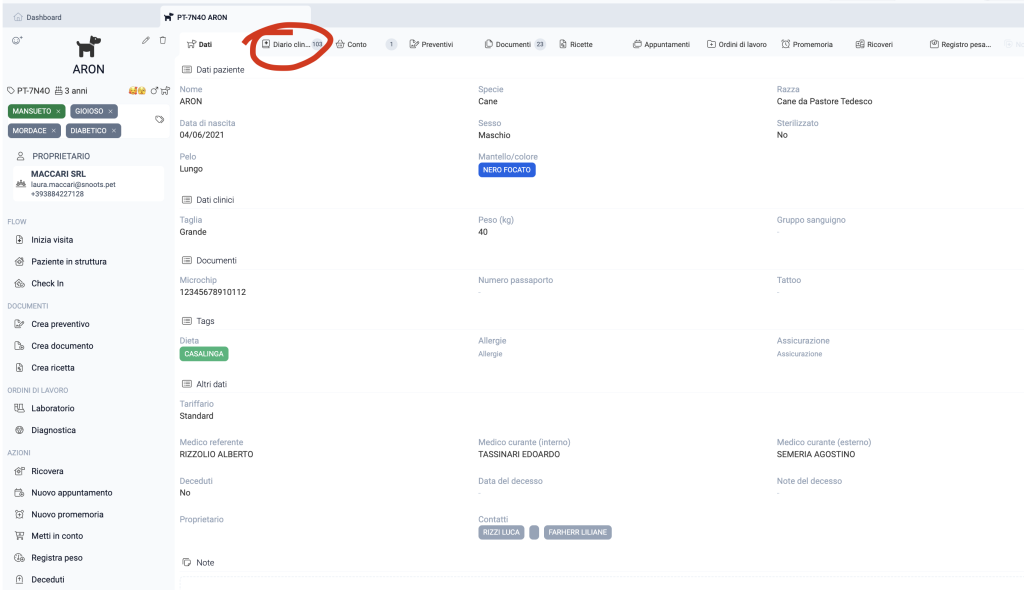
Step 4: cliccare su “nuova vaccinazione”
Quando ti troverai all’interno del diario clinico, clicca su “nuova vaccinazione” nell’angolo in alto a sx.
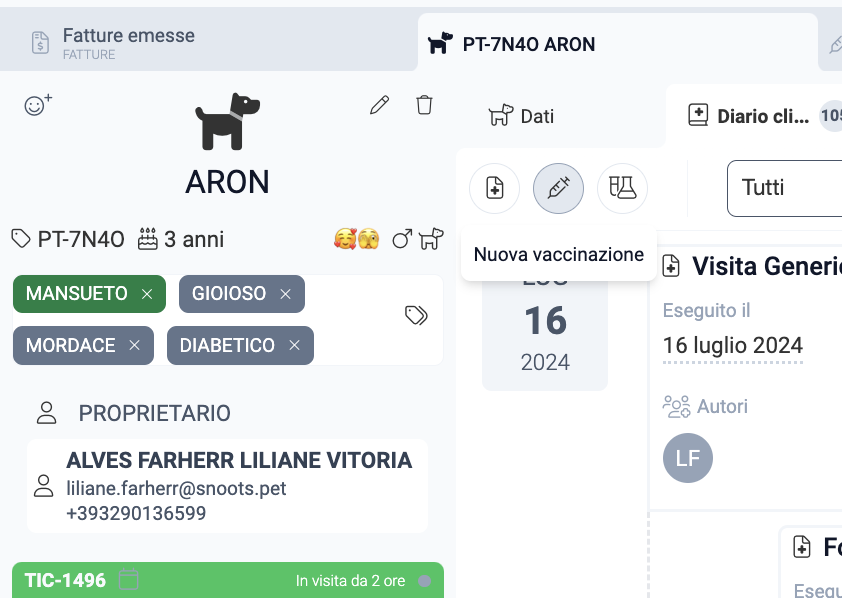
Step 5: compilare i campi
Dopo aver cliccato su “nuova vaccinazione” si aprirà una maschera per la registrazione del vaccino.
Inserire quindi il nome della vaccinazione in alto e inserire nel campo “prestazione” il nome del vaccino effettuato.
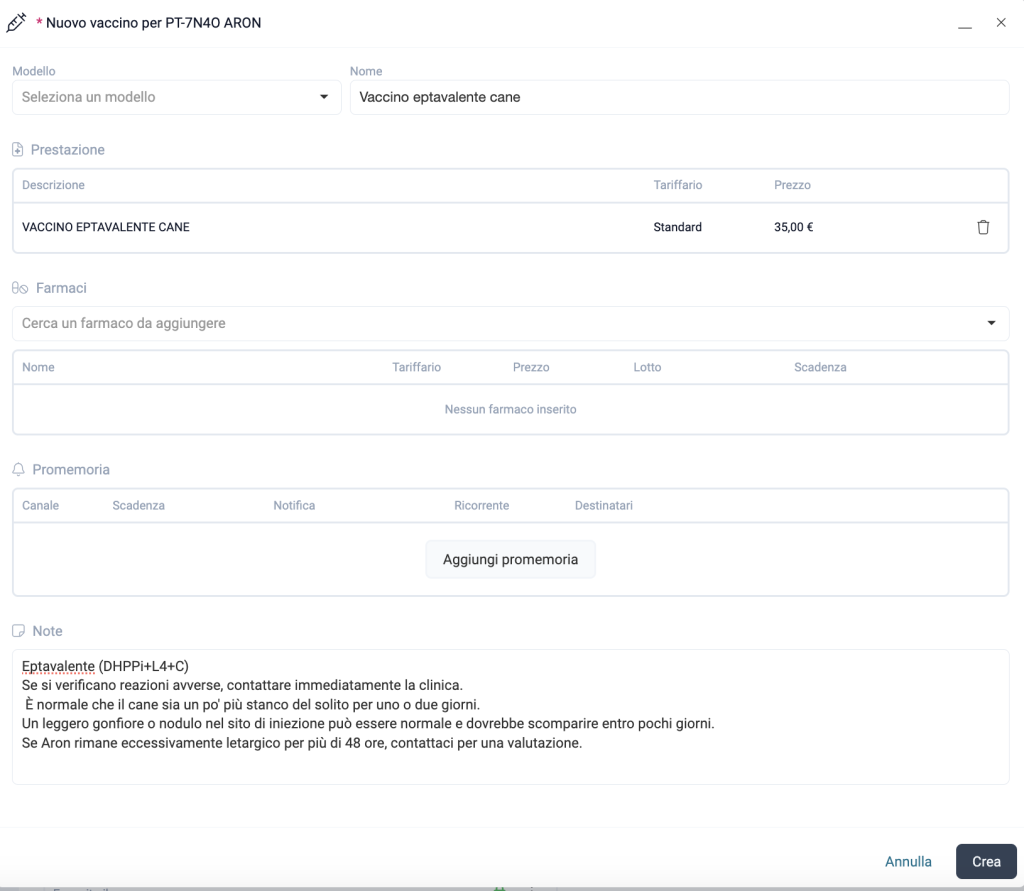
Step 6:inserire promemoria richiamo vaccinale
E’ importante inserire già in questa fase il promemoria di richiamo vaccinale così che il gestionale invii in automatico la comunicazione al cliente. Cliccare quindi su “aggiungi promemoria“.
Comparirà una maschera per l’inserimento del promemoria, compilare i campi richiesti e salvare il tutto.
Step 7: salvare la scheda vaccino
Una volta terminata la compilazione cliccare quindi su “crea” per salvare.
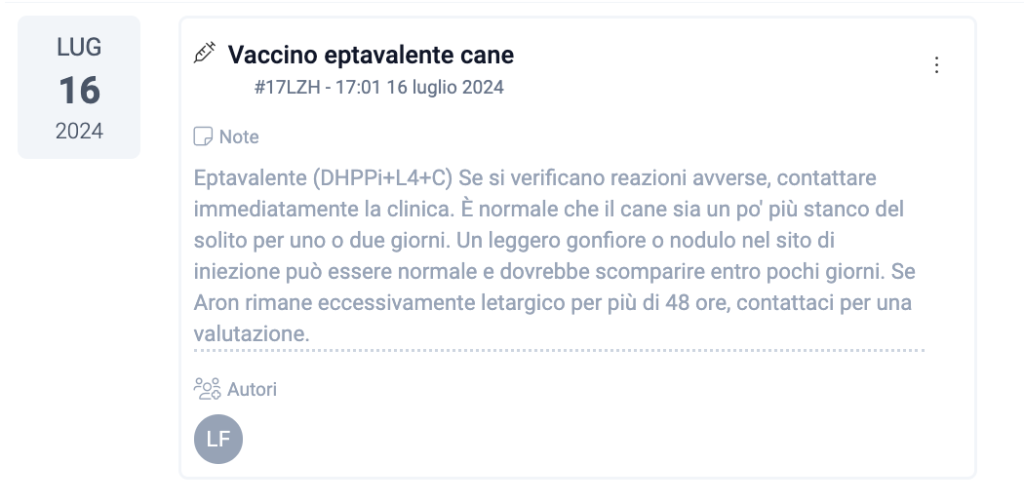
📌Per maggiori informazioni su come inserire il promemoria vaccinale clicca qui: Promemoria vaccinale
Nel caso in cui non ti fosse ancora completamente chiaro come procedere per l’inserimento di una vaccinazione non esitare a contattarci.
ll nostro team di supporto è a tua completa disposizione.
Contattaci tramite email, telefono o whatsapp per ricevere supporto dedicato.👌🏻
e-mail: support@snoots.pet
tel/Whatsapp: 0184 199 11 51
Grazie per aver scelto Snoots✨
Creare una ricetta elettronica
Snoots PMS permette l’invio delle ricette elettroniche al portale Vetinfo e il salvataggio delle stesse all’interno del gestionale per consultazione, stampa o invio tramite mail.
Ci sono 2 modi per inserire una ricetta veterinaria all’interno di Snoots PMS.
Il primo consiste nel navigare all’interno della scheda paziente per poi inserire la ricetta.
Il secondo invece, si trova all’interno della sezione “ricette” dell’inventario.
Entrambi i metodi sono validi, si tratta solo di scegliere quello più comodo in base a dove ci si trova nel gestionale al momento dell’inserimento.
Metodo 1️⃣: Inserire ricetta elettronica dall’inventario
Nel menù principale di Sx navigare fino alla voce “inventario” e poi cliccare su “ricette”
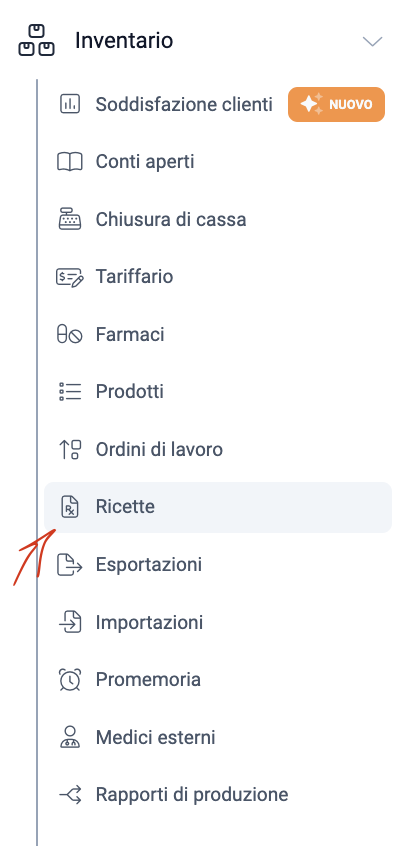
Step 2: Cliccare su “nuova ricetta”
Una volta all’interno delle schermata ricette, cliccare in alto a sx sulla voce “nuova ricetta”.
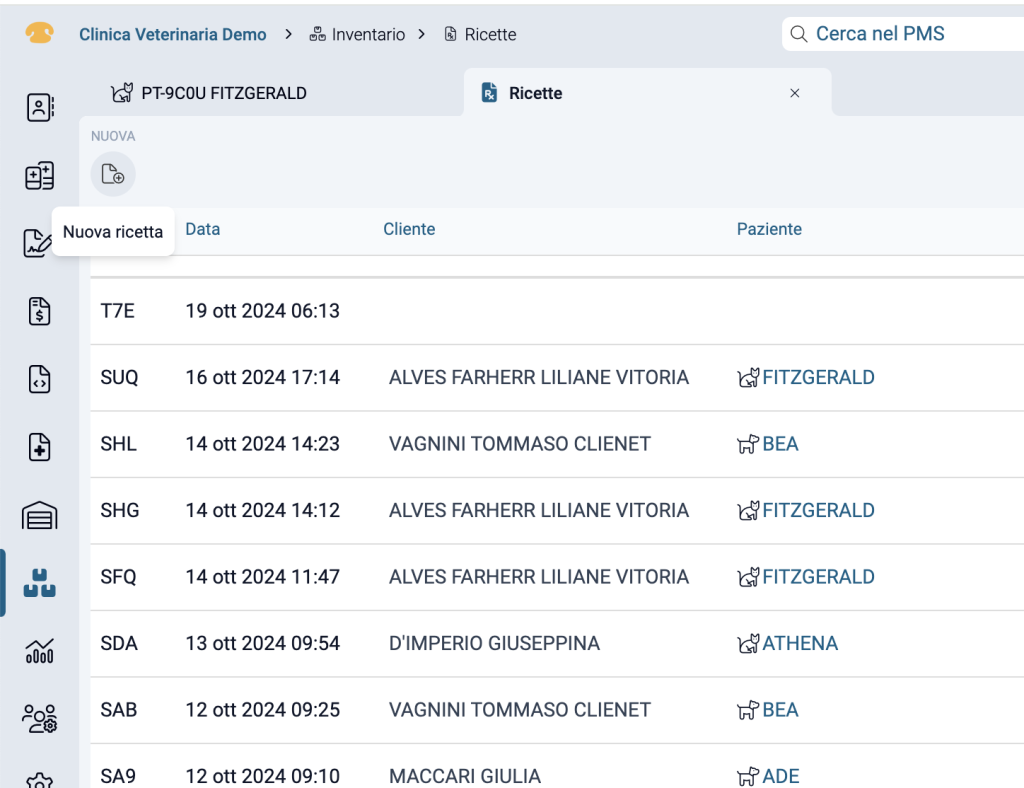
Step 3: cliccare su ” aggiungi farmaco”
Cliccando su “nuova ricetta” apparirà la pagina dedicata all’inserimento del farmaco, farmaco galenico o medicinale omeopatico in ricetta.
Inserire il nome del paziente e del cliente e cliccare su “aggiungi farmaco“.
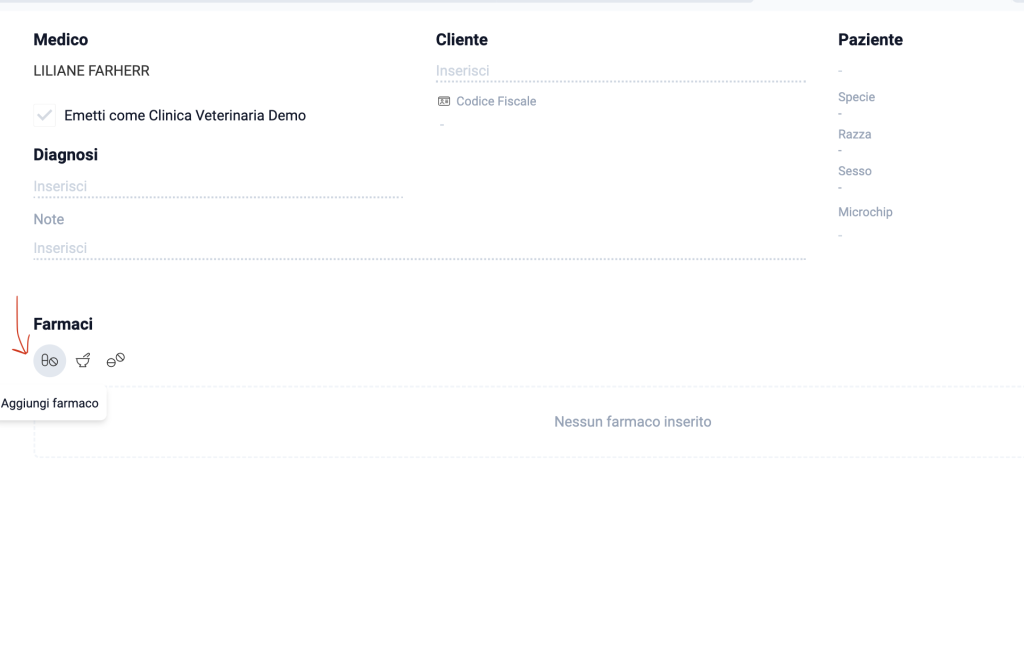
Step 4: digitare il nome del farmaco e inserire le informazioni richieste
Cliccando su “aggiungi farmaco” comparirà la maschera per l’inserimento del farmaco e relativi dati.
Selezionare quindi il dosaggio corretto e compilare i campi obbligatori per poter procedere.
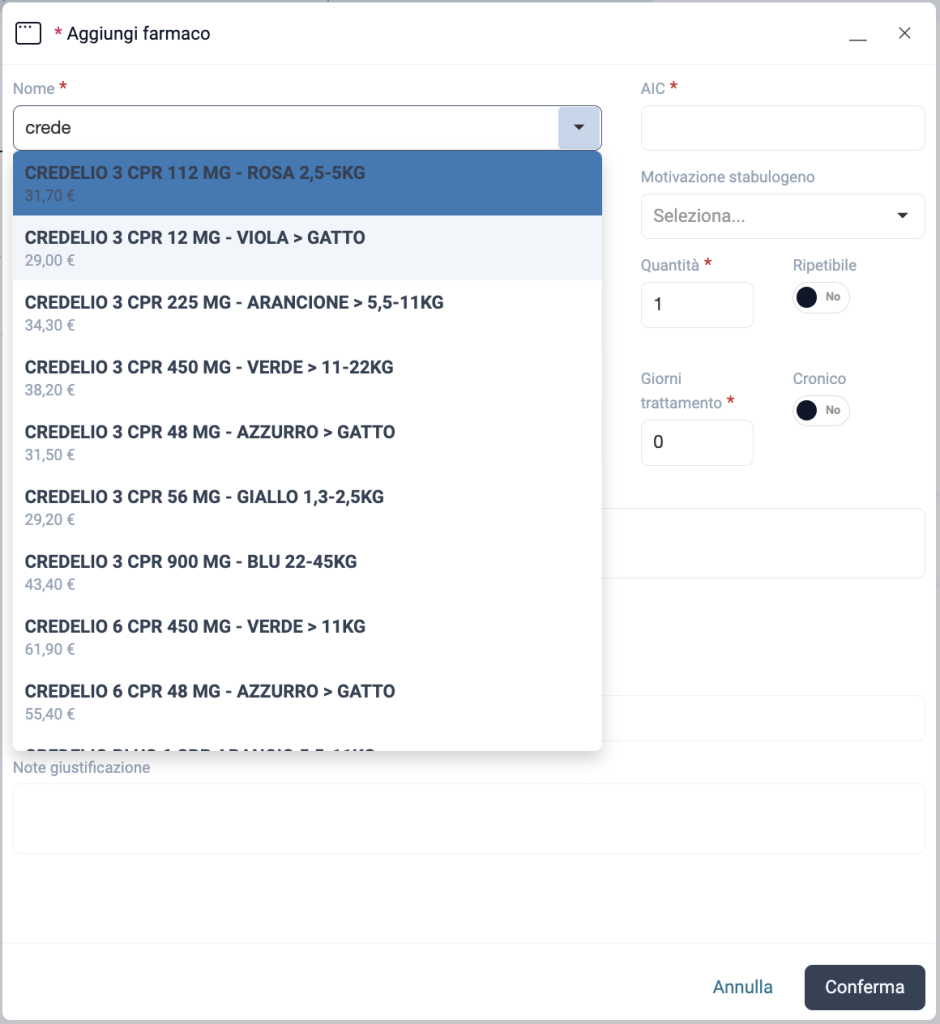
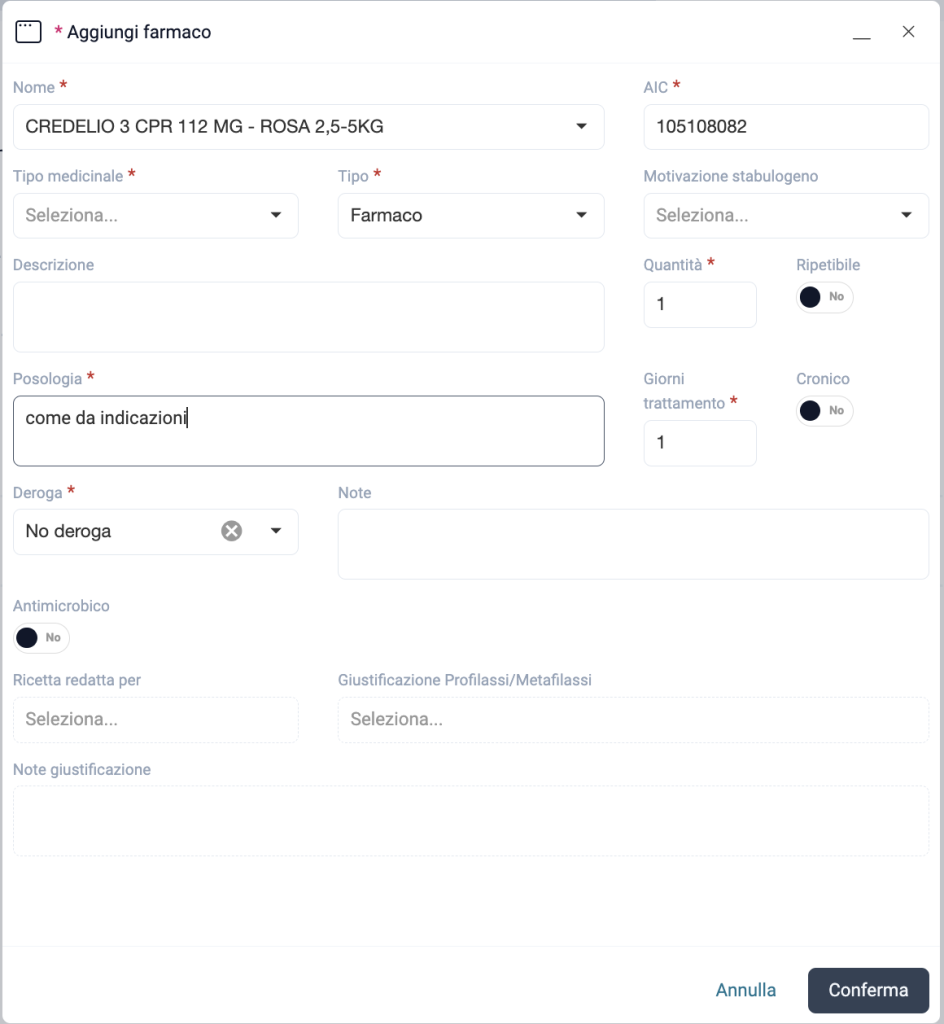
Step 5: cliccare su “conferma”
Per inserire quindi il farmaco in ricetta cliccare su “conferma“
Step 6: emettere la ricetta
Per emettere la ricetta e inviarla al portale VetInfo cliccare su “emetti” in basso a Dx.
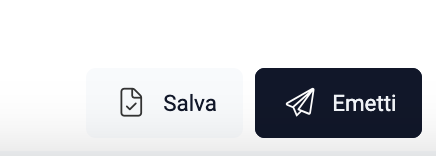
Metodo 2️⃣:creare ricetta da scheda paziente
Step 1: Cliccare su “crea ricetta” o su “ricette”
Se ci si trova già all’interno della scheda paziente, sicuramente il metodo più rapido e semplice consiste nel cliccare su “ricette” nella barra in alto e poi su “crea ricetta” oppure ancora più rapido: cliccare su “crea ricetta” nella barra di Sx.
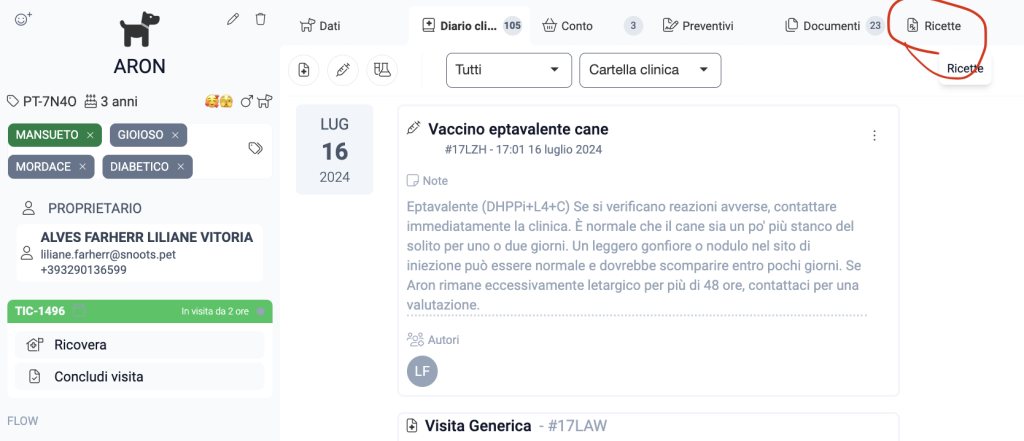
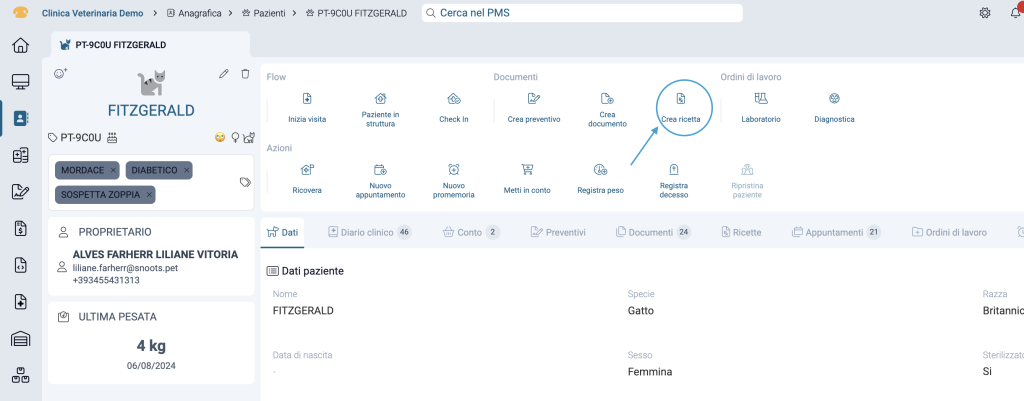
Step 2: Inserire il farmaco in ricetta
Dopo aver cliccato su “crea ricetta” comparirà la schermata dedicata all’inserimento del farmaco, farmaco galenico o medicinale omeopatico.
Dopo aver verificato che i dati come nome cliente e paziente siano corretti, cliccare quindi su “aggiungi farmaco“
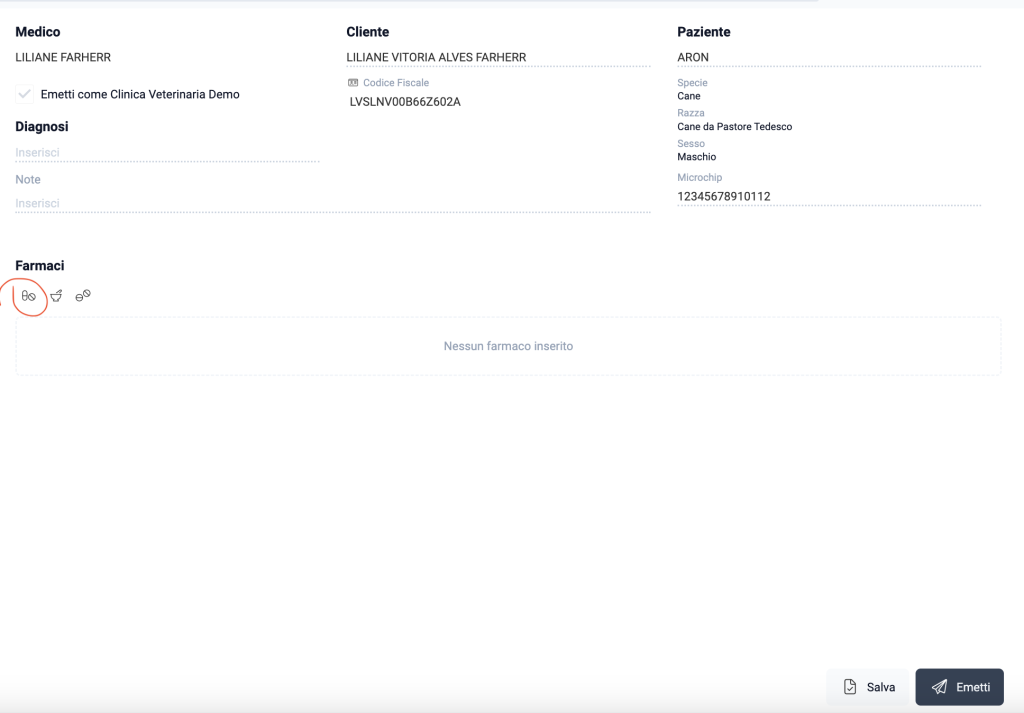
Step 3: digitare il nome del farmaco e inserire le informazioni richieste
Selezionare quindi il dosaggio corretto e compilare i campi obbligatori per poter procedere.
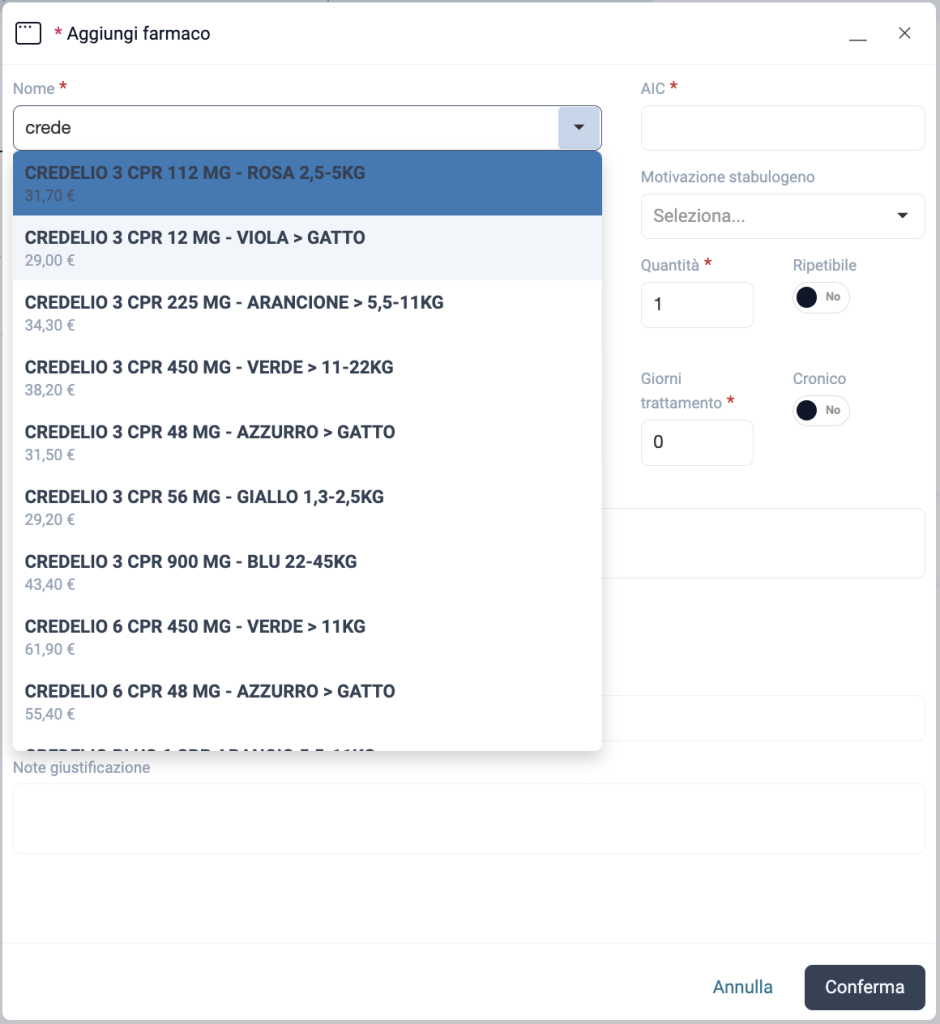
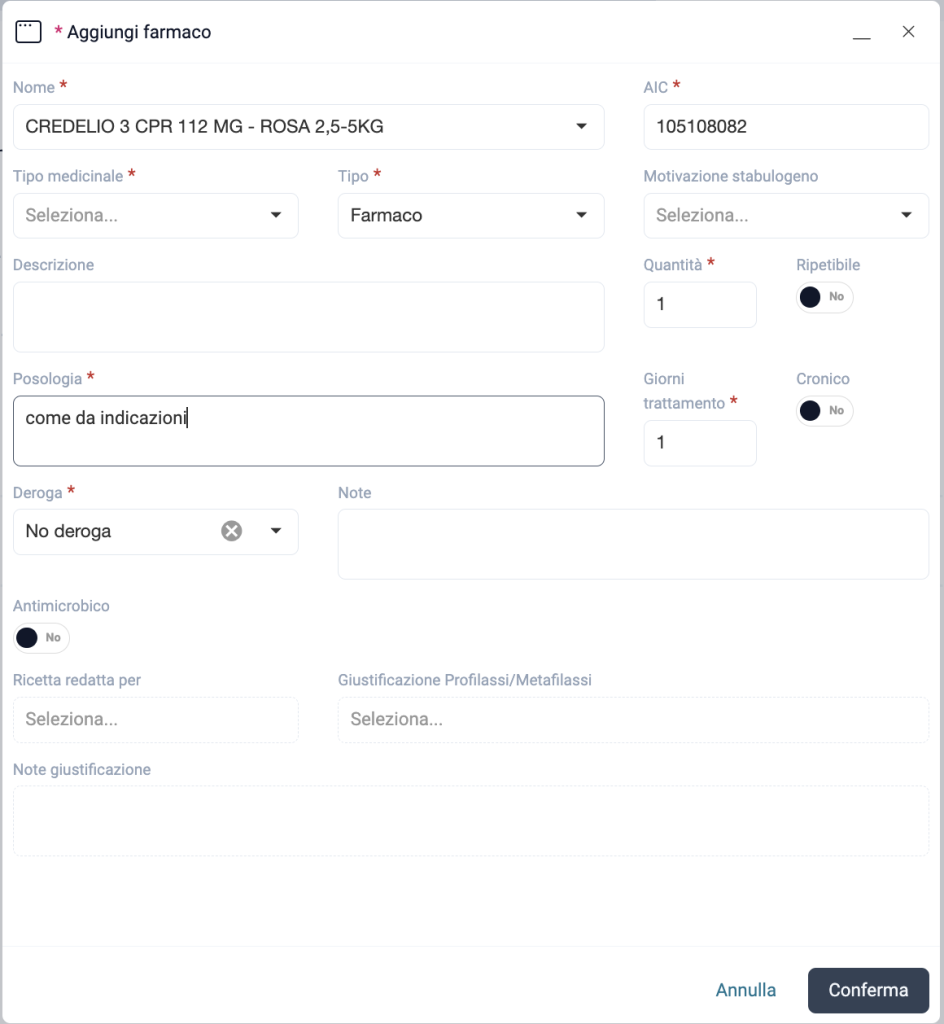
Step 5: cliccare su “conferma”
Per inserire quindi il farmaco in ricetta cliccare su “conferma“
Step 6: emettere la ricetta
Per emettere la ricetta e inviarla al portale VetInfo cliccare su “emetti” in basso a Dx.
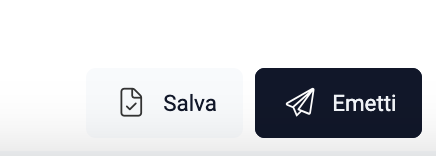
📌Per scoprire come clonare una ricetta già esistente clicca qui: clonare ricetta elettronica
Nel caso in cui non ti fosse ancora completamente chiaro come procedere per creare ed emettere una ricetta elettronica non esitare a contattarci.
ll nostro team di supporto è a tua completa disposizione.
Contattaci tramite email, telefono o whatsapp per ricevere supporto dedicato.👌🏻
e-mail: support@snoots.pet
tel/Whatsapp: 0184 199 11 51
Grazie per aver scelto Snoots✨
Clonare una ricetta elettronica
La possibilità di clonare le ricette elettroniche è una funzionalità estremamente utile che consente di copiare rapidamente le info di una ricetta esistente per un animale e ri–utilizzarla aggiornandone la data.
Ecco una spiegazione passo passo di come procedere per clonare una ricetta all’interno di Snoots PMS:
1. Naviga alla sezione “Inventario”
Nel menù principale di sx navigare fino alla voce “inventario” (la quinta voce partendo dal basso).
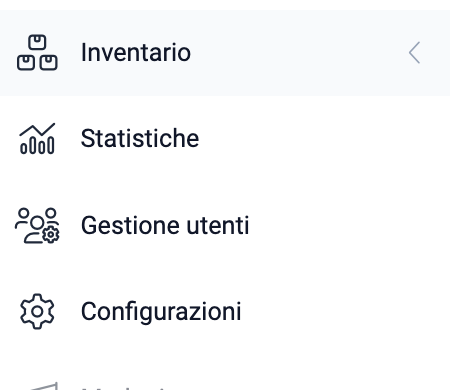
2. Cliccare sulla voce “ricette”
Nella sezione inventario, scorrere fino alla voce “ricette” per aprire l’elenco completo delle ricette emesse all’interno del gestionale.
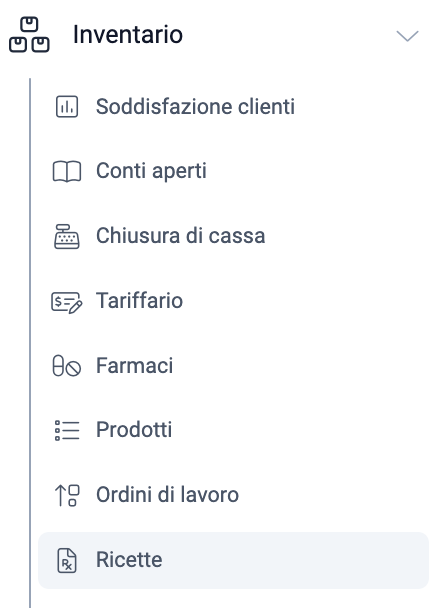
3.Cliccare sul pulsante “clona”
Una volta all’interno della schermata ricette, individuare la ricetta che si desidera clonare e cliccare quindi sulla voce “clona”.
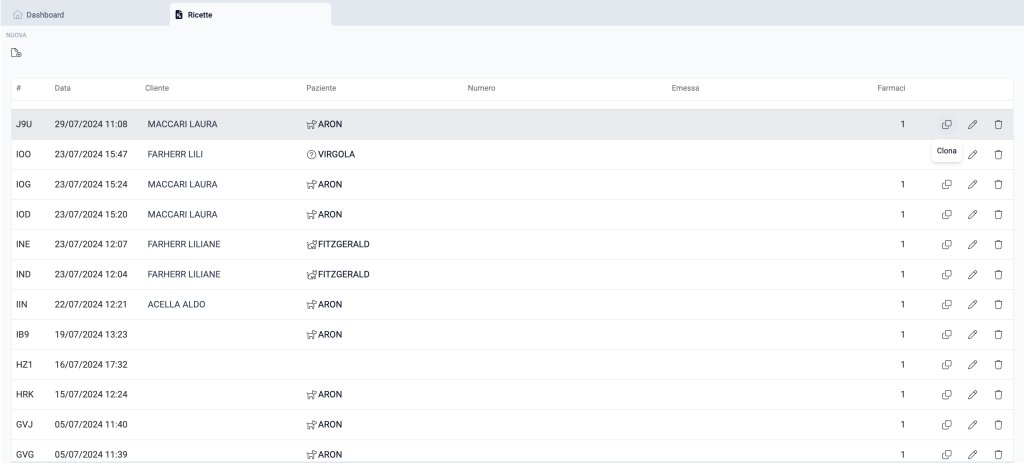
4. Confermare l’azione clona
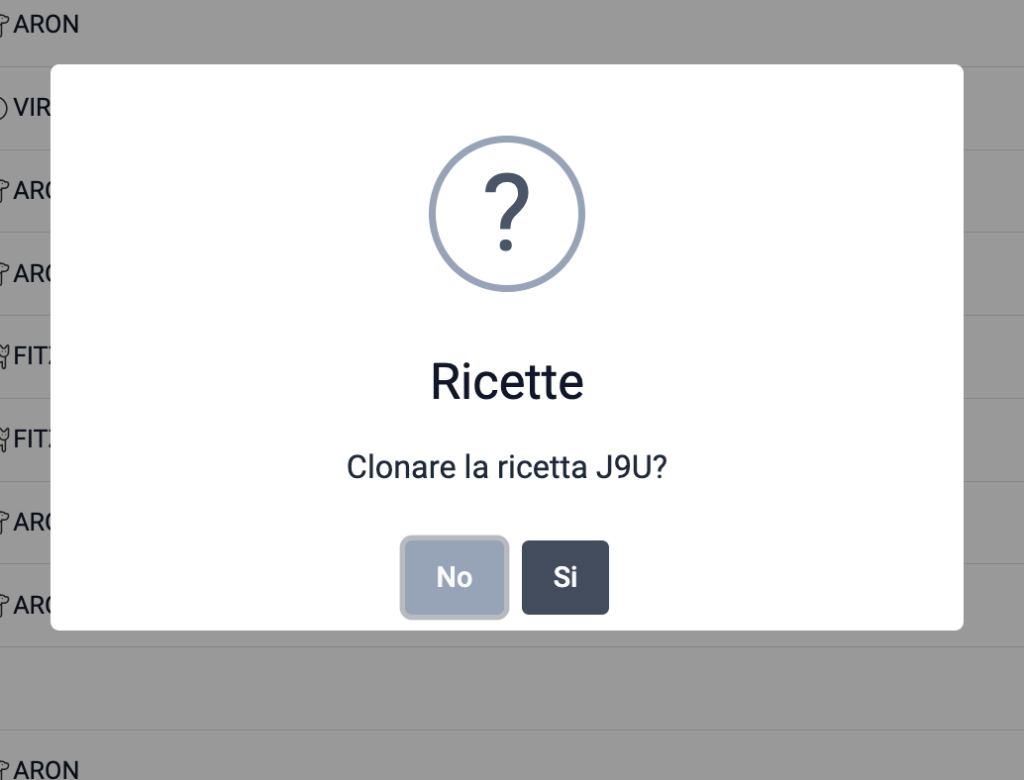
Nel caso in cui non ti fosse ancora completamente chiaro come procedere per clonare una ricetta elettronica, non esitare a contattarci.
ll nostro team di supporto è a tua completa disposizione.
Contattaci tramite email, telefono o whatsapp per ricevere supporto dedicato.👌🏻
e-mail: support@snoots.pet
tel/Whatsapp: 0184 199 11 50
Grazie per aver scelto Snoots✨
Inserire documenti
All’interno di Snoots PMS è possibile inserire in maniera rapida e veloce i documenti del paziente e custodirli all’interno dell’apposita seziona “documenti”.
📌Di seguito trovi un breve video che spiega come procedere:
Di seguito ti spieghiamo come procedere passo passo:
Step 1: Aprire la schermata del paziente
Cliccare sulla barra di ricerca in alto e iniziare a digitare il cognome del cliente. La light search funziona per assonanza fonetica, perciò anche nel caso in cui il cognome venisse scritto in maniera errata, ti aiuterà a trovare il cliente in questione.
Una volta individuato il cliente desiderato, cliccare sul nome del paziente a lui associato per accedere alla schermata del paziente.
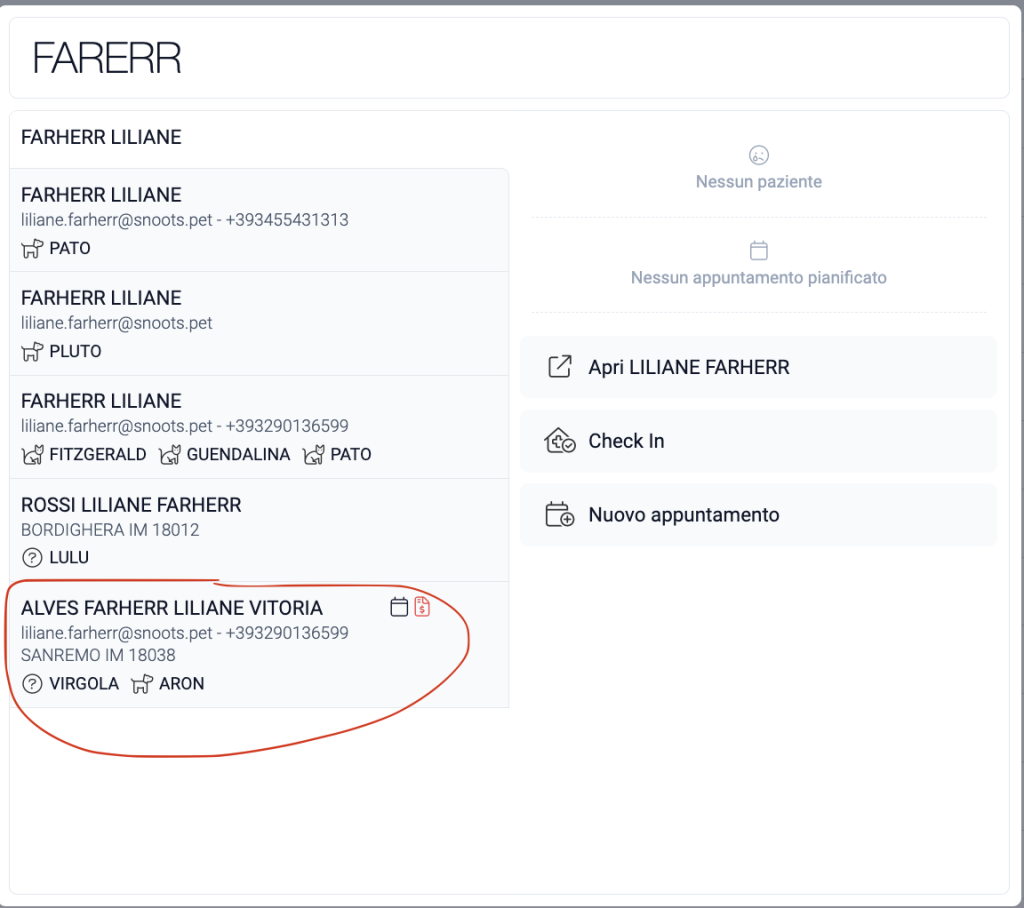
Step 2: Cliccare su “Crea documento”
Una volta all’interno della schermata paziente, nella colonna di sinistra in corrispondenza del nome dell’animale troverai la voce “crea documento”.
Cliccando su “crea documento” il gestionale ti chiederà di selezionare il modello di documento desiderato.
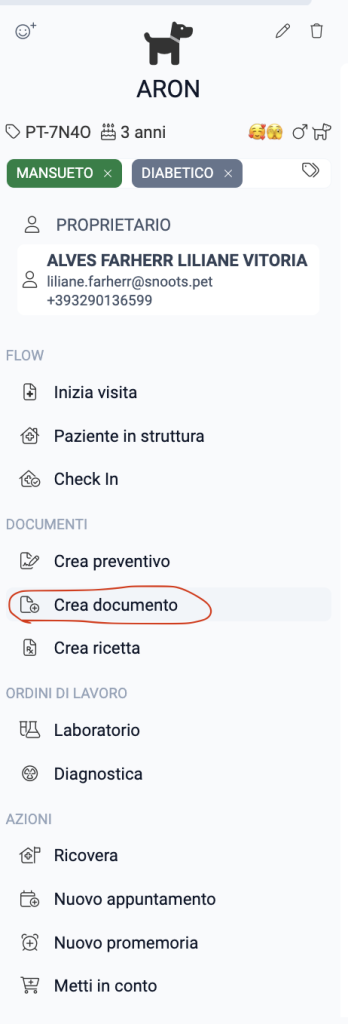
Step 3: selezionare modello di documento
Cliccando su “crea documento” il gestionale ti chiederà di selezionare il modello di documento desiderato.
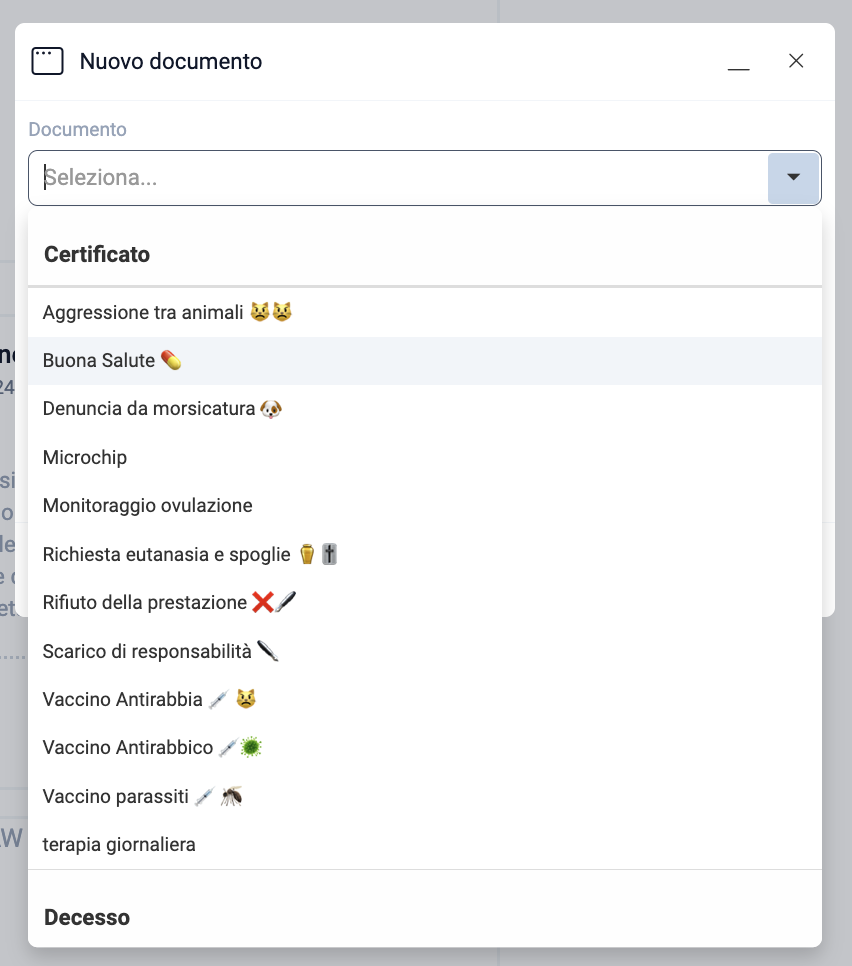
Step 4: se necessario modificare il testo del documento
Una volta selezionato il modello che desideri utilizzare, si aprirà la schermata di visualizzazione e editing del template. Se necessario, modificare il testo e salvare il documento.
📌N.B: le modifiche effettuate in questa fase non sono definitive ma si riferiscono solo al quel documento specifico. Se desideri apportare modifiche al template in maniera generalizzata navigare verso l’inventario. Cliccare qui: Editor modelli documenti
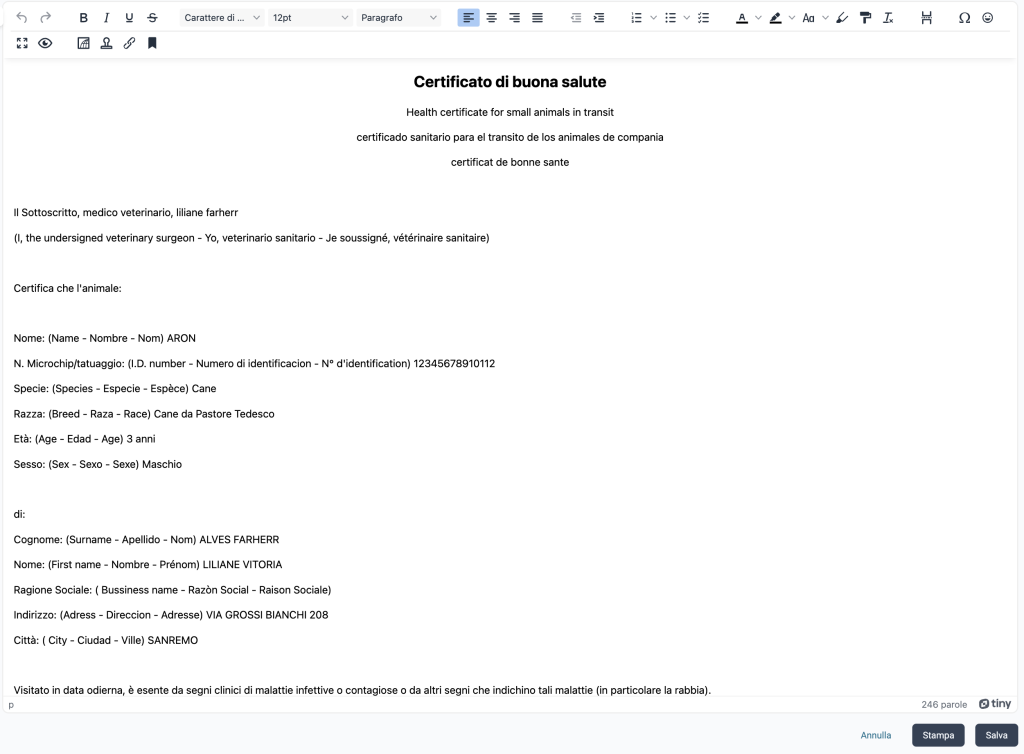
Step 5: stampare o inviare il documento al cliente
Se necessario stampare o inviare il documento al cliente tramite mail cliccando in corrispondenza dei “3 pallini” a fianco al documento.
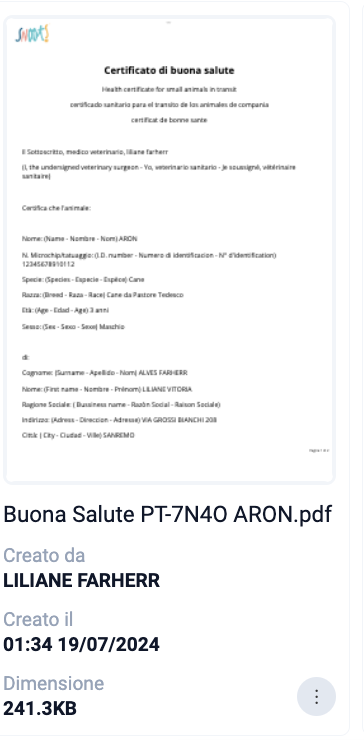
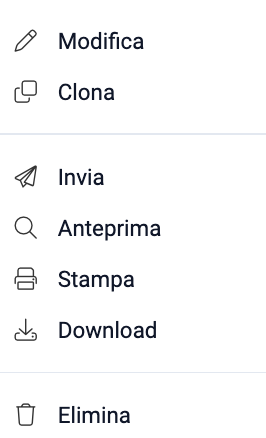
Nel caso in cui non ti fosse ancora completamente chiaro come procedere per iniziare una l’inserimento di un documento, non esitare a contattarci.
ll nostro team di supporto è a tua completa disposizione.
Contattaci tramite email, telefono o whatsapp per ricevere supporto dedicato.👌🏻
e-mail: support@snoots.pet
tel/Whatsapp: 0184 199 11 51
Grazie per aver scelto Snoots✨
Richiedere un ordine di lavoro
Snoots PMS è progettato per velocizzare e automatizzare le attività manuali e ripetitive. Snoots PMS integra perfettamente i processi di laboratorio e diagnostica(*), è possibile perciò inserire la richiesta dell’ordine di lavoro direttamente dal gestionale e ritrovare lo studio o l’esame nel diario clinico del paziente una volta completato.
*Per l’integrazione dei processi di diagnostica è richiesto l’acquisto di Snoots Image.
Di seguito trovi 2 video che spiegano i due possibili percorsi da percorrere:
Nella guida di seguito ti spiegheremo passo passo come procedere:
METODO 1
Step 1: Aprire la scheda paziente
Cliccare sulla barra di ricerca in alto e iniziare a digitare il cognome del cliente.
La light search funziona per assonanza fonetica, perciò anche nel caso in cui il cognome venisse scritto in maniera errata, ti aiuterà a trovare il cliente in questione.
Una volta individuato il cliente desiderato, cliccare sul nome del paziente a lui associato per accedere alla schermata del paziente.
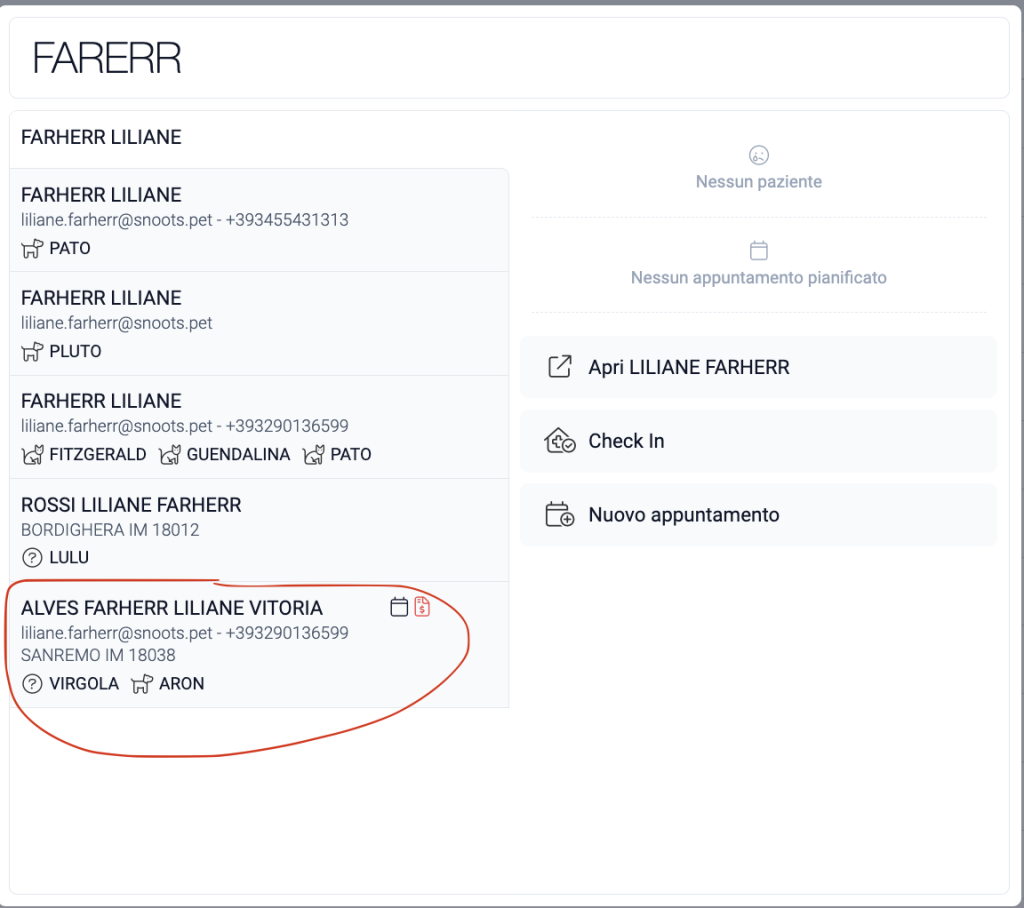
Step 2: navigare alla sezione “ordini di lavoro”
Una volta all’interno della schermata del paziente navigare alla sezione “ordini di lavoro” nella colonna di sx e cliccare su “laboratorio” o “diagnostica” in base a che tipo di richiesta si desidera inserire.
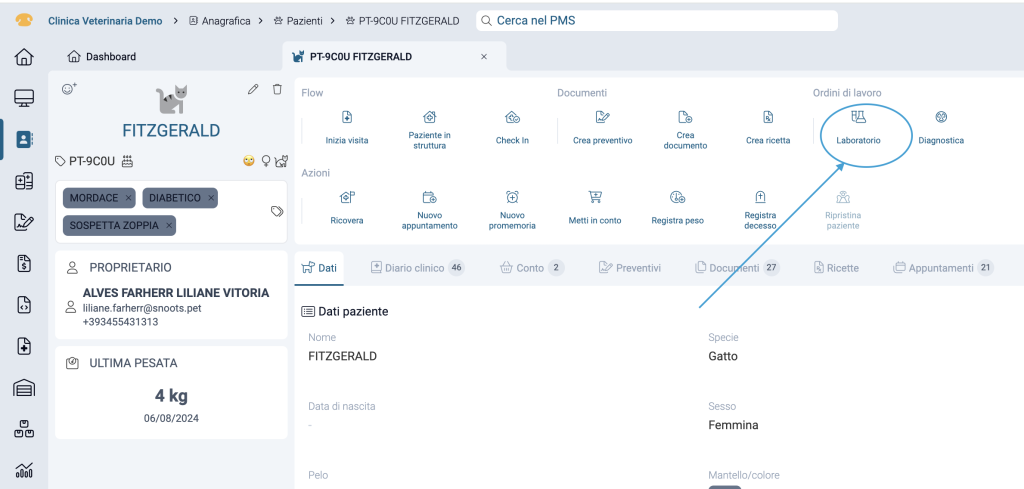
Step 3: [laboratorio] inserire la tipologia di esame da richiedere
Cliccando su “laboratorio” apparirà la schermata di inserimento dell’esame da richiedere.
E’ possibile selezionare i singoli esami da richiedere oppure creare dei profili ad hoc con all’interno un set di esami con i parametri già impostati (per impostare i profili di laboratorio rivolgersi al team di Snoots).
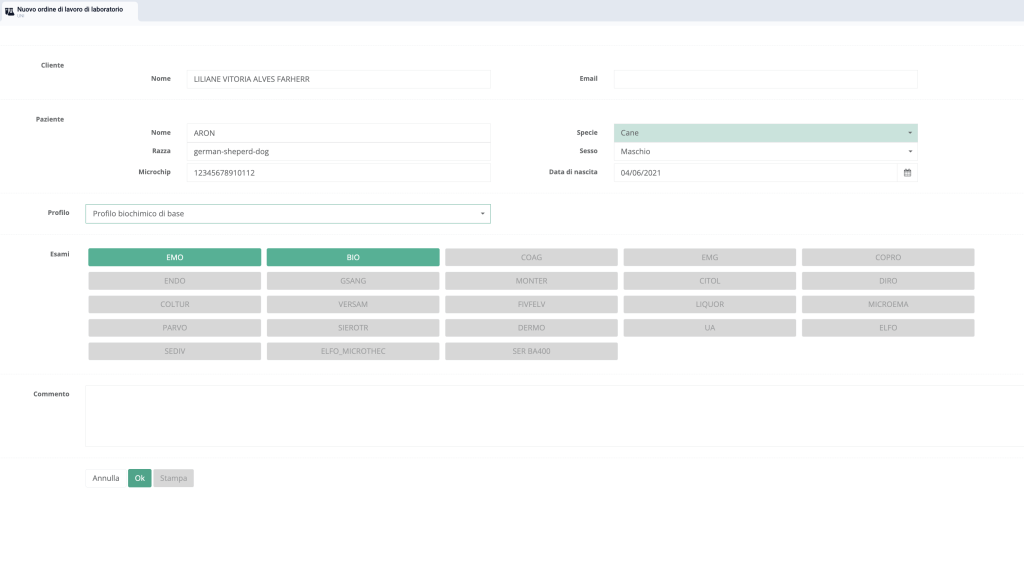
Cliccare quindi su “ok” e inserire la prestazione all’interno del conto del paziente così da procedere con l’invio della richiesta ai macchinari.
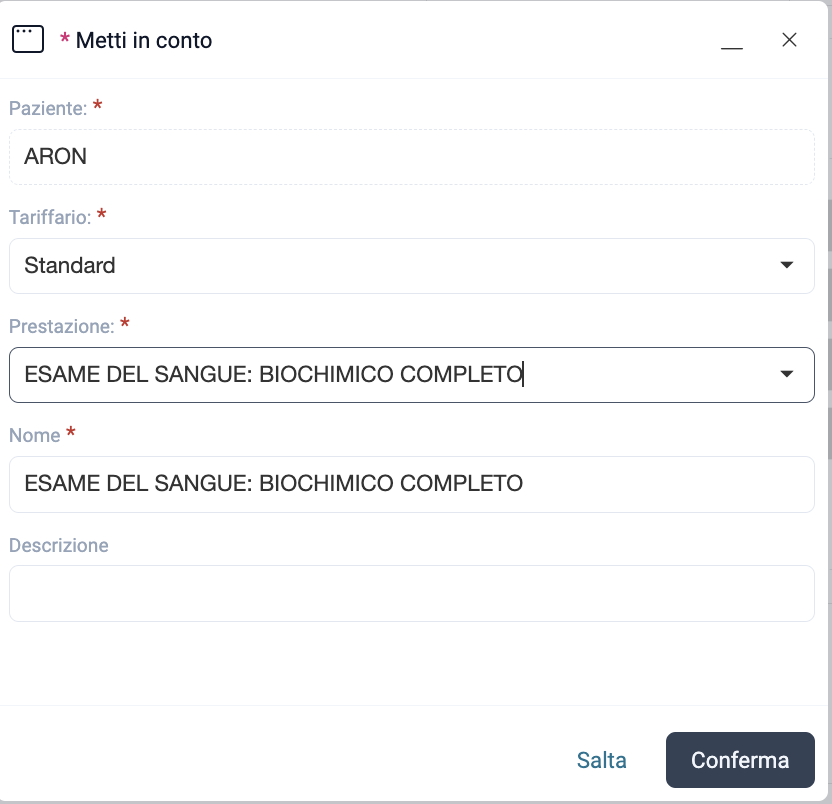
[diagnostica] inserimento richiesta di diagnostica
Cliccando su “diagnostica” apparirà la schermata di inserimento dello studio da richiedere.
Indicare il sospetto diagnostico e selezionare il dispositivo al quale si desidera inviare la richiesta.
Dopodiché cliccare su “salva“.
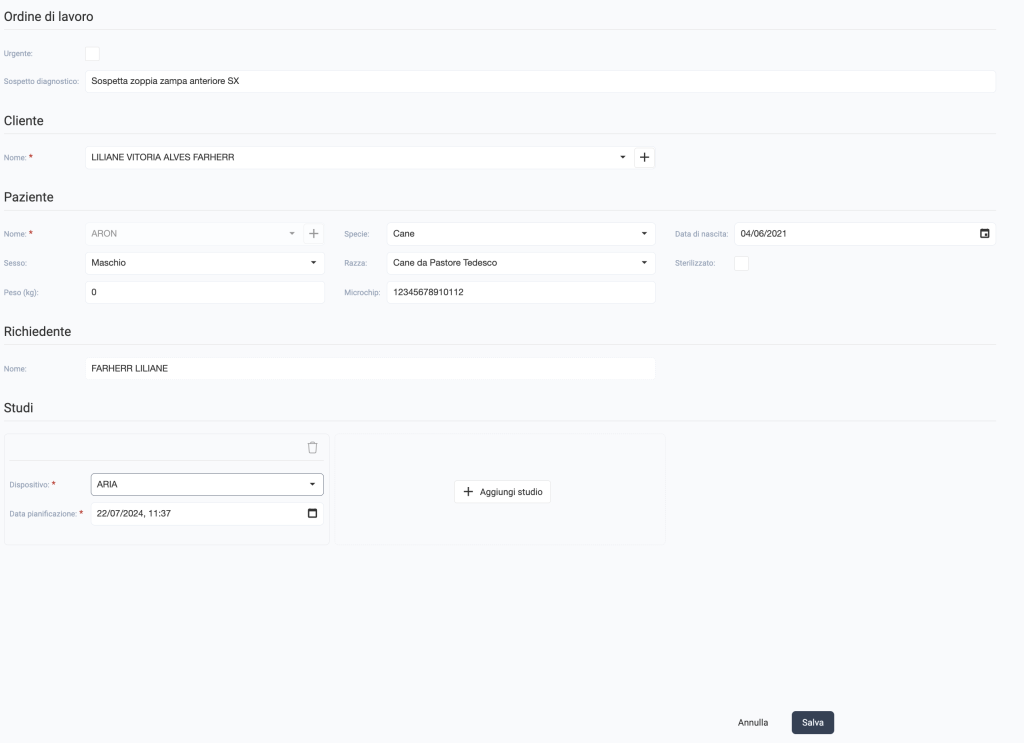
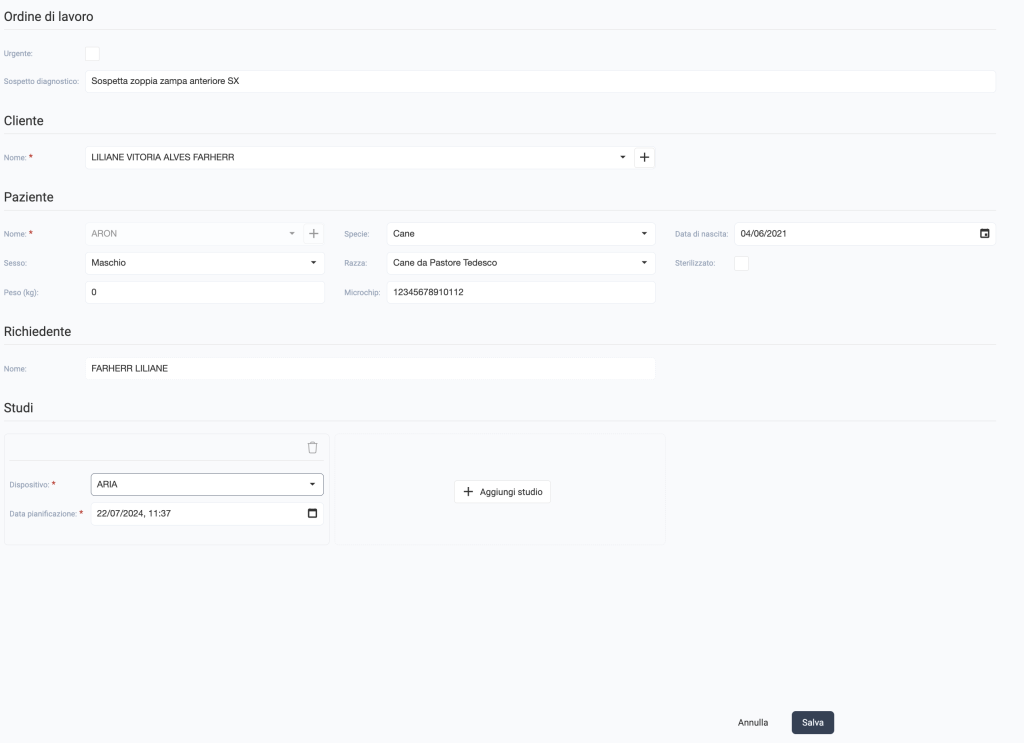
Cliccando su “salva” verrà richiesto l’inserimento della prestazione in conto prima di procedere con l’invio della richiesta.
Step 4: il ritorno della richiesta
Una volta completata, la richiesta ritornerà all’interno del diario clinico in automatico.
Aprendo perciò il diario clinico del paziente ritroverai il risultato dell’esame di laboratorio o l’immagine DICOM direttamente in cartella clinica e disposto in ordine cronologico.
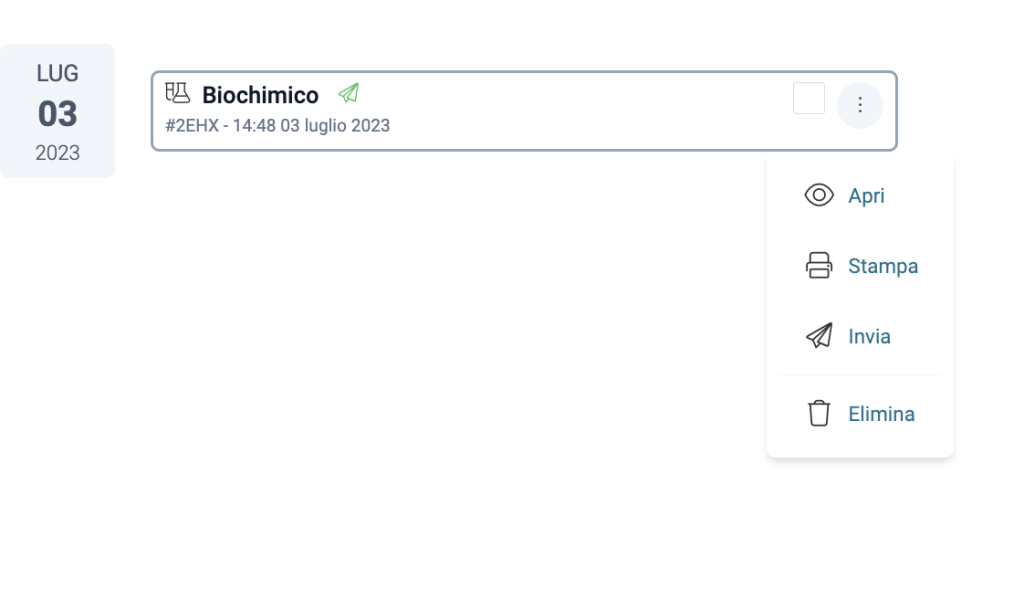
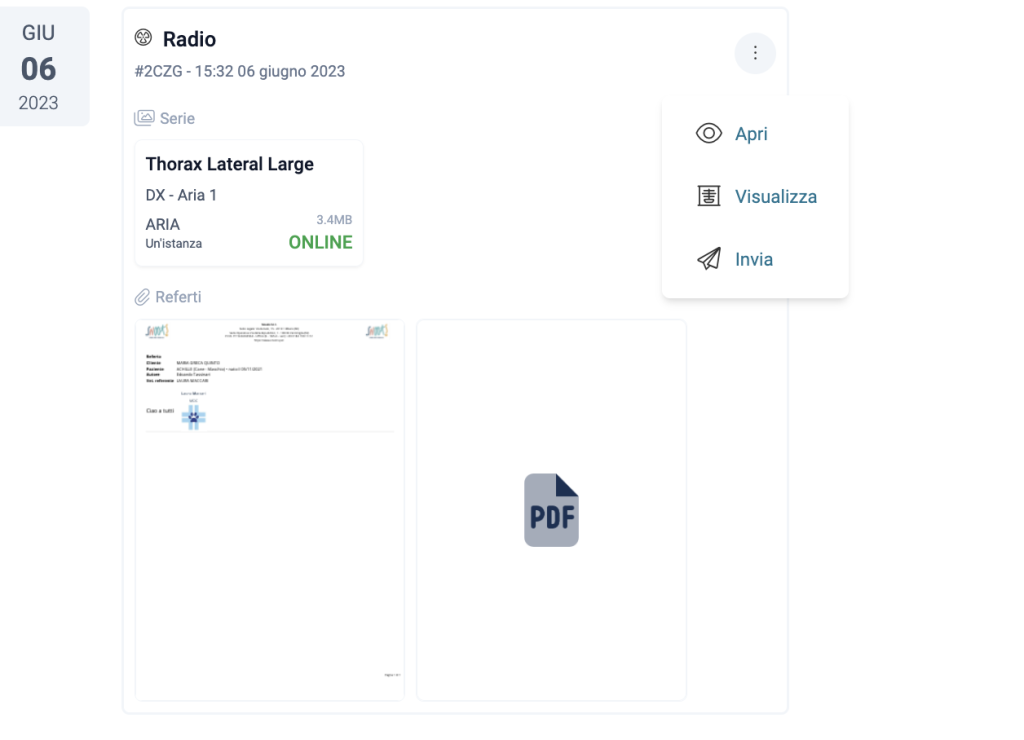
METODO 2
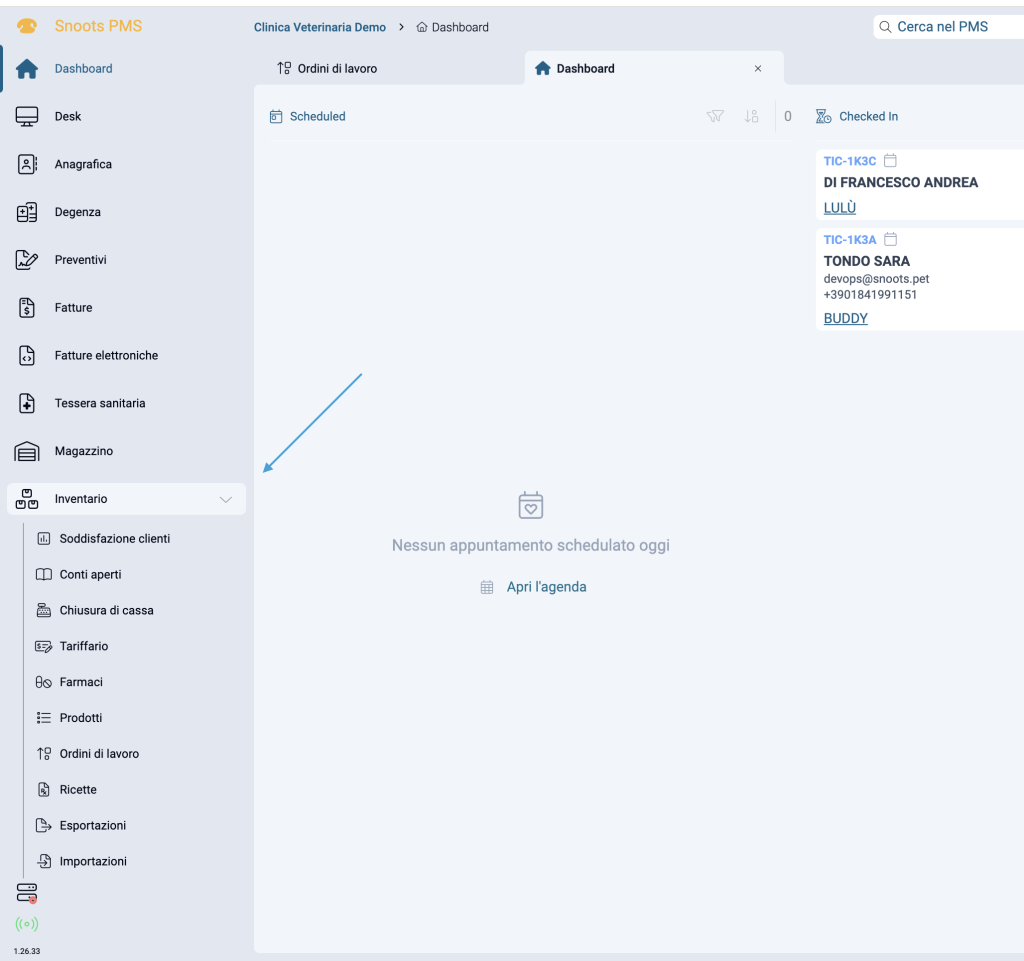
Step 2: cliccare in corrispondenza della voce “ordini di lavoro”
Una volta all’interno della sezione inventario, cliccare quindi in corrispondenza della voce “ordini di lavoro”
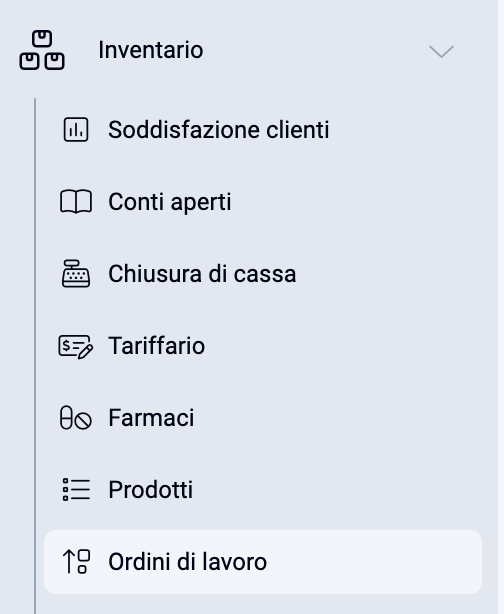
Step 3: cliccare su “nuovo ordine di lavoro”
Una volta all’interno della schermata ordini di lavoro, cliccare in corrispondenza della voce “nuovo ordine di lavoro” in alto a sx.
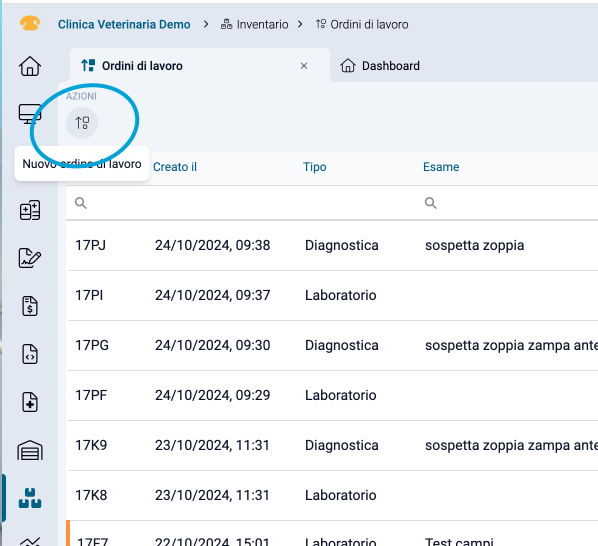
Step 4: selezionare la tipologia di ordine di lavoro
A questo punto non resta che selezionare la tipologia di ordine di lavoro che si desidera richiedere (diagnostica o laboratorio), inserire nome cliente e nome paziente e procedere con l’inserimento cliccando su “conferma“.
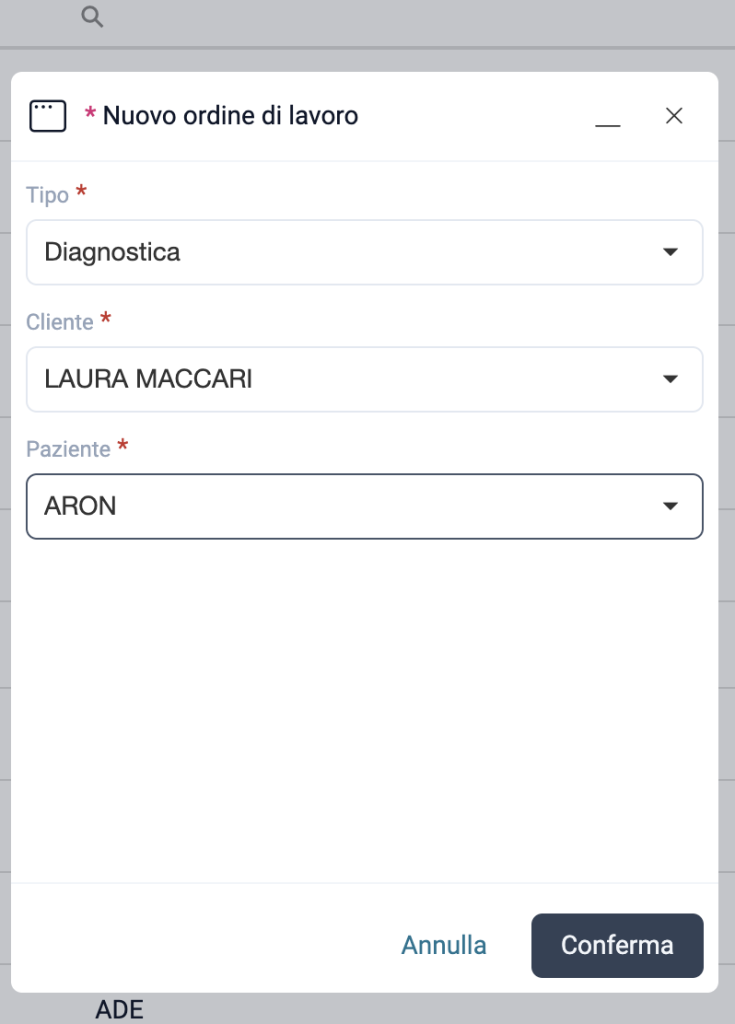
Step 5: [laboratorio] selezionare la tipologia di esame da richiedere
A questo punto, è necessario selezionare il profilo di esame o selezionare i singoli esami che si desidera richiedere.
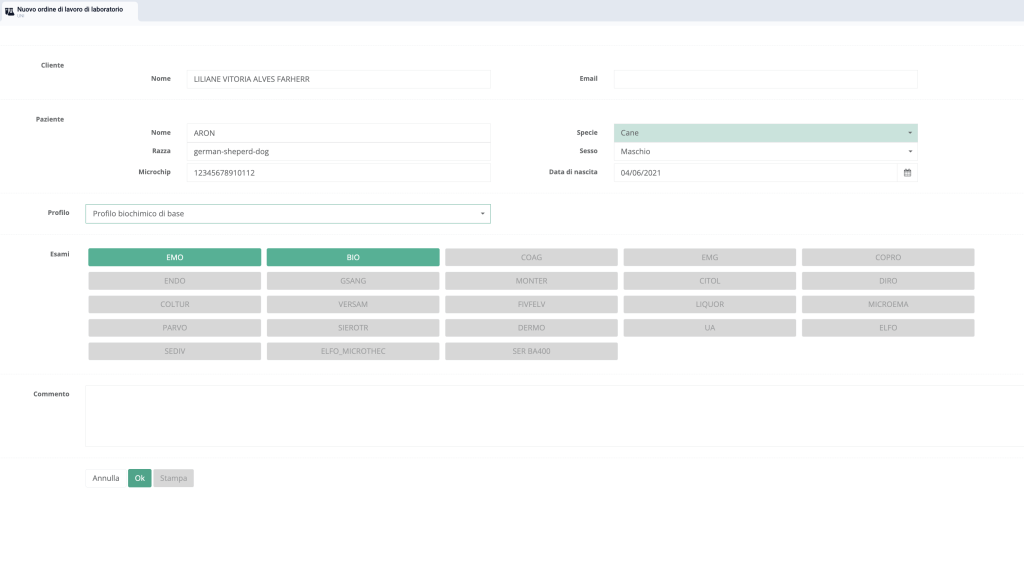
Step 6: [diagnostica] selezionare la tipologia di esame da richiedere
Indicare sospetto diagnostico, selezionare esame da richiedere, indicare macchinario al quale si desidera inviare la richiesta.
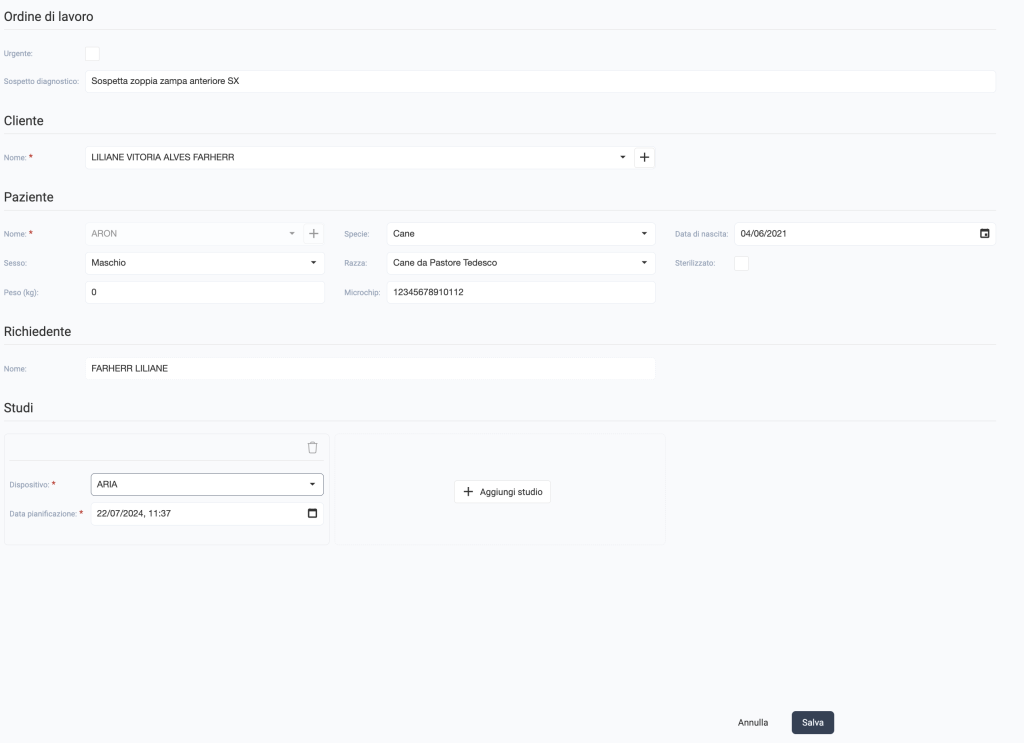
Nel caso in cui non ti fosse ancora completamente chiaro come procedere per richiedere un ordine di lavoro, non esitare a contattarci.
ll nostro team di supporto è a tua completa disposizione.
Contattaci tramite email, telefono o whatsapp per ricevere supporto dedicato.👌🏻
e-mail: support@snoots.pet
tel/Whatsapp: 0184 199 11 51
Grazie per aver scelto Snoots✨
Ricoverare un paziente
All’interno di Snoots PMS è possibile gestire la degenza e i ricoveri dei singoli pazienti in maniera organizzata ed efficace.
Questo ti permette di monitorare con precisione lo stato di salute degli animali sotto la tua cura, garantendo un alto standard di assistenza.
Ci sono diversi modi per procedere all’inserimento di un ricovero.
📌Di seguito trovi un video che illustra i 2 metodi che puoi utilizzare:
Di seguito trovi la guida passo passo:
Inserimento ricovero da sezione degenza
Step 1: Navigare alla sezione “degenza” e poi “ricoverati”
Dal menù principale di sinistra navigare fino alla voce “degenza” e dopodiché cliccare su “ricoverati“
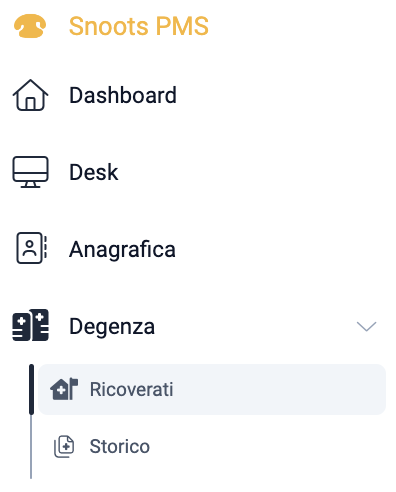
Step 2: cliccare sulla voce “nuovo ricovero”
Una volta all’interno della sezione ricoverati cliccare su “nuovo ricovero“
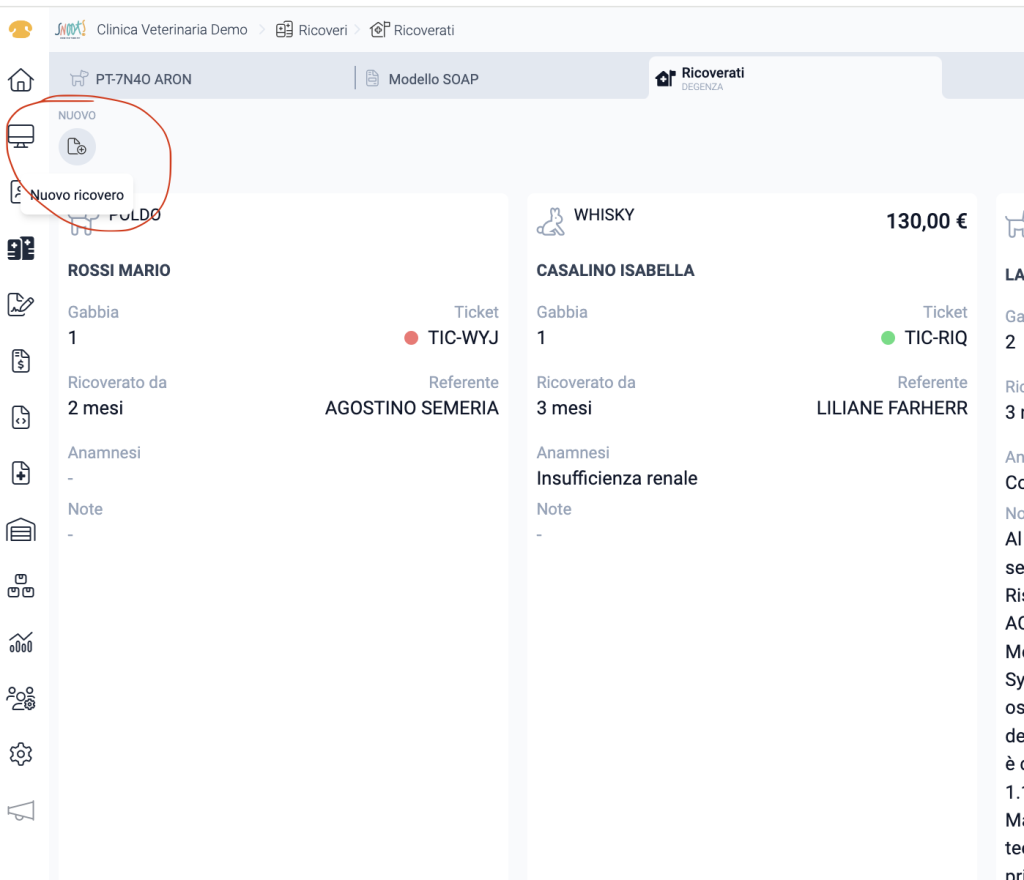
Step 3: compilare i campi obbligatori e procedere con il ricovero
Una volta all’interno della schermata “nuovo ricovero” compilare i campi obbligatori come: nome cliente, nome paziente e codice di ricovero e procedere con il ricovero.
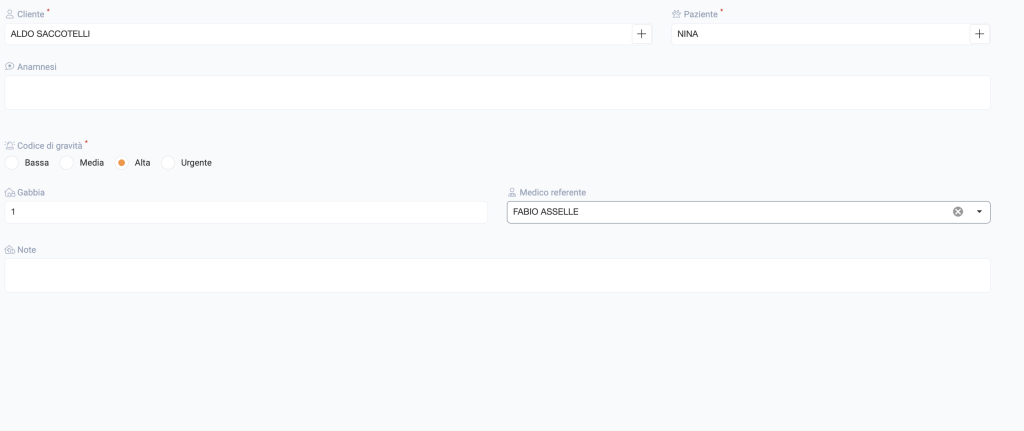
Inserimento ricovero da scheda
Step 1: aprire la scheda paziente tramite light search
Cliccare sulla light (barra di ricerca in alto) e iniziare a digitare il cognome del paziente.
Una volta individuato il cliente in questione, cliccare sulla voce corrispondente al nome dell’animale per accedere alla scheda paziente.
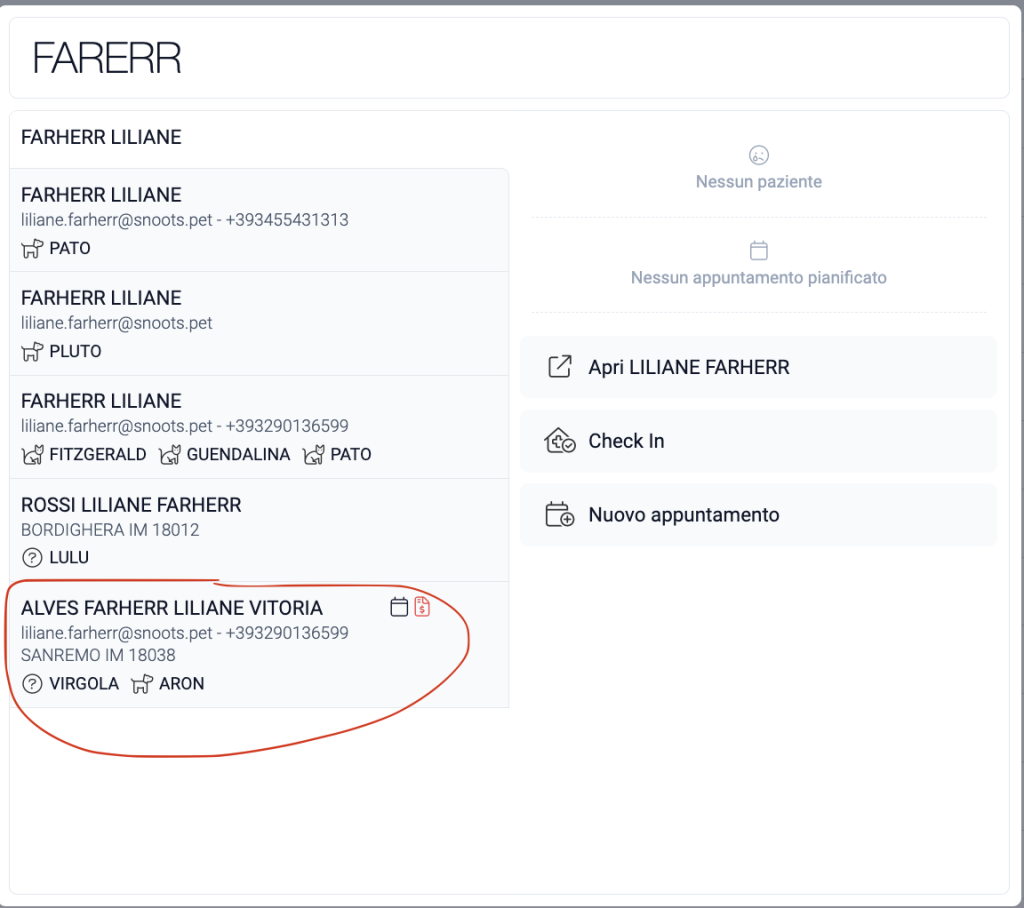
Step 2: Clicca sulla voce “ricovera”
Una volta all’interno della scheda paziente, nella colonna di sinistra sotto il nome del paziente troverai la voce “ricovera“.
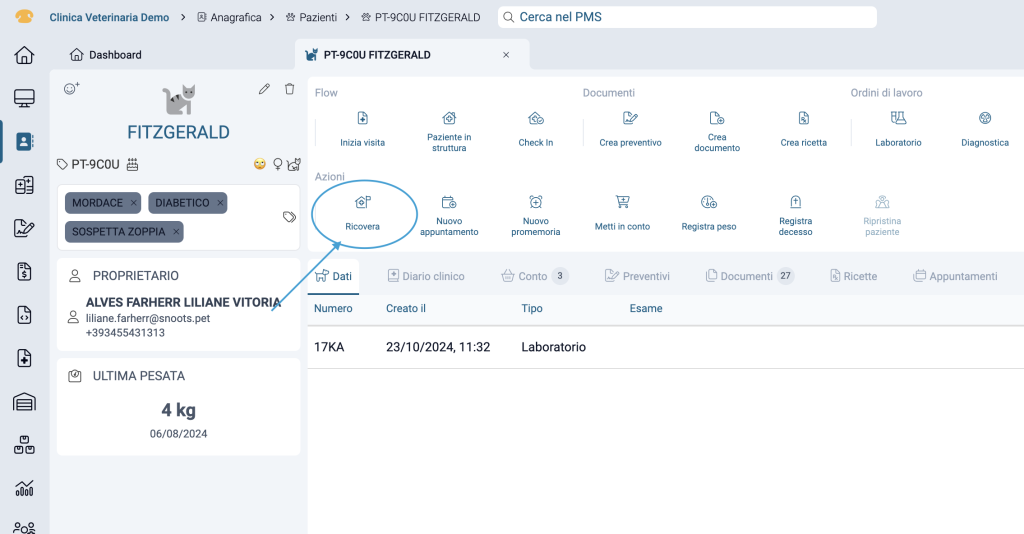
Step 3: compilare i campi obbligatori
Cliccando sulla voce “ricovera” verrete portati all’interno della schermata in cui è necessario inserire le informazioni riguardanti il ricovero, come: anamnesi, numero di gabbia e medico curante.Una volta compilato il tutto, cliccare su “procedi” per ricoverare il paziente.
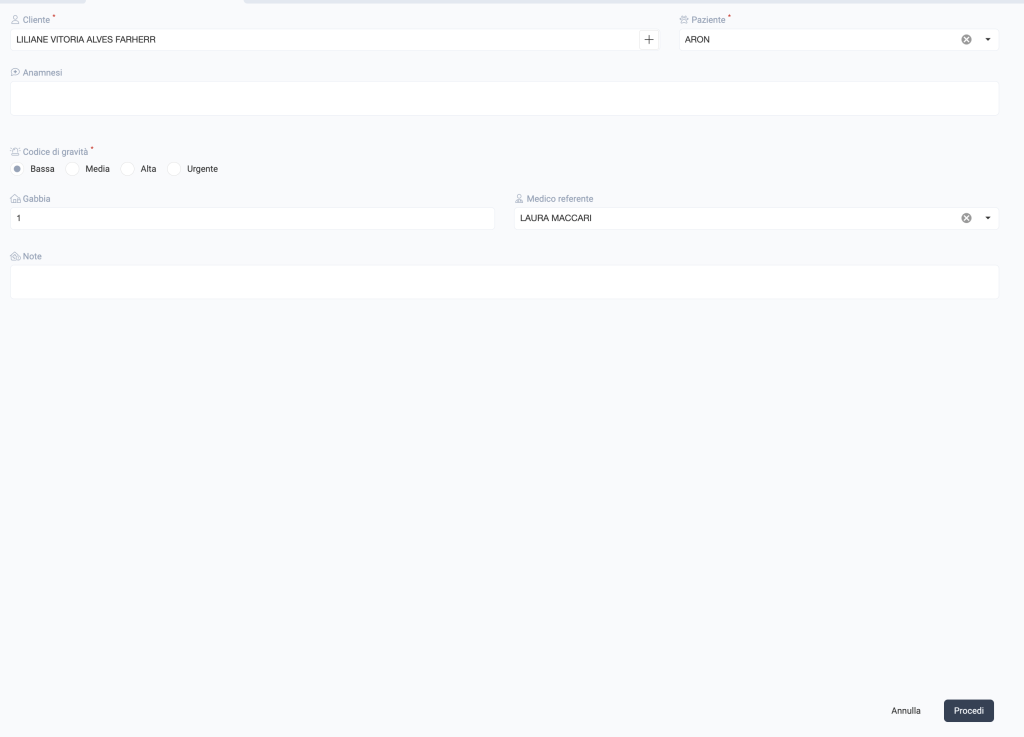
Nel caso in cui non ti fosse ancora completamente chiaro come procedere per ricoverare un paziente, non esitare a contattarci.
ll nostro team di supporto è a tua completa disposizione.
Contattaci tramite email, telefono o whatsapp per ricevere supporto dedicato.👌🏻
e-mail: support@snoots.pet
tel/Whatsapp: 0184 199 11 51
Grazie per aver scelto Snoots✨
Gestione pagamenti
Utilizzare modelli di preventivi
Utilizzare i modelli di preventivi in Snoots PMS è semplice e consente alla clinica di rispondere rapidamente alle richieste dei clienti con proposte economiche dettagliate e professionali.
📌Di seguito trovi un breve video che ti spiega come procedere:
Se invece, preferisci parlare con noi, o necessiti di ulteriori chiarimenti il nostro team di supporto è a tua disposizione!
Contattaci tramite email, telefono o whatsapp per ricevere supporto dedicato.👌🏻
e-mail: support@snoots.pet
tel/Whatsapp: 0184 199 11 51
Grazie per aver scelto Snoots✨
Preventivi
Emettere fattura di saldo
Snoots PMS offre diverse modalità per emettere la fattura di saldo, consentendo agli utenti di scegliere il metodo che meglio si adatta alle loro esigenze operative.
📌Di seguito trovi 3 brevi video che spiegano i tre modi che puoi utilizzare:
Panoramica schermata fatture
Tutte le fatture create ed emesse all’interno di Snoots PMS sono custodite all’interno della schermata “fatture“.
All’interno di questa schermata trovi l’elenco completo delle fatture, filtrabile per: data di emissione, stato di pagamento, cliente, numero fattura, stato invio a TS/SDI e profilo fiscale.
📌Di seguito trovi un breve video che ti fornisce una panoramica generale:
Creare preventivi
All’interno di Snoots PMS, hai la possibilità di creare preventivi per gestire in modo ordinato e trasparente le prestazioni da offrire ai tuoi pazienti. Questa funzionalità ti consente di presentare in modo chiaro i costi e le condizioni delle prestazioni, facilitando la comunicazione e la comprensione con i tuoi clienti.
Una volta creato il preventivo, è possibile stamparlo e consegnarlo al cliente in maniera cartacea oppure inviare il tutto digitalmente tramite mail.
Una volta consegnato il preventivo è possibile marcarlo come accettato/rifiutato dal cliente. Se il preventivo è accettato è possibile metter la/le prestazione in conto al paziente, creare una fattura d’acconto, andare alla cassa o creare una fattura di saldo.
📌Di seguito trovi un breve video che spiega i 2 metodi utilizzabili per creare un preventivo:
Creare fattura d'acconto
La fattura d’acconto è uno strumento essenziale per una gestione efficiente e trasparente dei pagamenti.
Utilizzare correttamente le fatture d’acconto garantisce non solo una migliore gestione del flusso di cassa, ma anche una maggiore chiarezza nei rapporti con i clienti.
Di seguito ti spieghiamo il processo da seguire passo passo:
Metodo 1: creazione fattura d’acconto da scheda cliente
Step 1: Navigare alla scheda del cliente
Attraverso la light search o l’anagrafica contatti ricercare il cliente per il quale si desidera creare una fattura d’acconto e navigare quindi alla scheda del cliente.
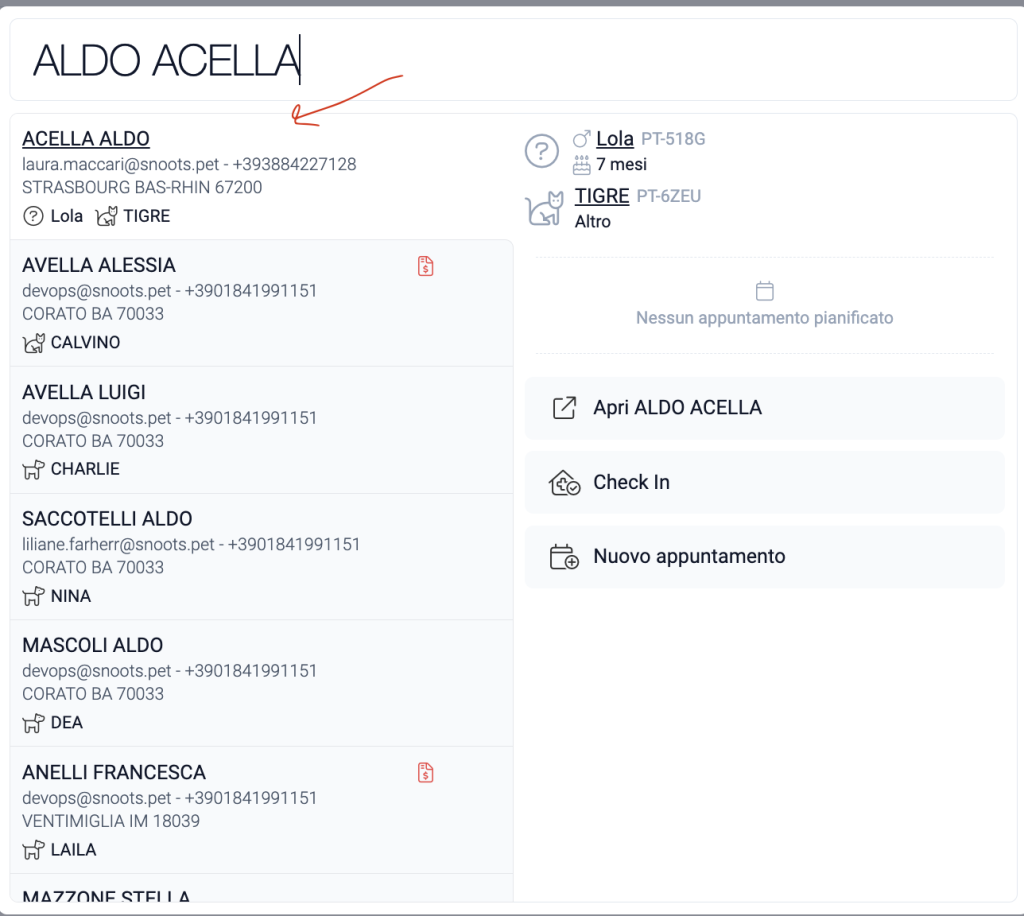
Step 2: Cliccare su “crea fattura d’acconto”
Una volta all’interno della scheda del cliente cliccare quindi in corrispondenza della voce “crea fattura d’acconto“.
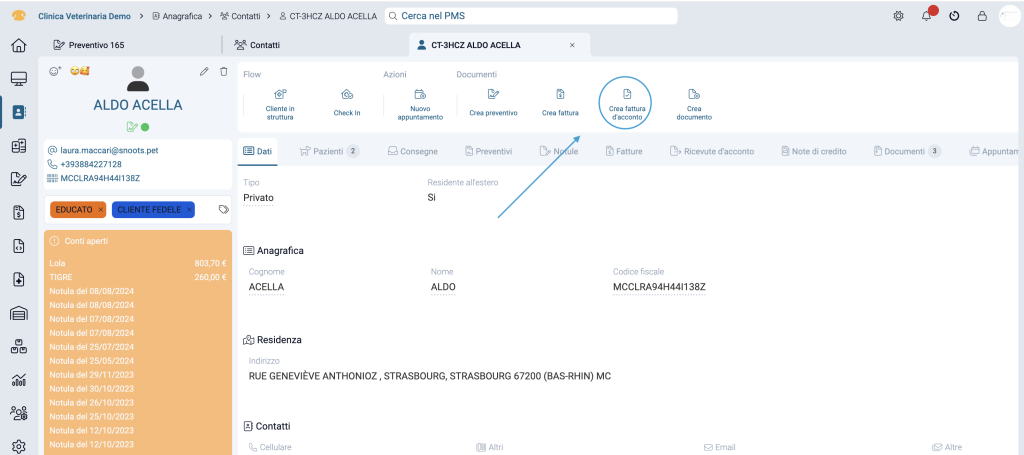
Step 3: Compilare i campi obbligatori
Cliccando su “crea fattura d’acconto” comparirà una maschera in cui sarà necessario inserire il nome del paziente interessato, il metodo di pagamento e l’importo dell’acconto.
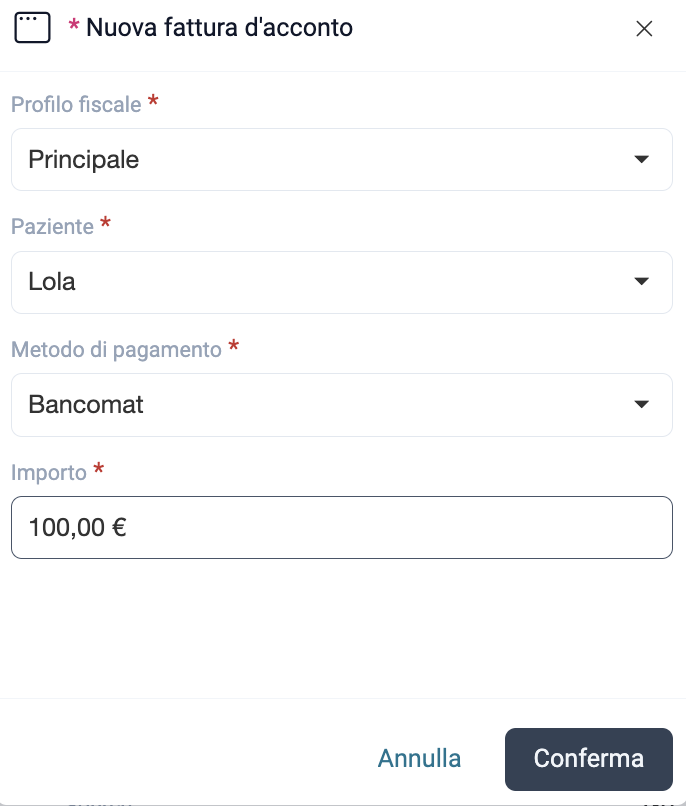
Step 4: Emettere le fattura
Cliccando su “conferma” verrà creata la fattura d’acconto. A questo punto è sufficiente verificare la correttezza dei dati e procedere con l’emissione.
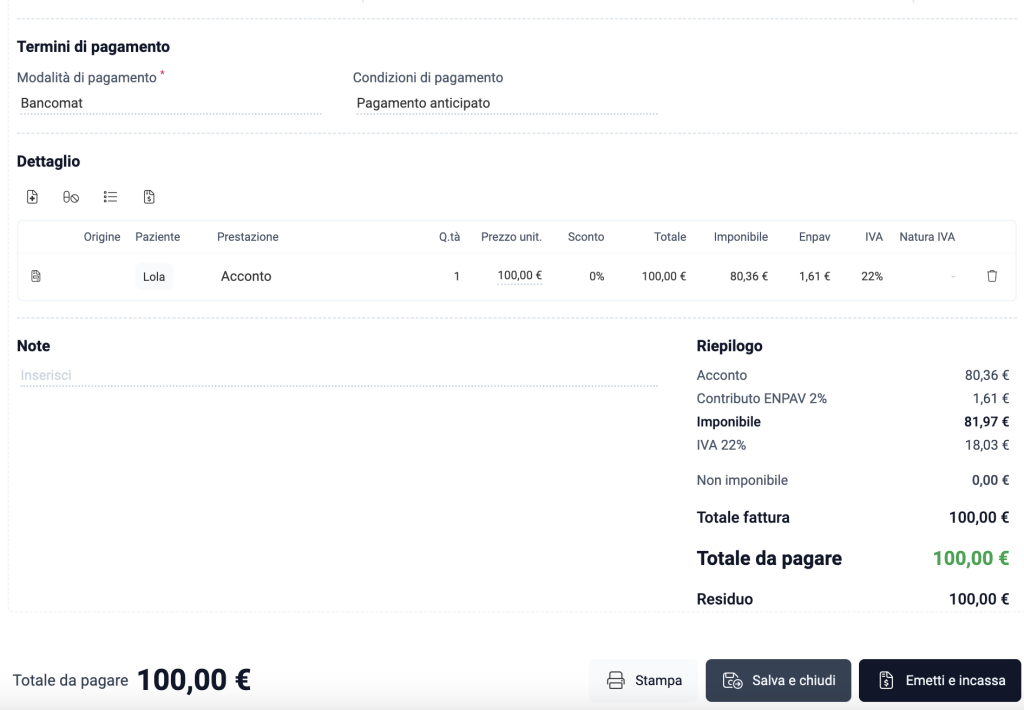
Metodo 2: creazione fattura d’acconto da ricovero paziente
Se il paziente per il quale si vuole emettere la fattura d’acconto è ricoverato, è possibile creare la fattura d’acconto dalla sezione “degenza“.
Step 1: Navigare alla sezione ricoverati
Dal menù principale di sinistra cliccare sulla voce “degenza” e poi “ricoverati”.
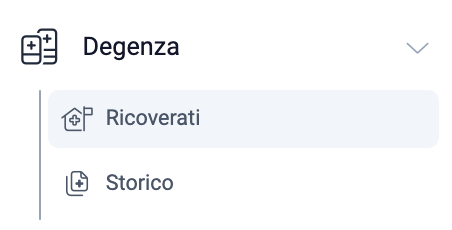
Step 2: cliccare in corrispondenza del paziente desiderato
All’interno della sezione “ricoverati” troverai tuti i pazienti che attualmente risultano ricoverati, cliccare quindi in corrispondenza del paziente desiderato.
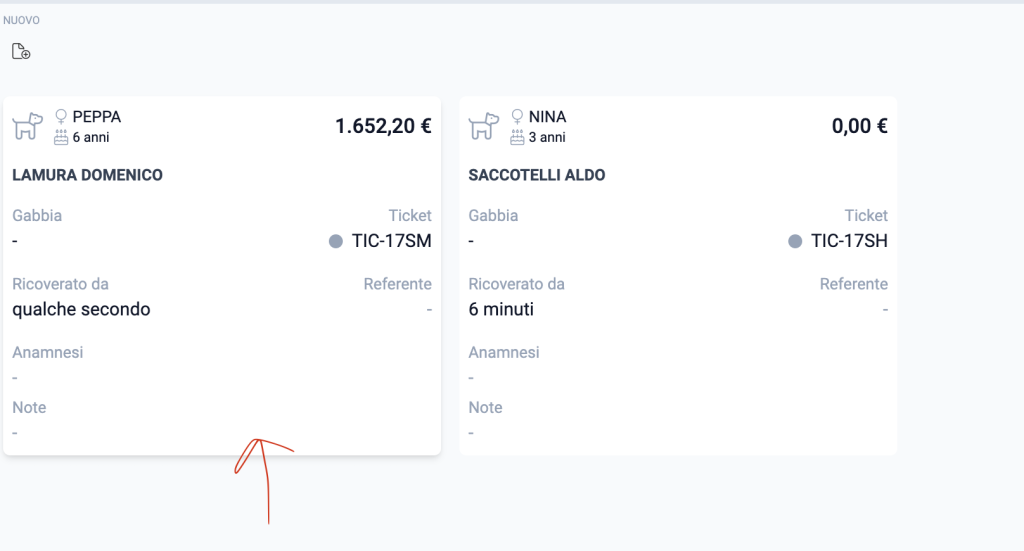
Step 3: cliccare sulla voce “crea acconto”
Una volta all’interno della sezione ricovero del paziente interessato, cliccare sulla voce “crea acconto”.
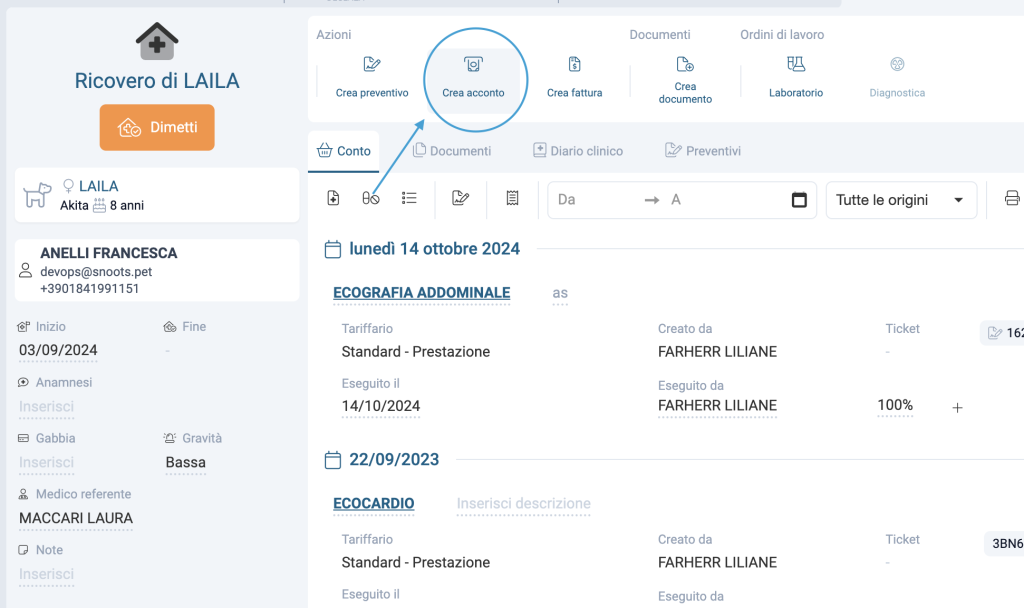
Step 4: Compilare i campi obbligatori
Cliccando su “crea acconto” si aprirà la maschera per l’inserimento dei dettagli dell’acconto. Compilare i campi: metodo di pagamento, paziente e importo e cliccare quindi su “conferma“.
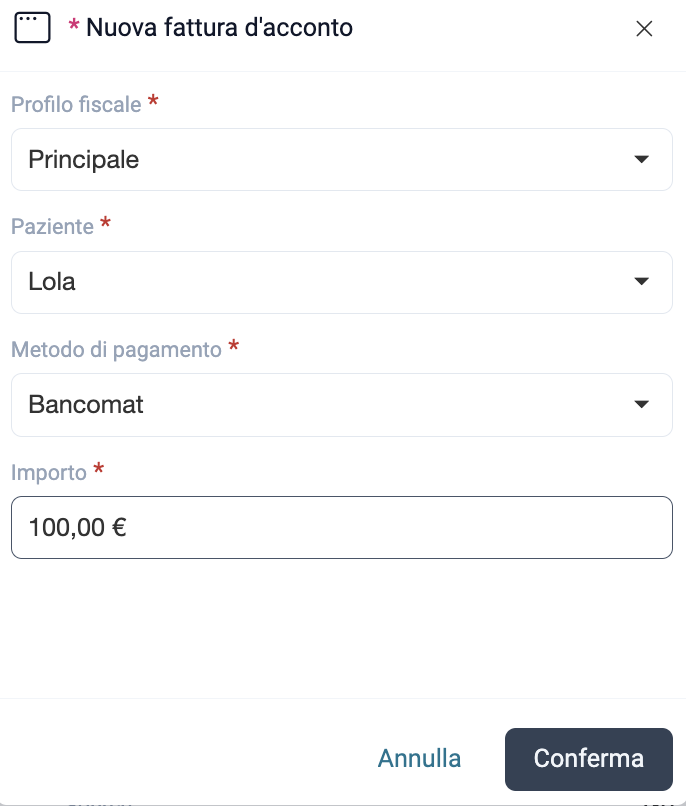
Step 5: Emettere la fattura
Controllare quindi la correttezza dei dati e procedere con l’emissione della fattura.
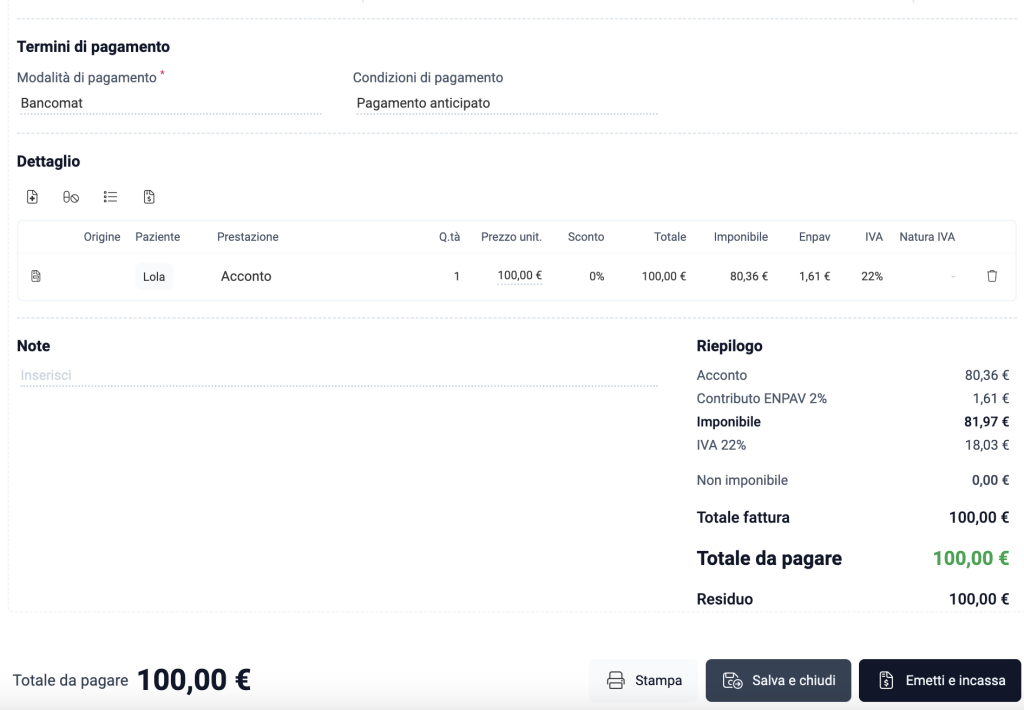
Nel caso in cui il procedimento da seguire per emettere una fattura d’acconto non fosse sufficientemente chiaro di seguito trovi le video spiegazioni:
Metodo 3: creazione fattura d’acconto da preventivo
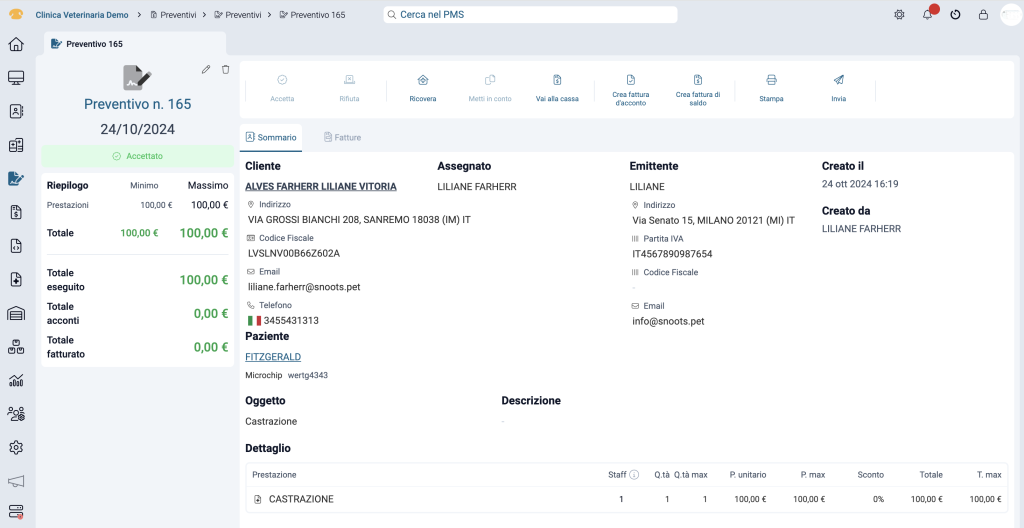
Step 2: cliccare su “fattura d’acconto”
Cliccare quindi in corrispondenza della voce “crea fattura d’acconto“.
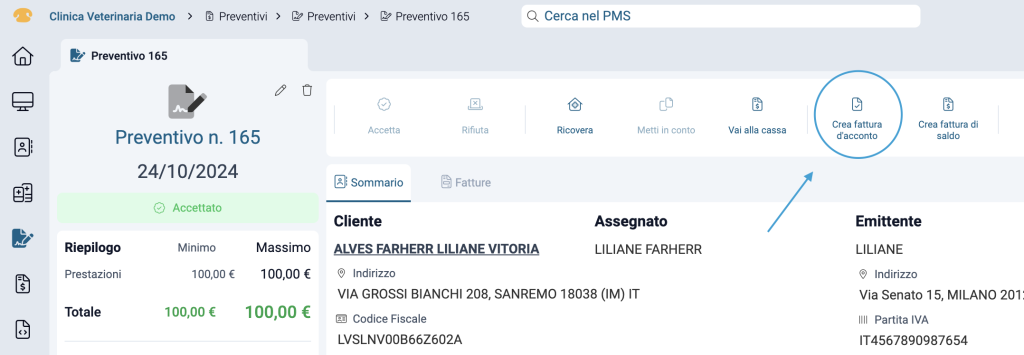
Step 3: selezionare modalità di pagamento e inserire importo
A questo punto comparirà un pop con campi obbligatori di compilare, inserire la modalità di pagamento e l’importa dell’acconto.
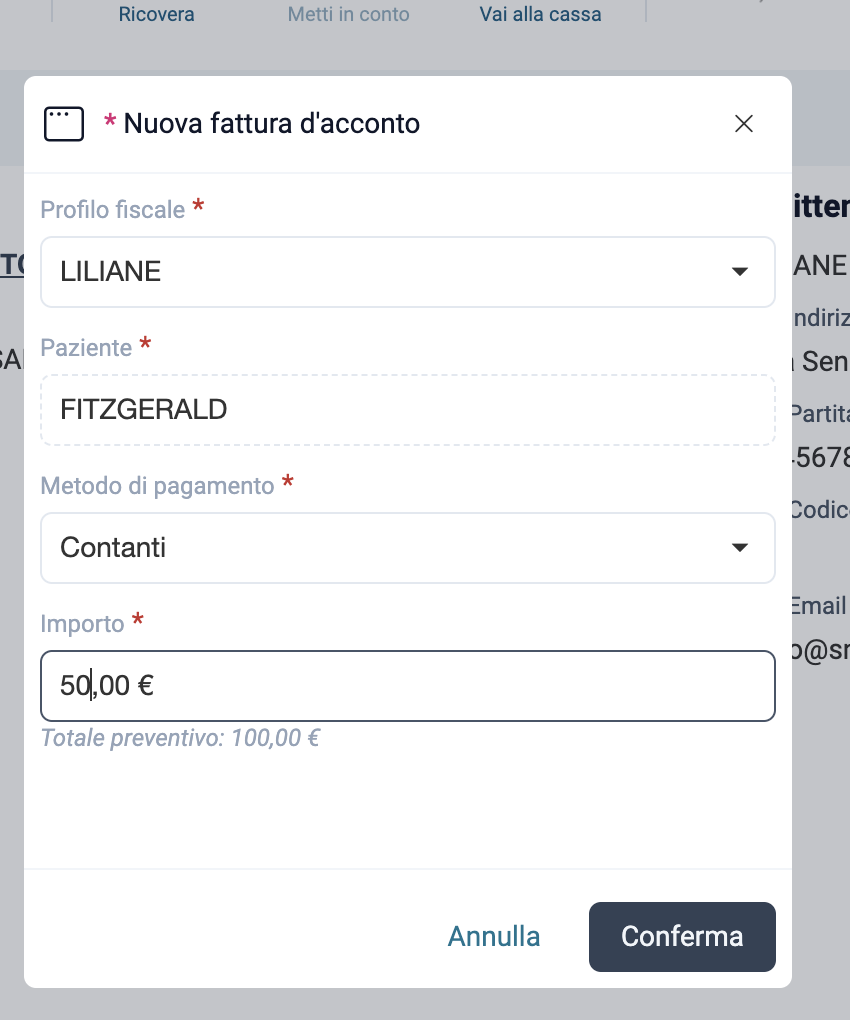
Step 4: emettere e incassare
Cliccando su “conferma” verrà generata la fattura d’acconto e non ti resterà che cliccare su “emetti e incassa“
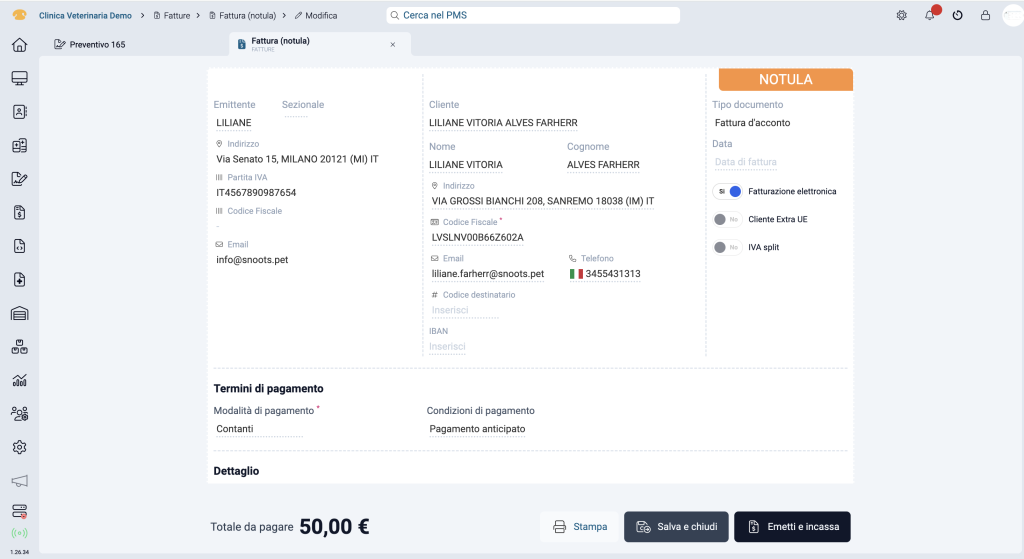
l nostro team di supporto è a tua completa disposizione.
Contattaci tramite email, telefono o whatsapp per ricevere supporto dedicato.👌🏻
e-mail: support@snoots.pet
tel/Whatsapp: 0184 199 11 51
Grazie per aver scelto Snoots✨
Utilizzare acconto in una fattura di saldo
Il corretto utilizzo degli acconti nell’emissione di fatture di saldo è cruciale per mantenere una contabilità precisa e trasparente all’interno della struttura veterinaria.
In questa guida ti spiegheremo passo passo come procedere.
Metodo 1: Emissione fattura di saldo con acconto dal conto del paziente
Step 1:Aprire la schermata del paziente
Tramite la light search ricercare il nome del cliente per il quale si desidera emettere una fattura di acconto e quindi cliccare sul nome del paziente.
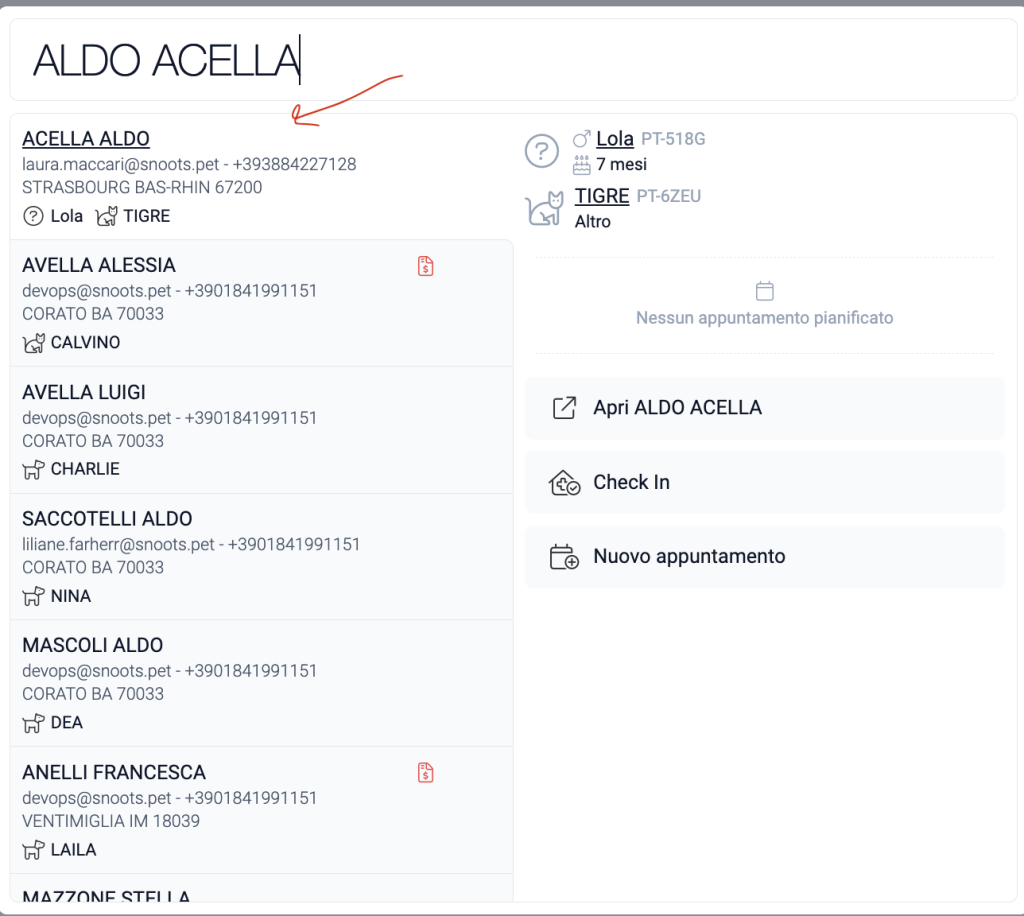
Step 2: cliccare sulla voce “conto”
Una volta all’interno della scheda paziente cliccare quindi sulla voce “conto”.
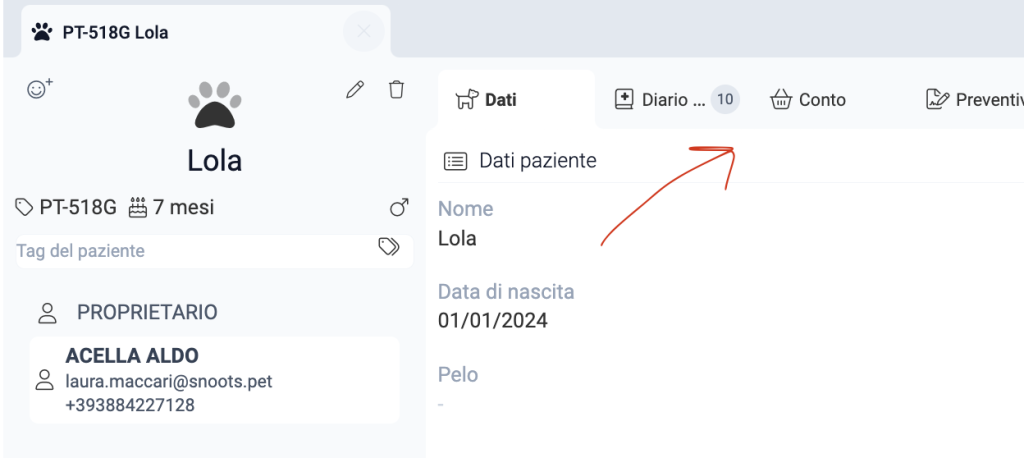
Step 3: Inserire la prestazione da fatturare
Inserire quindi la prestazione che si desidera fatturare cliccando sulla voce “Aggiungi prestazione“. Apparirà una maschera per digitare il nome della prestazione.
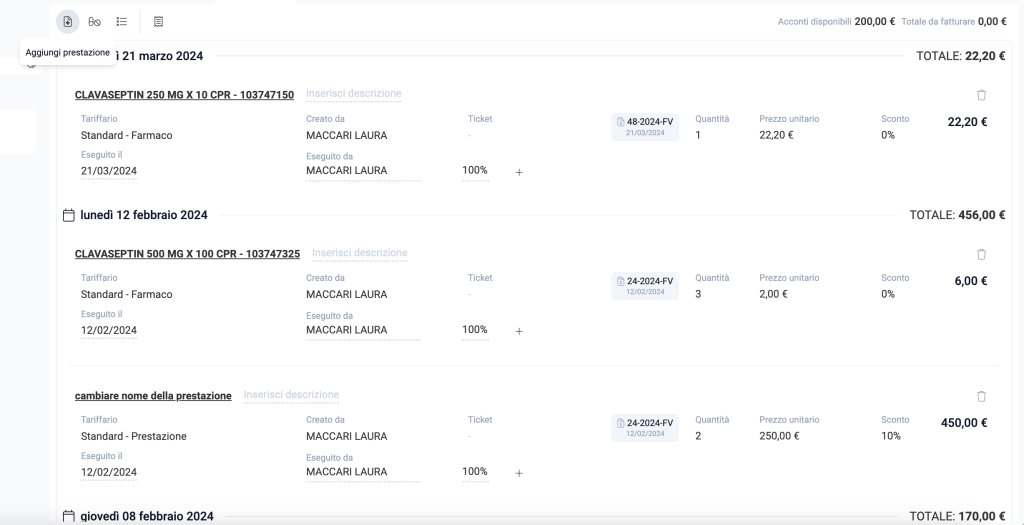
Step 4: cliccare su “vai alla cassa”
Completato l’inserimento della prestazione cliccare quindi su “vai alla cassa” per procedere.
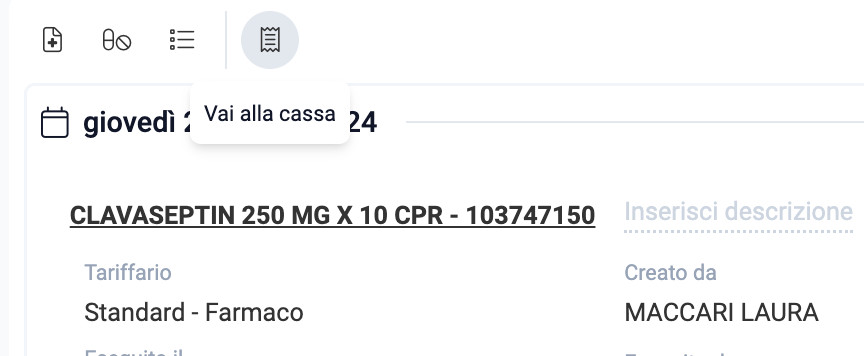
Step 5: controllare la correttezza delle prestazioni inserite
Cliccando su “vai alla cassa” si aprirà la schermata di Checkout con il riepilogo delle prestazioni, farmaci o prodotti da fatturare. Una volta verificata la correttezza delle informazioni cliccare quindi su “Fattura per…“.
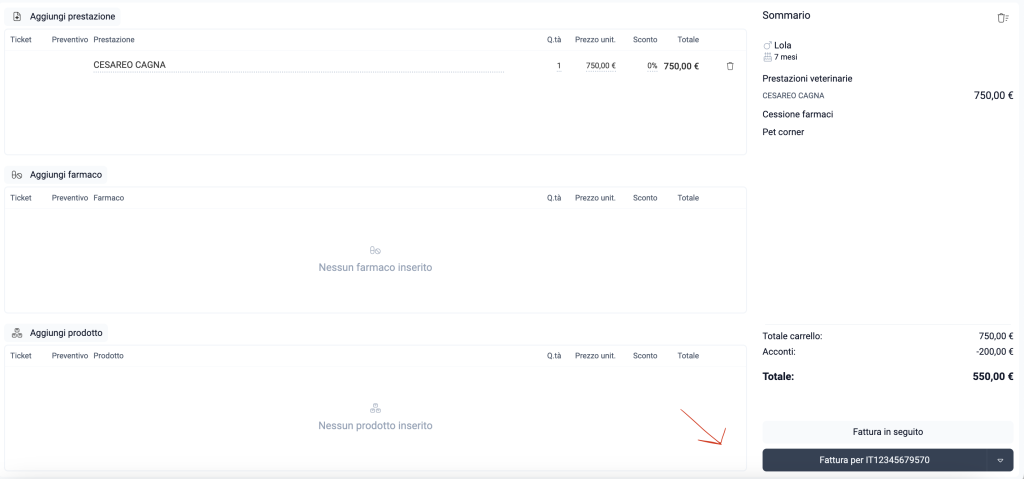
Step 6: Verificare le fatture d’acconto
Procedendo con la fatturazione troverai in automatico gli acconti disponibili. E’ possibile utilizzare l’acconto in modo parziale (nel caso l’importo da fatturare sia inferiore all’importo dell’acconto) o utilizzare più acconti insieme.
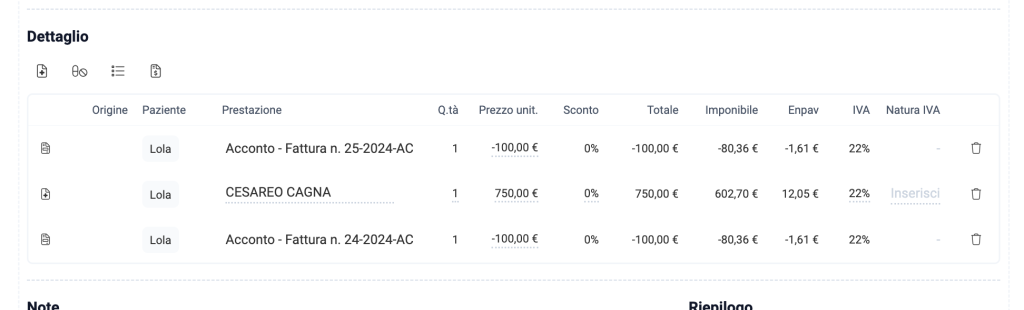
Step 7:Emettere la fattura
Una volta verificata la correttezza dei dati inseriti, procedere quindi con l’emissione della fattura cliccando su “emetti e incassa” o “emetti”(in caso di incasso a posteriori).
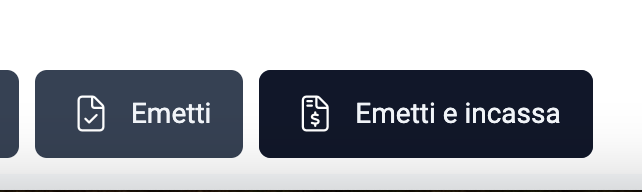
Metodo 2: emissione fattura di saldo con acconto dalla schermata “fatture”
Dal menù principale di sx navigare verso la voce “fatture“
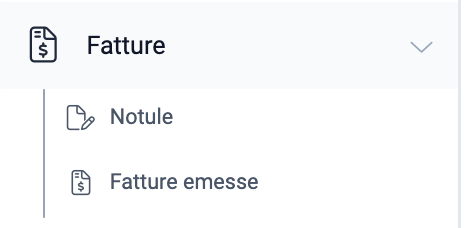
Step 2: Cliccare sulla voce “fatture emesse”
Cliccare quindi sulla voce “fatture emesse” per poi andare ad emettere una nuova fattura.
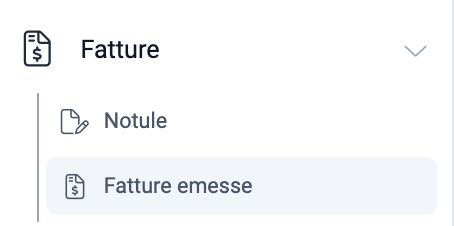
Step 3: Cliccare sulla voce “nuova fattura”
Una volta all’interno della schermata delle fatture emesse, cliccare in alto a sx sulla voce “nuova fattura“.
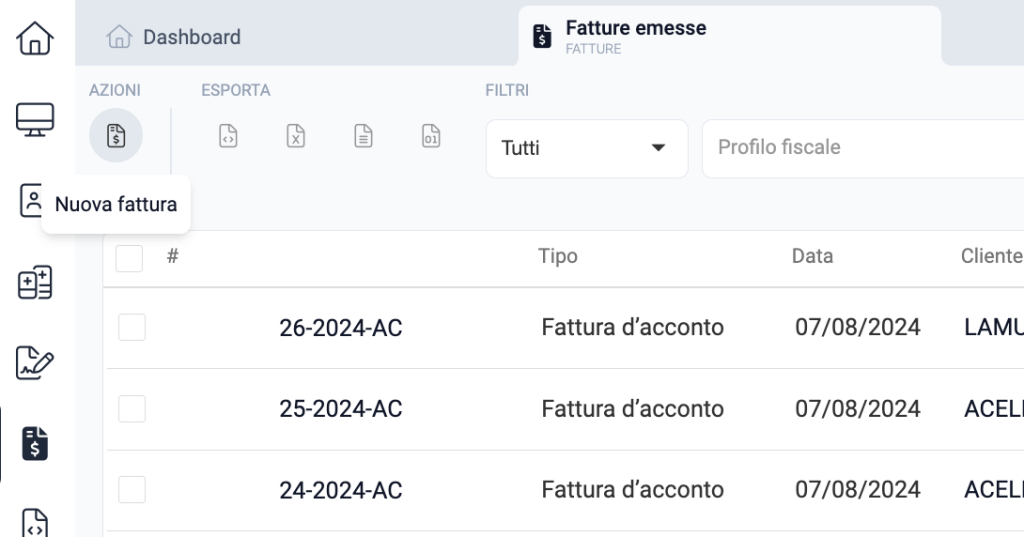
Step 4: compilare i campi obbligatori
Cliccando sulla voce “nuova fattura” si aprirà la maschera per l’inserimento delle info obbligatorie per procedere con la fatturazione. Compilare quindi i campi obbligatori e cliccare su “conferma“
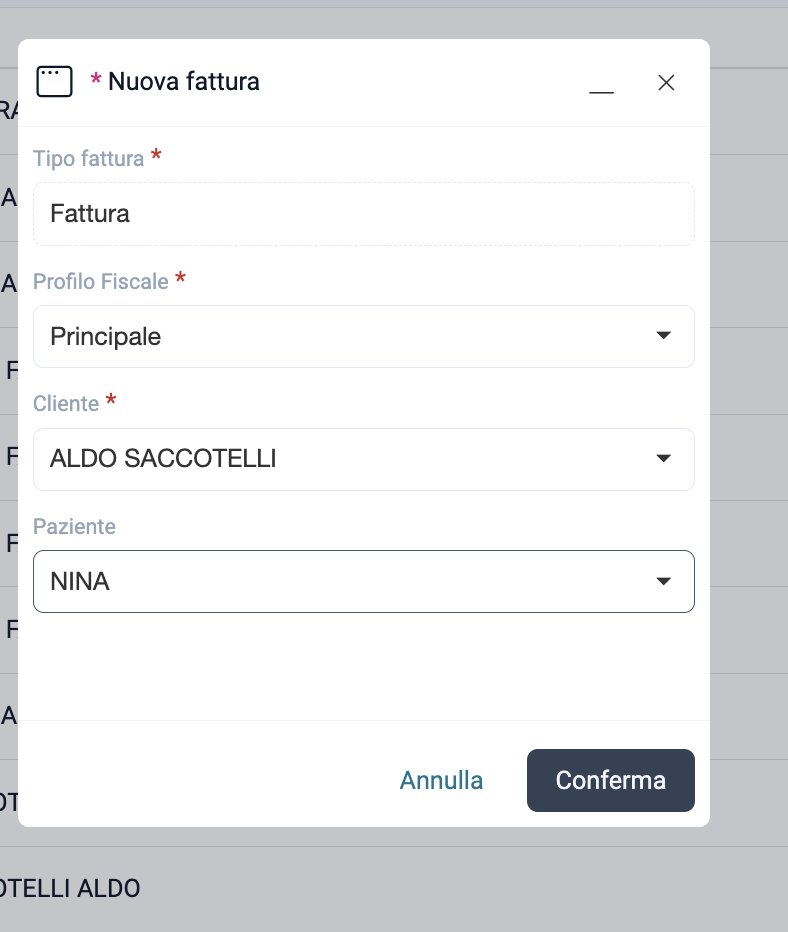
Step 5: Inserire la prestazione in fattura
Procedendo con la fase di fatturazione, troverai in automatico all’interno della fattura la voce corrispondente all’acconto. Ora non resta che inserire la prestazione da fatturare cliccando su “aggiungi prestazione” nella sezione di dettaglio.
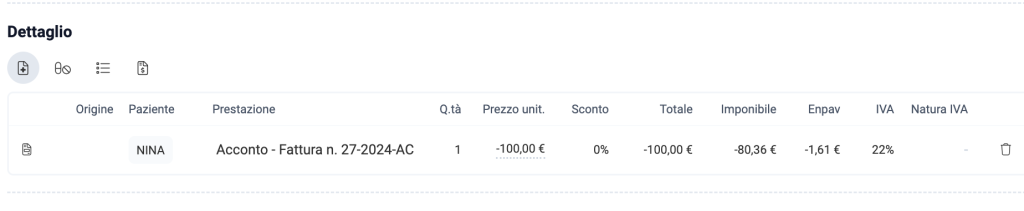
Step 6: Emettere la fattura
Una volta inserita la prestazione in fattura, verificare le info e procedere quindi con l’emissione della fattura cliccando in basso a dx su “emetti” o “emetti e incassa“.
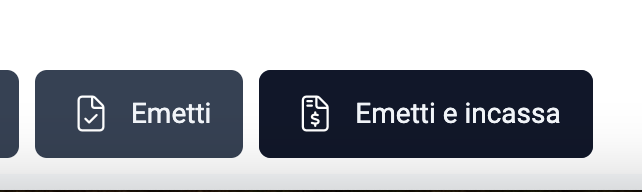
Nel caso in cui il procedimento da seguire per utilizzare un acconto in una fattura di saldo non fosse sufficientemente chiaro di seguito trovi le video spiegazioni:
ll nostro team di supporto è a tua completa disposizione.
Contattaci tramite email, telefono o whatsapp per ricevere supporto dedicato.👌🏻
e-mail: support@snoots.pet
tel/Whatsapp: 0184 199 11 50
Grazie per aver scelto Snoots✨
Panoramica gestione notule
All’interno di Snoots PMS le notule rappresentano un elemento fondamentale nella gestione delle prestazioni effettuate. Documentano in dettaglio i servizi erogati, facilitando la successiva emissione delle fatture.
📌Di seguito trovi 2 brevi video che ti spiegano i 2 possibili metodi da adottare:
In questa guida ti forniremo una panoramica generale sul funzionamento delle notule e il loro corretto utilizzo.
Schermata notule: puoi trovare tutte le notule create all’interno della sezione “fatture“. Cliccando sulla voce “fatture” nel menù principale di sx vedrai la voce “notule“.
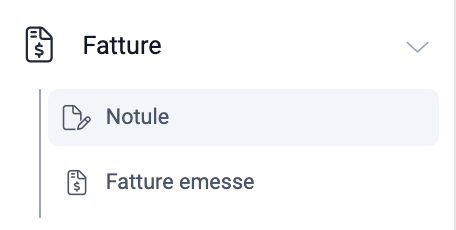
E’ possibile filtrare la visualizzazione della schermata per facilitarne la consultazione. Di seguito trovi uno screenshot dei vari filtri disponibili:

Per creare una nuova notula è sufficiente cliccare su “nuova fattura” in alto a sx e procedere con la compilazione dei campi obbligatori.
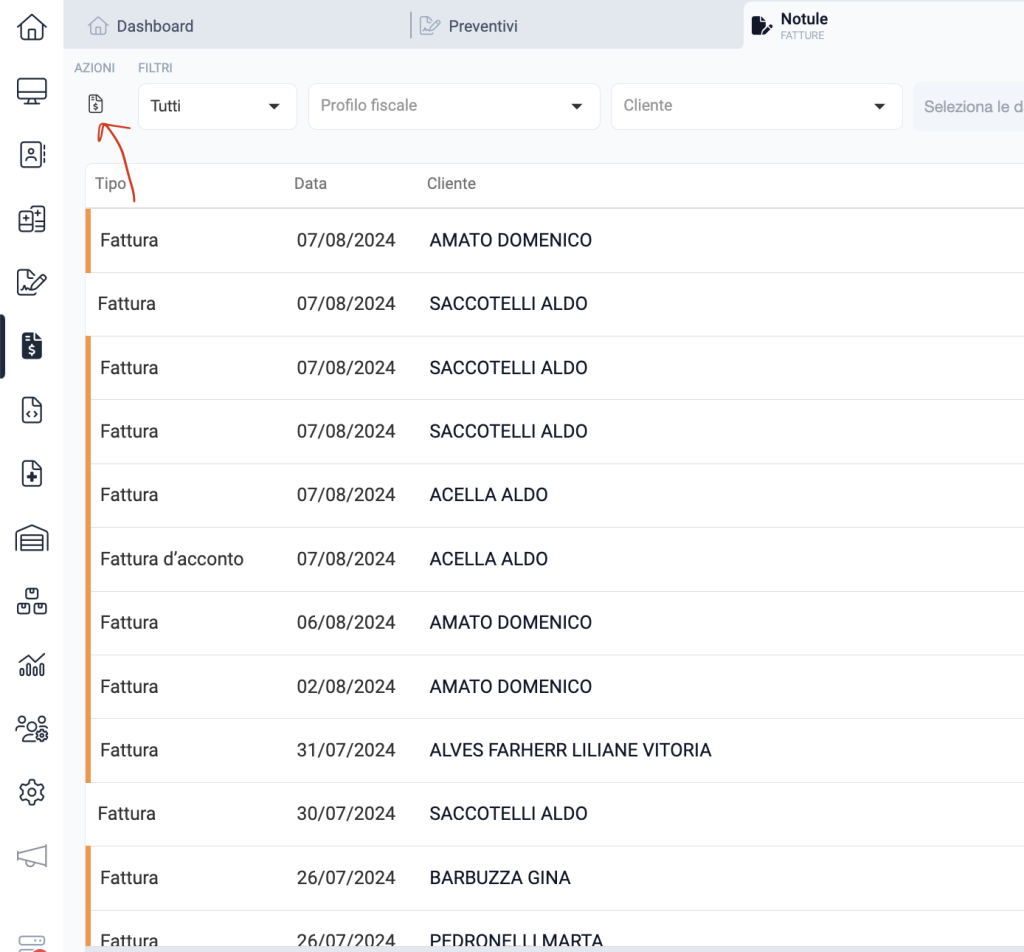
Cliccando su “conferma” si aprirà la schermata notula in cui potrai procedere con l’inserimento delle prestazioni. Per salvare la Notula è quindi sufficiente cliccare su “salva e chiudi“.
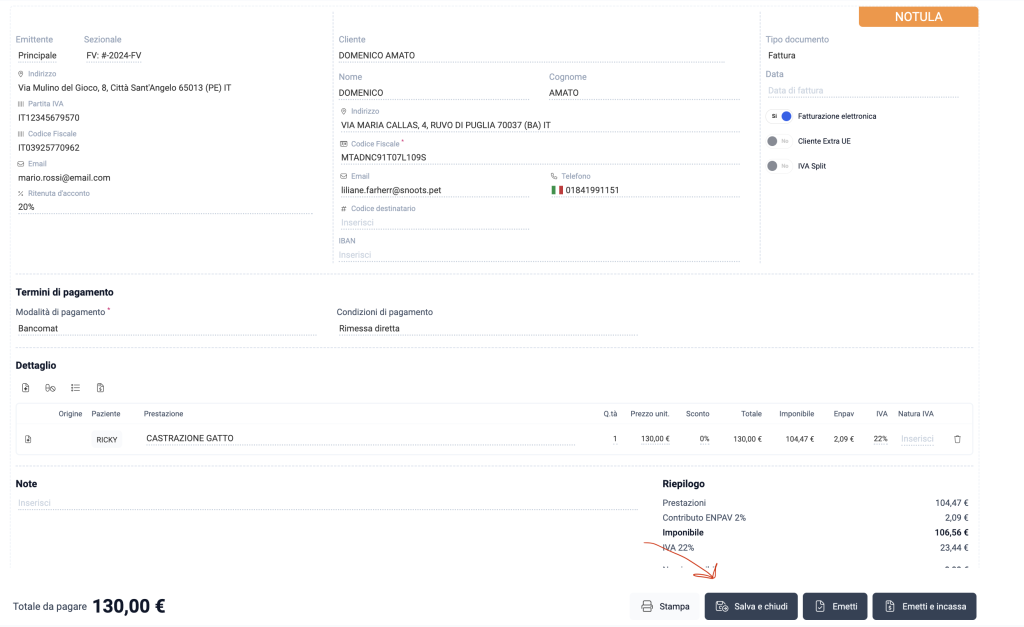
Successivamente, quando sarà necessario emettere la fattura sarà sufficiente cliccare in corrispondenza della notula interessata e cliccare su “emetti“.
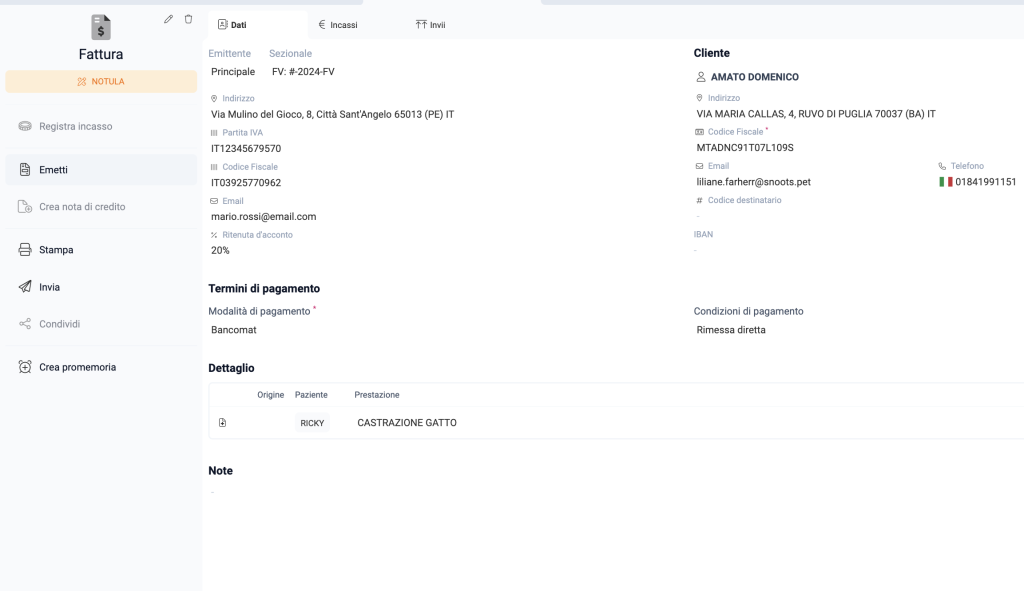
Cliccando su “emetti”, si aprirà la vista di dettaglio della notula. Per “trasformare” la notula in fattura cliccare su “emetti” o “emetti e incassa“.
E’ possibile creare una notula anche partendo dal conto del paziente.
Snoots PMS permette di effettuare la stessa in azioni partendo da diversi punti così da potersi adattare al modo di lavorare di ognuno.
Perciò, se ti trovi all’interno della schermata paziente sicuramente il modo più semplice e veloce per creare una notula è navigare verso il conto del paziente e cliccare su “vai alla cassa”.
Si aprirà quindi la schermata di check-out con il riepilogo delle prestazioni, farmaci e prodotti aggiunti al conto del paziente. Una volta verificato il tutto cliccare quindi su “fattura per..“.
Verrà quindi creata la notula, per continuare a mantenerla in stato di Notula e non procedere con la fatturazione, cliccare su “salva e chiudi“.
ll nostro team di supporto è a tua completa disposizione.
Contattaci tramite email, telefono o whatsapp per ricevere supporto dedicato.👌🏻
e-mail: support@snoots.pet
tel/Whatsapp: 0184 199 11 51
Grazie per aver scelto Snoots✨
Conto del paziente
All’interno di Snoots PMS, il conto è strettamente legato al paziente.
Questo significa che ogni prestazione inserita o richiesta viene automaticamente registrata nel conto associato al paziente, garantendo una gestione finanziaria accurata e trasparente.
Durante l’inserimento di una nuova scheda clinica, così come nel richiedere un’analisi di laboratorio o diagnostica, Snoots PMS suggerisce all’utente di aggiungere la prestazione al conto. Questa funzione aiuta a evitare dimenticanze, assicurando che tutte le prestazioni siano debitamente registrate.
Utilizzando Snoots PMS, le strutture veterinarie possono monitorare accuratamente le entrate e assicurarsi che ogni servizio offerto venga correttamente addebitato, contribuendo così alla sostenibilità economica della clinica.
In questa guida ti forniremo una panoramica generale circa le funzionalità legate al conto del paziente.
1)Come accedere al conto
Per accedere al conto del paziente è sufficiente aprire la scheda del paziente e poi cliccare sulla voce “conto” in alto a fianco alla voce “diario clinico”
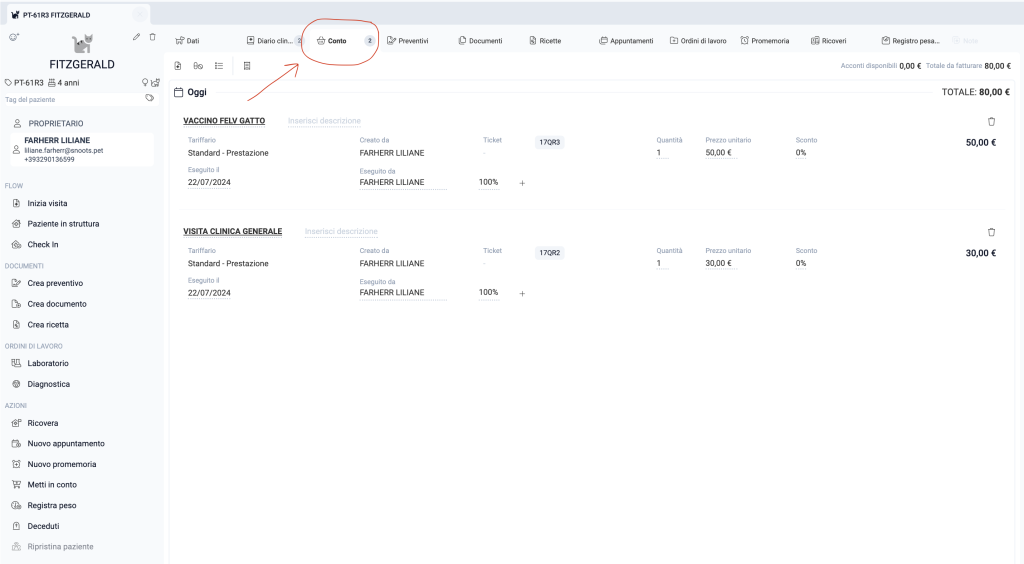
2)Conto del paziente
All’interno del conto del paziente troverai in ordine cronologico l’elenco delle prestazioni effettuate con relative informazioni come: tariffario applicato, nome veterinario che ha effettuato la prestazione, data di esecuzione, la quantità e il prezzo unitario.
In alto a Sx ci sono 4 icone che permettono di effettuare alcune azioni all’interno del conto del paziente.
1.La prima icona a partire da sx permette di aggiungere altre prestazioni acconto.
2. La seconda icona permette di aggiungere farmaci al conto.
3. La terza icona permette di aggiungere prodotti al conto.
4. L’ultima icona ti porta all’interno della cassa.
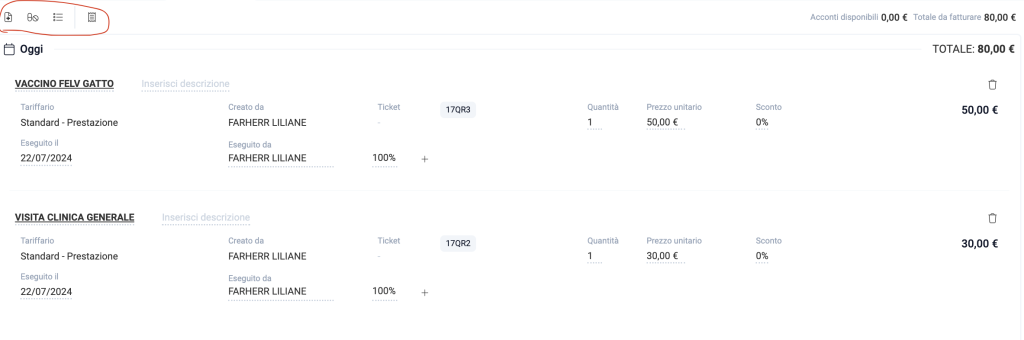
In alto a Dx vedrai il totale da fatturare e il totale degli acconti disponibili.

3) Gestione conti aperti
E’ possibile visualizzare l’elenco dei conti aperti anche all’interno della schermata cliente/proprietario. In questo caso però vedrai i conti aperti in generale, di tutti i pazienti associati al cliente.
Per visualizzare i conti aperti del cliente è sufficiente navigare verso la schermata clienti cliccando sul nome del proprietario all’interno della schermata paziente
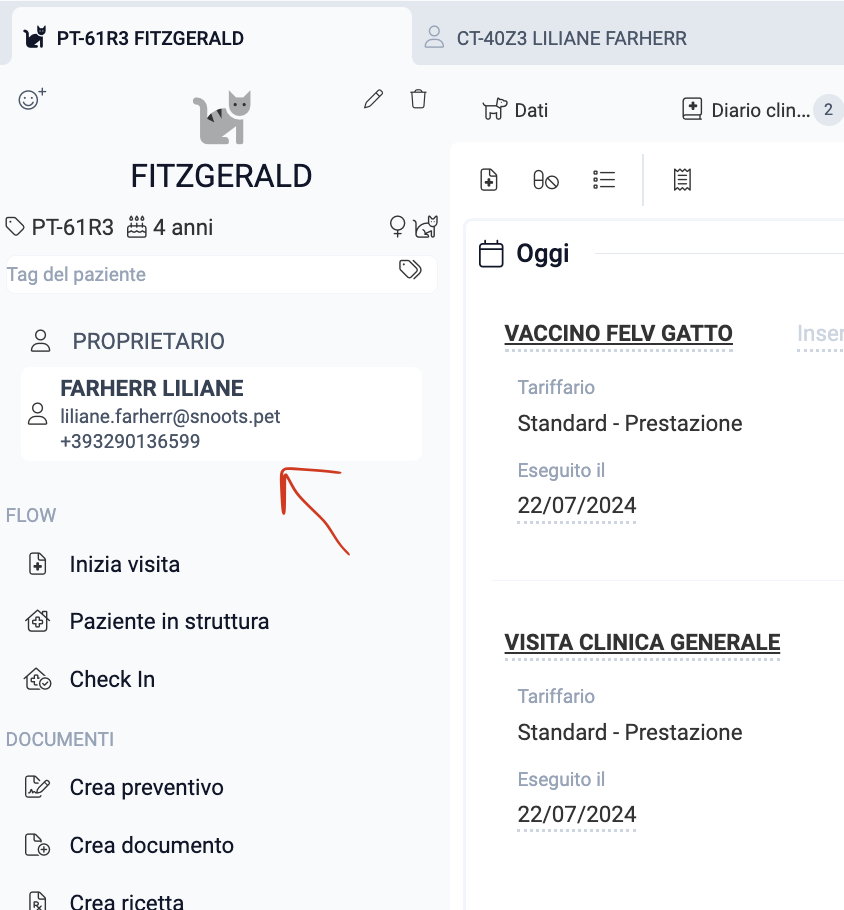
Oppure cercando il cliente tramite la light search.
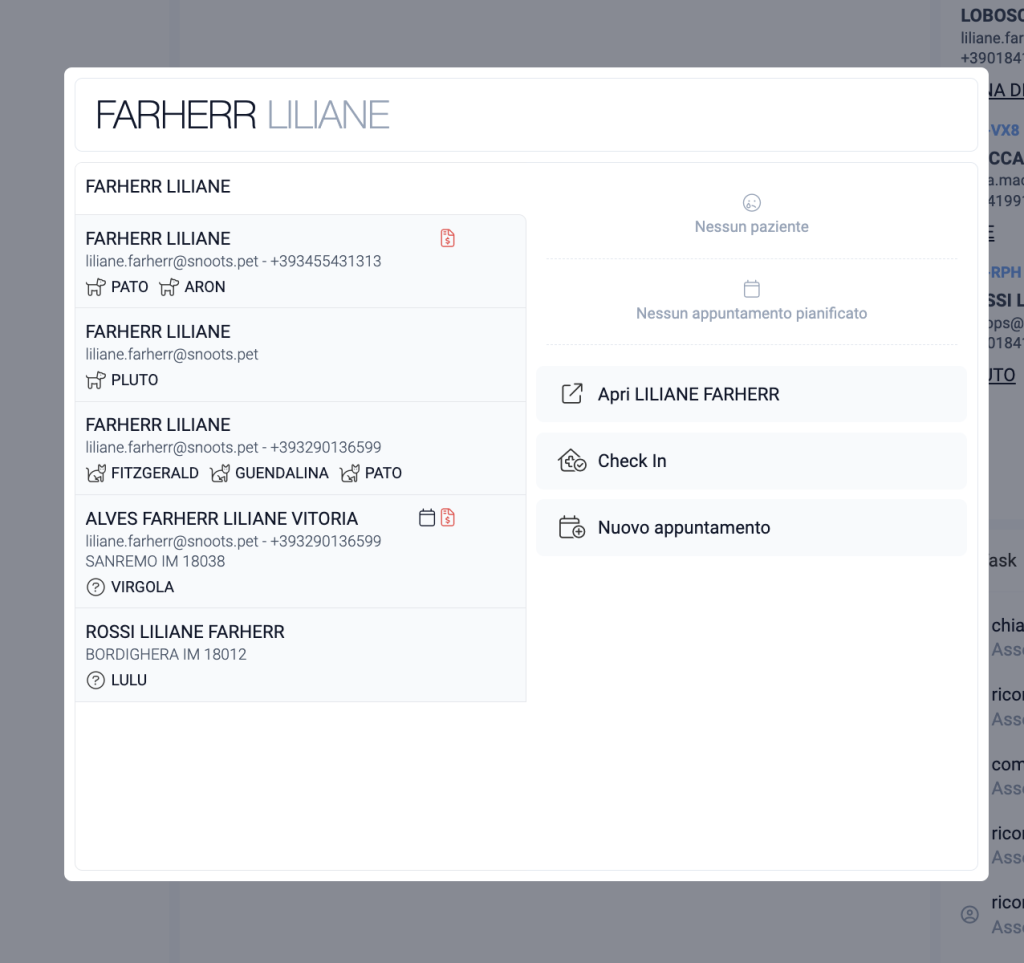
Troverai il riepilogo dei conti aperti nella colonna di Sx sotto il nome del cliente.
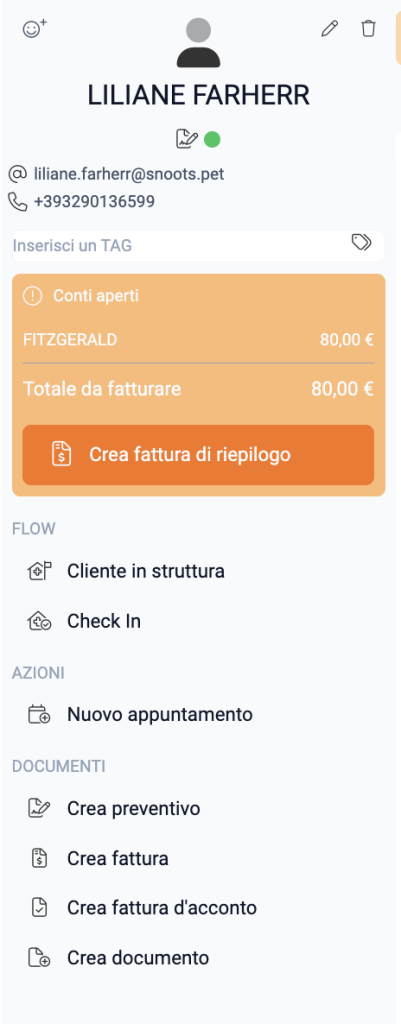
Nel caso in cui non ti fosse ancora completamente chiaro il funzionamento del conto del paziente, non esitare a contattarci.
ll nostro team di supporto è a tua completa disposizione!
Contattaci tramite email, telefono o whatsapp per ricevere supporto dedicato.👌🏻
e-mail: support@snoots.pet
tel/Whatsapp: 0184 199 11 51
Grazie per aver scelto Snoots✨
Emettere una fattura
Esistono diversi modi per emettere una fattura all’interno di Snoots PMS, in questo modo, potrai scegliere il metodo che più si adatta alle tue esigenze.
In questa guida spiegheremo passo passo come procedere per l’emissione di una fattura illustrando tutti i metodi disponibili.
1° Metodo: creazione fattura dalla schermata fatture
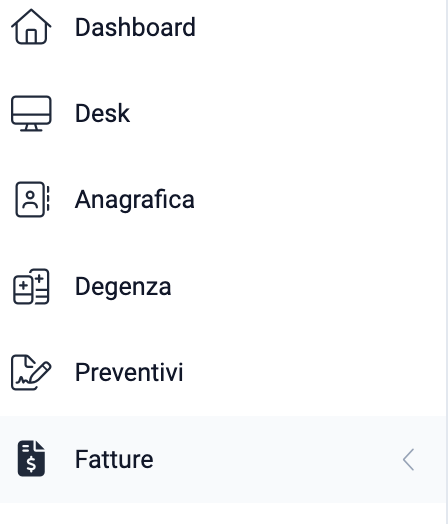
Step 2: Cliccare sulla voce “fatture emesse”
Una volta nella sezione “fatture” cliccare sulla voce “fatture emesse“
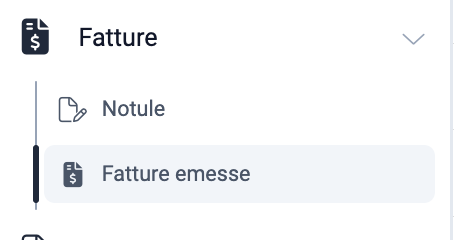
Step 3: Cliccare su “Nuova fattura”
Una volta aperta la schermata delle fatture emesse, cliccare quindi sul pulsante “nuova fattura” in alto a sx.
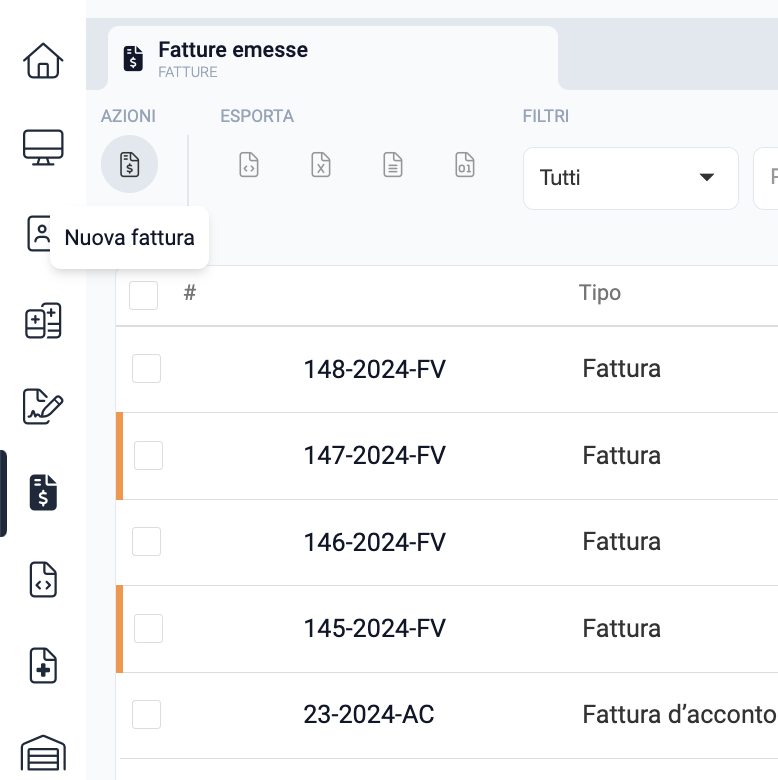
Step 4: compilare i campi obbligatori
Cliccando sulla voce “nuova fattura” apparirà una maschera per l’inserimento delle info obbligatorie per procedere e cliccare quindi su “conferma”.
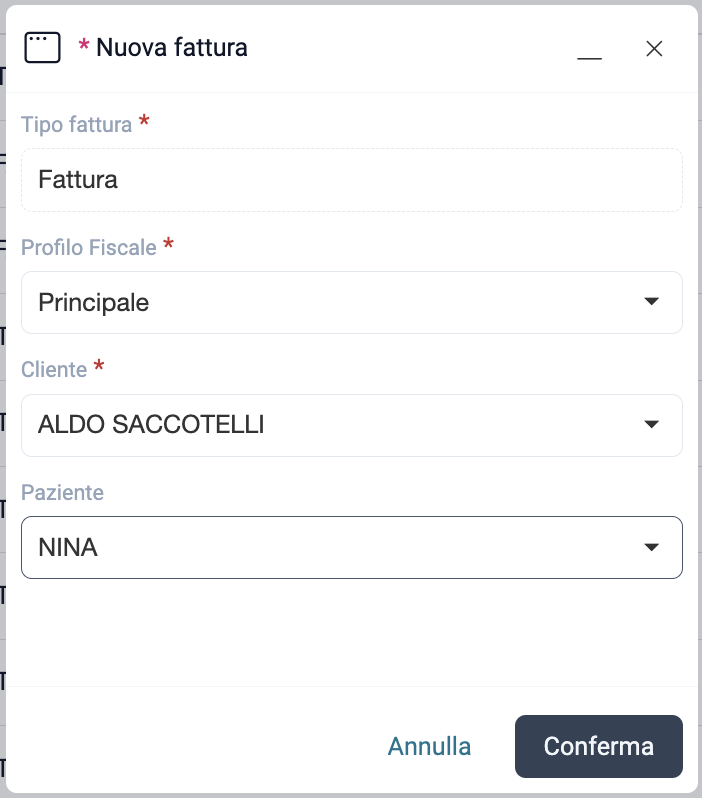
Step 5: Compilare i campi della notula
Cliccando su “conferma” si aprirà la schermata “notula”. La notula è un documento che non ha alcuna valenza fiscale, assume valore dal momento in cui viene trasformata in fattura cliccando su “emetti”. La notula è pensata per permetterti di consegnare al cliente un resoconto dettagliato di quella che sarà la spesa da affrontare senza però andare già a creare una fattura.
I campi obbligatori per poter procedere con l’emissione della fattura sono quelli contrassegnati dall’asterisco rosso.
E’ importante indicare se la fattura che si sta andando ad emettere è compatibile con l’invio a TESSERA SANITARIA o FATTURAZIONE ELETTRONICA. Attivando il flag in corrispondenza della voce “fatturazione elettronica” si andrà a stabilire che la fattura in essere è compatibile con l’invio a fatturazione elettronica. Disattivando il flag invece, la fattura sarà in automatico compatibile con l’invio a tessera sanitaria.
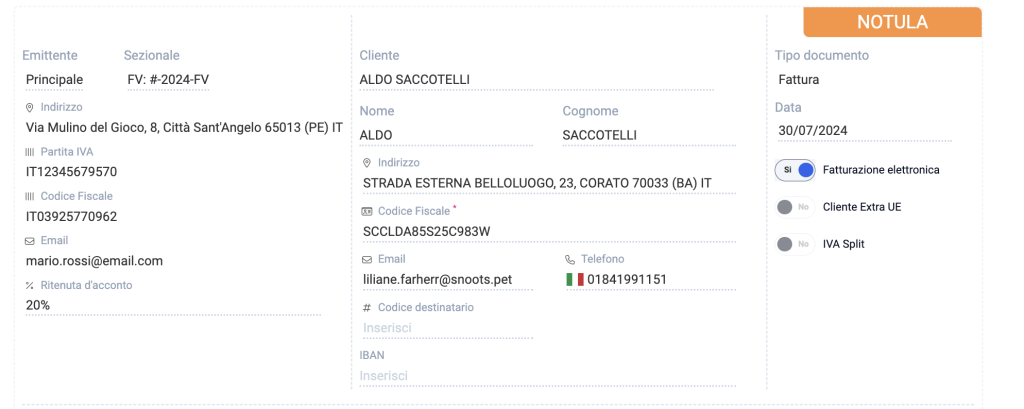
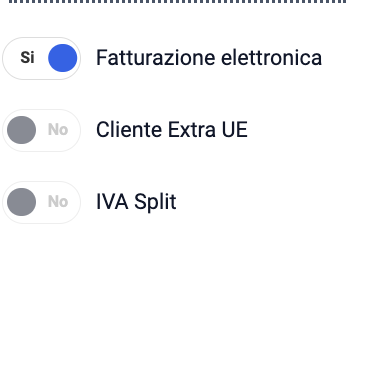
Step 6: inserire il metodo di pagamento
Per inserire il metodo di pagamento scelto dal cliente è sufficiente cliccare in corrispondenza della voce “metodo di pagamento” e selezionare la modalità.
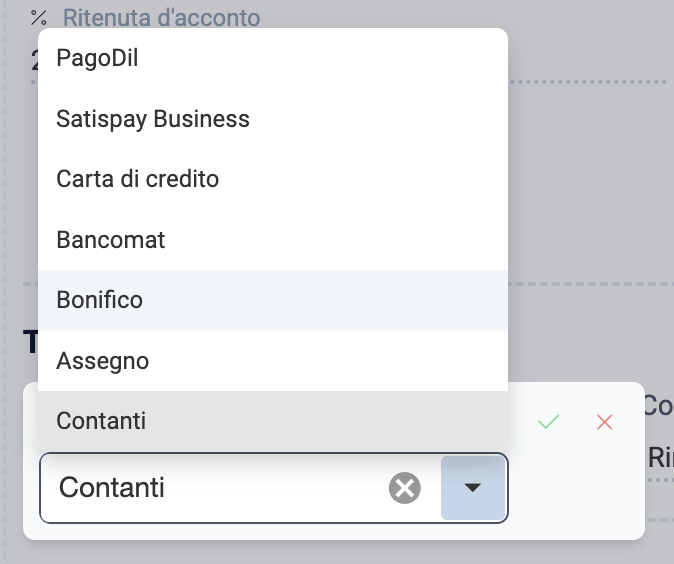
Step 7: emettere la fattura
Una volta verificato che tutte le prestazioni inserite siano corrette, procedere quindi con l’emissione della fattura.
In fondo a dx nella schermata di fatturazione troverai il pulsante “emetti”(che permette di emettere la fattura ma non contrassegnarla ancora come saldata) e il pulsante “emetti e incassa”(per emettere e saldare la fattura).
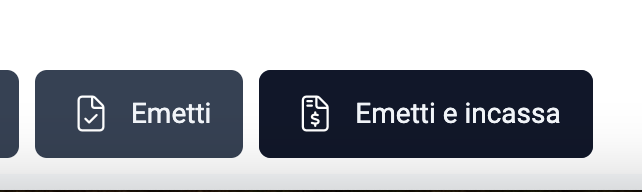
Qui di seguito trovi un breve video per comprendere meglio come procedere per emettere una fattura senza partire dal processo di visita.
2° metodo: creazione fattura seguendo il processo di visita
Se invece hai seguito il processo di visita, ovvero hai iniziato la visita, compilato la scheda clinica e aggiunto tutto al conto, è possibile emettere una fattura direttamente dal conto del paziente.
Step 1: cliccare sull’icona “conto”
Per navigare verso il conto del paziente è sufficiente cliccare in corrispondenza dell’icona “conto” all’interno della scheda paziente.
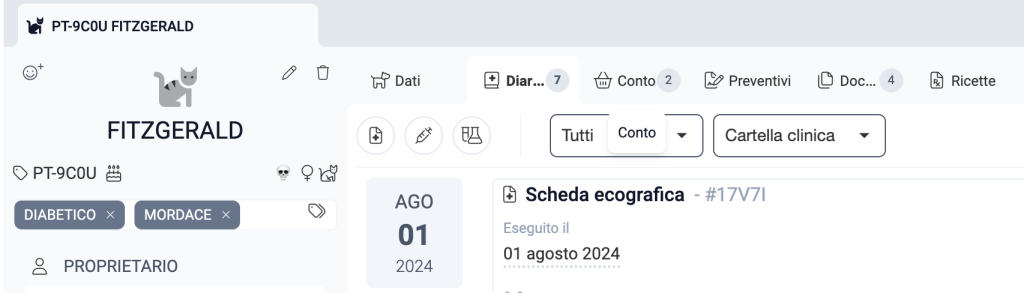
Step 2: cliccare su “vai alla cassa”
Una volta all’interno del conto, cliccare quindi in alto a dx in corrispondenza dell’icona “vai alla cassa“.
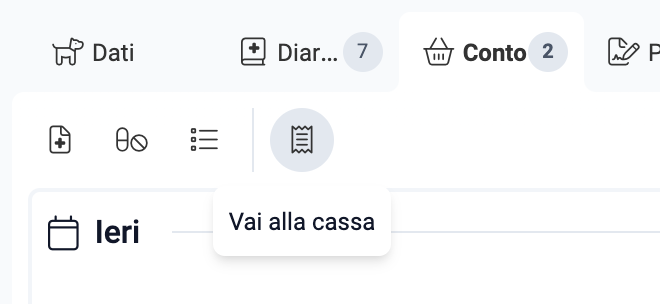
Step 3: controllare la cassa
Verificare quindi che le prestazioni inserite siano corrette e se necessario inserire altre prestazioni, farmaci e prodotti. Una volta ri-controllato il tutto cliccare su “Fattura per…”
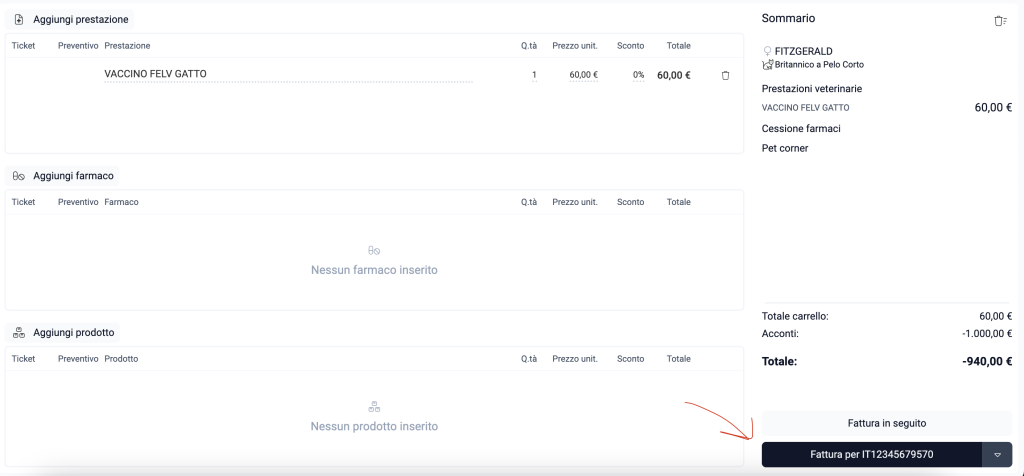
Step 4: compilare i campi richiesti
Compilare quindi i campi richiesti e procedere con l’emissione della fattura cliccando in basso a destra su “emetti“(se si desidera emettere ma non incassare) e su “emetti e in cassa” (se si desidera emettere e incassare la fattura)
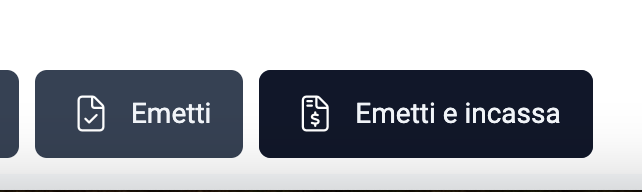
Nel caso in cui il procedimento da seguire per emettere una fattura non fosse sufficientemente chiaro di seguito trovi le video spiegazioni:
ll nostro team di supporto è a tua completa disposizione.
Contattaci tramite email, telefono o whatsapp per ricevere supporto dedicato.👌🏻
e-mail: support@snoots.pet
tel/Whatsapp: 0184 199 11 50
Grazie per aver scelto Snoots✨
Area amministrativa
Impostare il numero di protocollo delle fatture/note di credito/fatture di acconto
L’impostazione del numero di protocollo delle fatture è fondamentale per garantire una corretta gestione e tracciabilità delle transazioni all’interno di Snoots PMS.
📌Di seguito trovi un breve video che ti spiega come procedere:
Per dubbi, domande e informazioni in merito non esitare a contattare il nostro team di supporto è a completa disposizione!
Contattaci tramite email, telefono o whatsapp per ricevere supporto dedicato.👌🏻
e-mail: support@snoots.pet
tel/Whatsapp: 0184 199 11 51
Estrazione fatture
Snoots PMS ti permette di esportare le fatture in vari formati, facilitando la condivisione e l’archiviazione delle informazioni contabili.
📌Di seguito trovi un breve video che ti spiega come esportare le fatture nel formato che preferisci:
Invio fatture elettroniche a SDI
Inviare le fatture elettroniche al cassetto fiscale non è mai stato così semplice!
Da Snoots PMS bastano due semplici click per inviare in modo massivo tutte le fatture emesse al cassetto fiscale.
📌Di seguito trovi un breve video che ti spiega come procedere:
Invio fatture a Tessera Sanitaria
Inviare le fatture a tessera sanitaria non è mai stato così semplice!
Da Snoots PMS bastano due semplici click per inviare in modo massivo tutte le fatture emesse al cassetto fiscale.
📌Di seguito trovi un breve video che ti spiega come procedere:
Modificare una fattura scartata o in warning
Una volta effettuato l’invio delle fatture a SDI o Tessera Sanitaria, Snoots PMS acquisirà l’esito dell’invio e comunicherà eventuali errori o fatture scartate dal sistema.
📌Modificare una fattura scartata è molto semplice. Di seguito trovi un breve video che ti spiega come procedere:
Acquisire esito invio a sistema di interscambio
Una volta effettuato l’invio delle fatture a SDI o a Tessera sanitaria è possibile acquisire l’esito dell’invio così da verificare che tutto sia stato correttamente inviato o eventualmente procedere con la modifica delle fatture scartate o in stato di “warning”.
📌Di seguito trovi un breve video che ti spiega come procedere:
Estrazione anagrafica clienti
Snoots PMS permette di estrarre l’anagrafica completa dei clienti, utile per attività come aggiornamento dei dati, analisi, reportistica o campagne di marketing.
📌Segui questi passaggi per effettuare l’estrazione in modo semplice e sicuro:
Per dubbi, domande e informazioni in merito non esitare a contattare il nostro team di supporto è a completa disposizione!
Contattaci tramite email, telefono o whatsapp per ricevere supporto dedicato.👌🏻
e-mail: support@snoots.pet
tel/Whatsapp: 0184 199 11 51
Grazie per aver scelto Snoots✨
Estrazione fatture passive in formato excel
Con Snoots PMS puoi acquisire le fatture passive direttamente dal tuo cassetto fiscale.
Per procedere poi con eventuali calcoli e analisi è sufficiente esportare le fatture in formato in excel.
Il procedimento è molto semplice e rapido.
📌Di seguito trovi un breve video che ti spiega come procedere:
Gestione fatture passive
All’interno di Snoots PMS è possibile ricevere e monitorare le proprie fatture passive. Snoots PMS acquisisce il tutto direttamente dal cassetto fiscale.
In questa guida desideriamo fornirti una panoramica generale della schermata dedicata alla fatture passive e di tutte le azioni che si possono effettuare.
📌Di seguito trovi un breve video che fornisce una panoramica generale:
1. Accedere alla schermata fatture passive
Dal menù principale di sx, navigare verso la sezione “fatture elettroniche” e cliccare quindi sulla voce “fatture passive“.
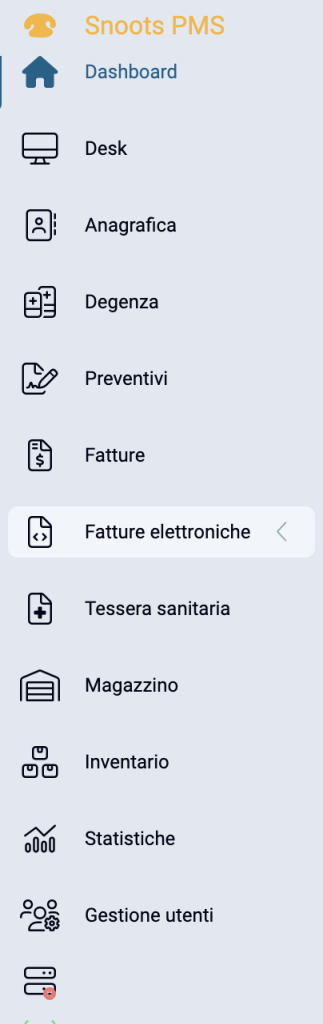
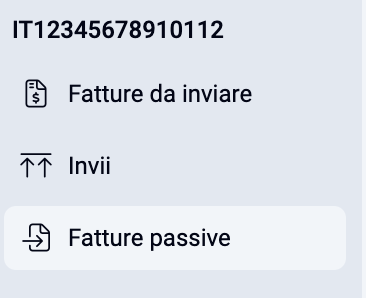
2. Cliccare sul pulsante download
Per acquisire le fatture passive dal proprio cassetto fiscale è sufficiente cliccare in corrispondenza del pulsante “download” in alto a sx
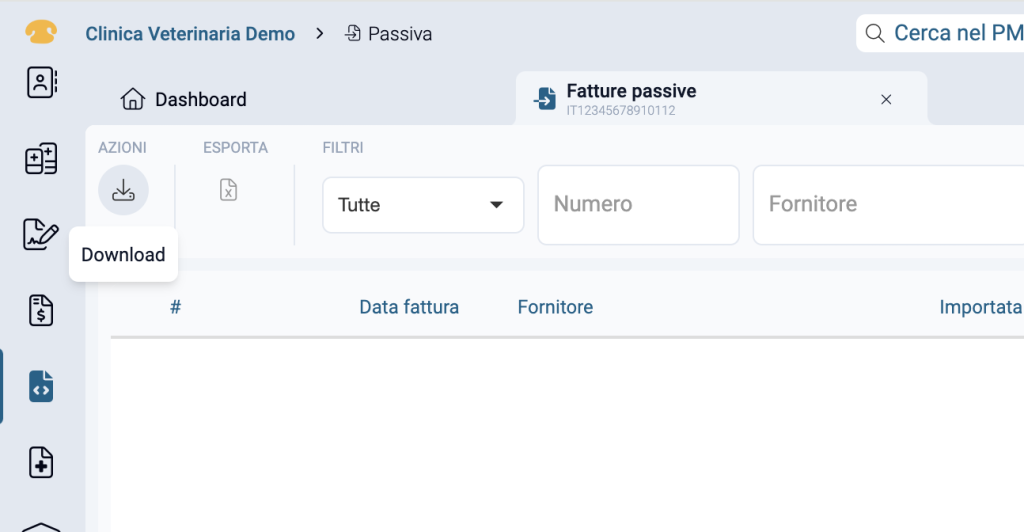
3. Filtrare la schermata
Ci sono criteri secondo i quali filtrare la schermata delle fatture passive come: fatture pagate/non pagate, n° di fattura, nome fornitore, data di emissione, data di scadenza.

4. Visualizzare o saldare la fattura
Per visualizzare o saldare una determinata fattura è sufficiente cliccare in corrispondenza della fattura interessata.
Per inserire un incasso è sufficiente cliccare su “salda” e confermare l’inserimento.
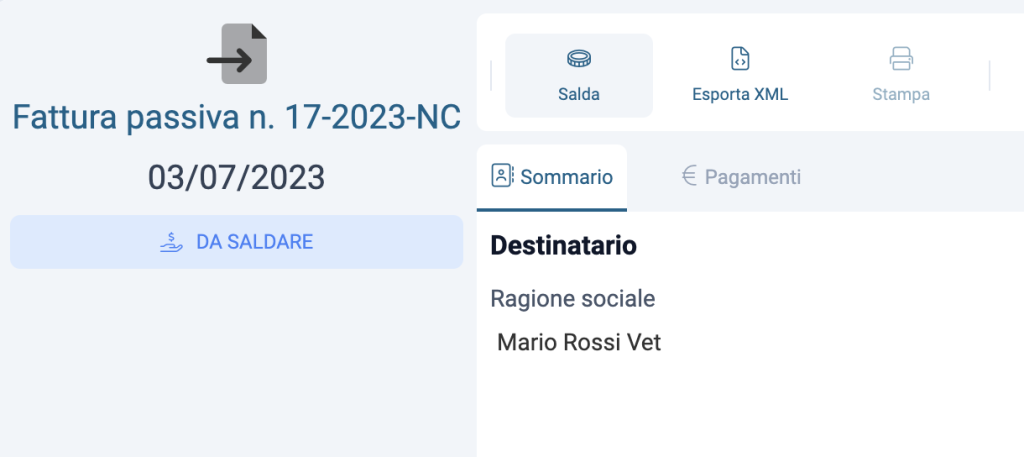
Se invece preferisci parlare con noi, il nostro team di supporto è a tua disposizione!
Contattaci tramite email, telefono o whatsapp per ricevere supporto dedicato.👌🏻
e-mail: support@snoots.pet
tel/Whatsapp: 0184 199 11 51
Grazie per aver scelto Snoots✨
Promemoria vaccinale
Gestione magazzino
Effettuare un carico a magazzino
All’interno di Snoots PMS puoi gestire carico e scarico di farmaci e prodotti.
Un carico preciso garantisce che i dati nel sistema siano corretti.
Errori nell’inserimento di codici o quantità possono portare a discrepanze tra il magazzino fisico e quello virtuale, creando problemi nella gestione delle scorte.
📌Di seguito trovi un breve video che spiega come effettuare un carico di farmaci/prodotti:
Qui trovi una guida passo passo:
Step 1: Navigare verso la sezione “magazzino”
Dal menù principale di sx navigare verso la sezione magazzino.
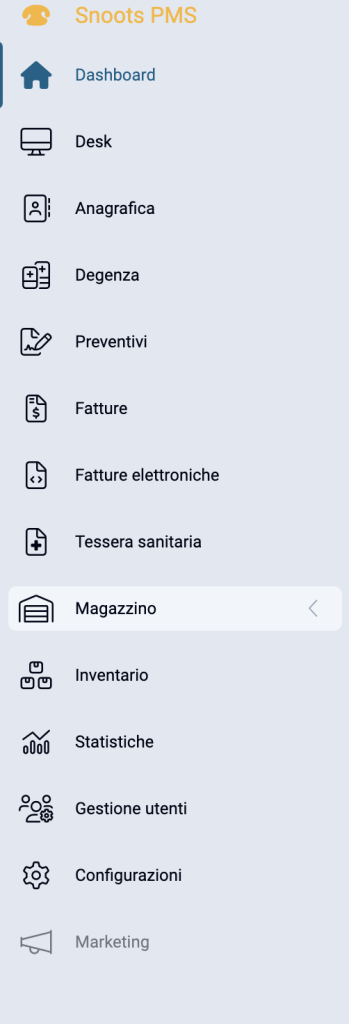
Step 2: cliccare “consegne”
Dalla sezione magazzino, cliccare quindi sulla voce “consegne”
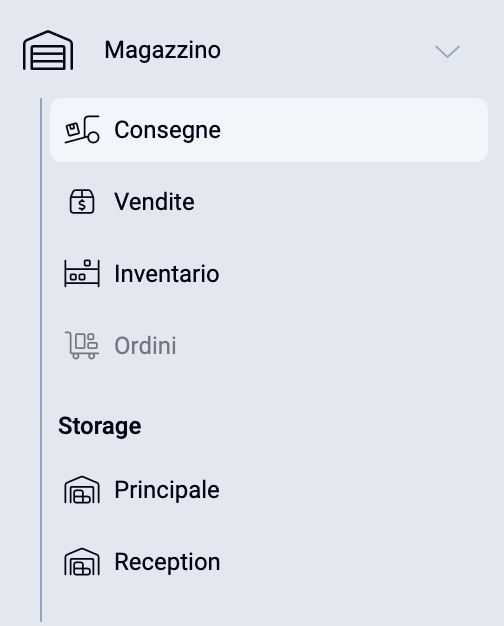
Step 3: cliccare su “nuova consegna”
A questo punto, cliccare quindi sulla voce “nuova consegna” in alto a sx
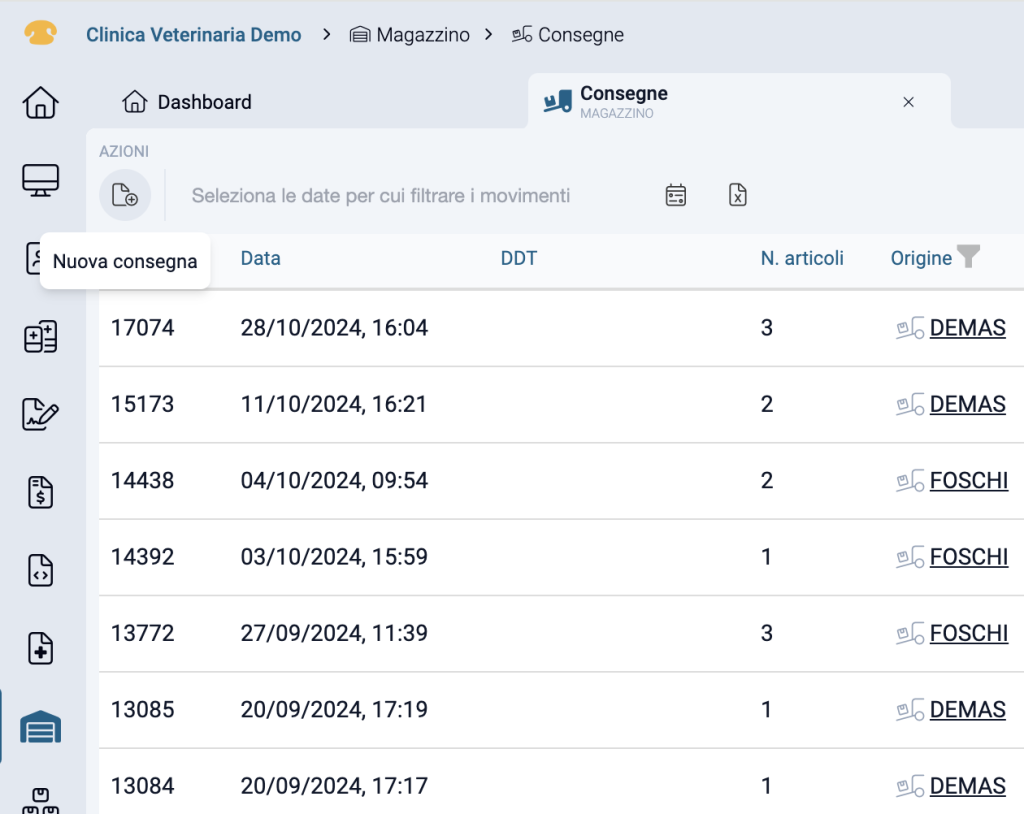
Step 4: compilare i campi obbligatori e procedere
Compilare quindi i campi richiesti come: storage, fornitore, data e cliccare quindi su “continua“
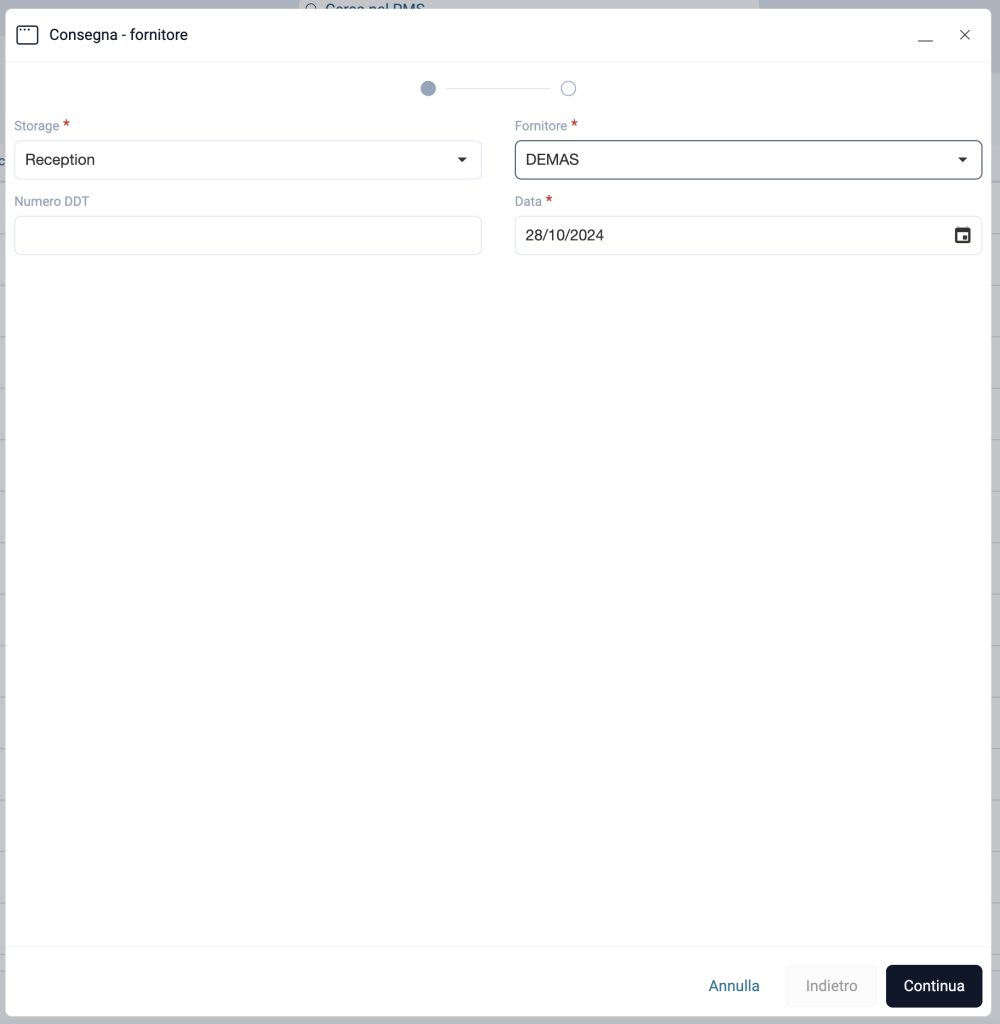
Step 5: Cliccare su “scansiona o inserisci manualmente la merce”
Si aprirà quindi la schermata per l’inserimento di farmaci o prodotti. Posizionare il cursore in corrispondenza dell’area direttamente sotto il copy “scansiona o inserisci manualmente la merce” e scansionare quindi i prodotti o digitare manualmente il nome del farmaco/prodotto.
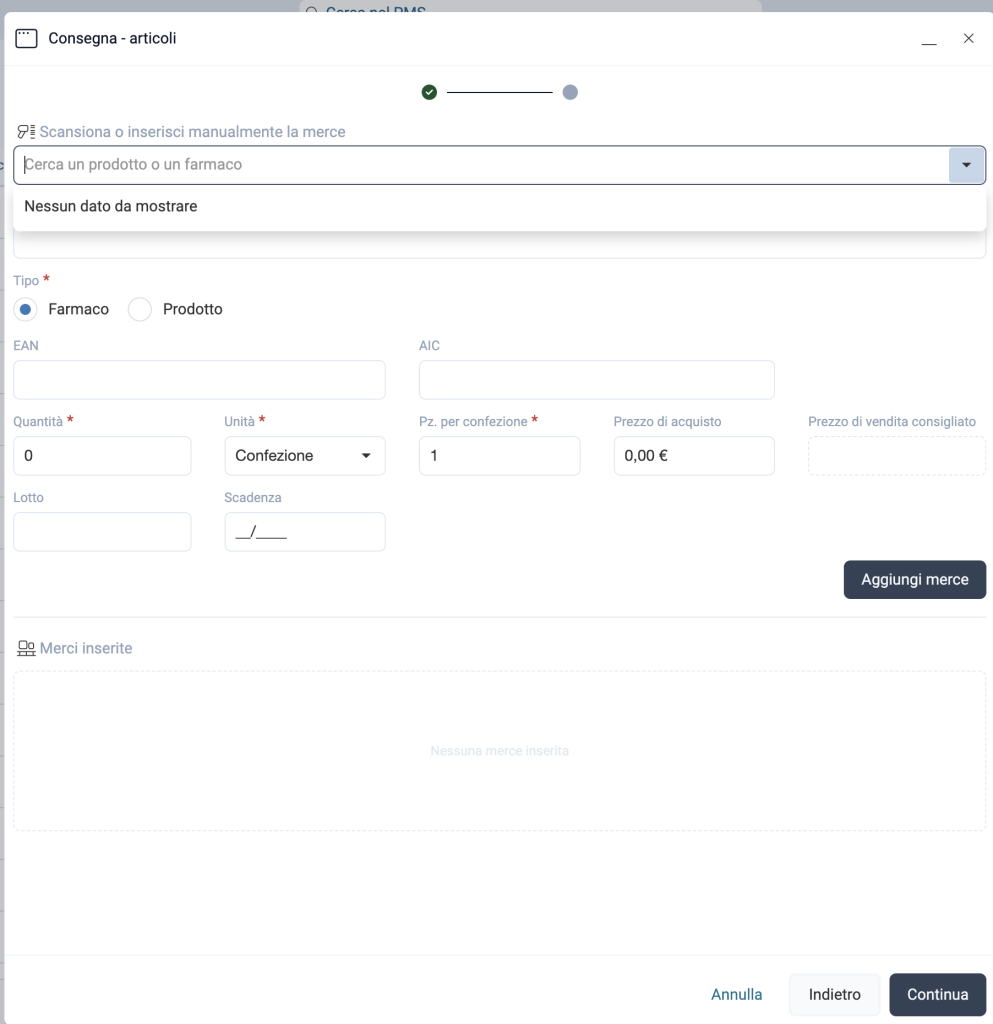
Step 6: cliccare su “continua” per concludere
Una volta scansionato un prodotto cliccare su “aggiungi merce” e una volta completato il carico di tutti i farmaci e prodotti cliccare su “continua” per concludere.
N.B: Nel sistema Snoots PMS, quando si caricano farmaci o prodotti che hanno una data di scadenza e un numero di lotto, è fondamentale mantenere queste informazioni anche nel momento dello scarico. Questo significa che, per garantire una corretta tracciabilità e gestione delle scorte, i farmaci e i prodotti inseriti in magazzino con scadenza e lotto dovranno necessariamente essere scaricati specificando gli stessi dati.
Se preferisci parlare con noi, il nostro team di supporto è a tua disposizione!
Contattaci tramite email, telefono o whatsapp per ricevere supporto dedicato.👌🏻
e-mail: support@snoots.pet
tel/Whatsapp: 0184 199 11 51
Grazie per aver scelto Snoots✨
Scarico farmaci e prodotti
Carico farmaci e prodottiAll’interno di Snoots PMS puoi gestire carico e scarico di farmaci e prodotti.
Il carico come menzionato in questa guida Carico magazzino avviene tramite scansione del barcode di farmaci/prodotti o tramite l’inserimento manuale.
Lo scarico invece avviene in maniera automatica in fase di emissione della fattura contenente farmaci/prodotti.
📌Di seguito trovi un breve video che ti illustra il procedimento:
Qui trovi la guida passo passo ⬇️
Step 1: Creare una fattura
Con ben sai all’interno di Snoots PMS ci sono diversi modi per creare una fattura di saldo ( se hai necessità di approfondire Clicca qui)
In questo caso creeremo una fattura “da zero” non collegata a prestazioni.
Dal menù principale di sx cliccare su fatture –>fatture emesse–> “nuova fattura”
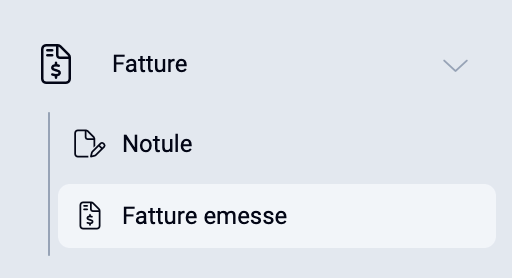
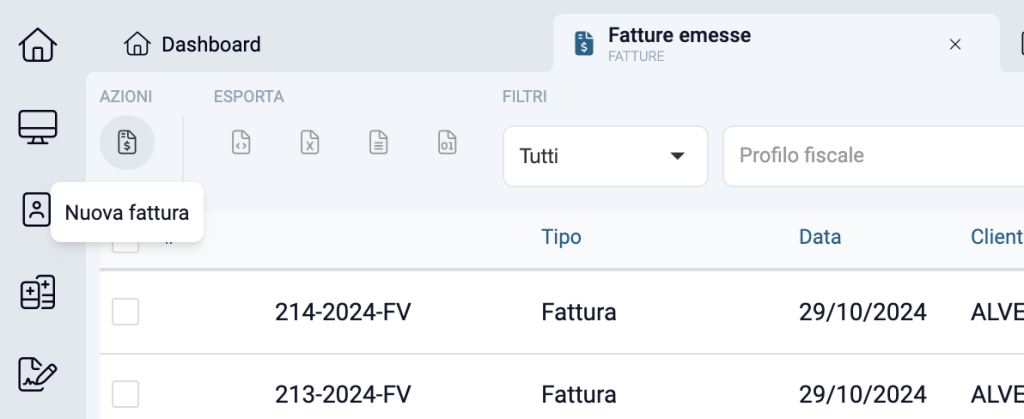
Step 2: Compilare i campi richiesti
A questo punto comparirà una finestra che richiede l’inserimento del nome cliente e paziente e per procedere.
Compilare i vari campi obbligatori e cliccare quindi sul pulsante “conferma”
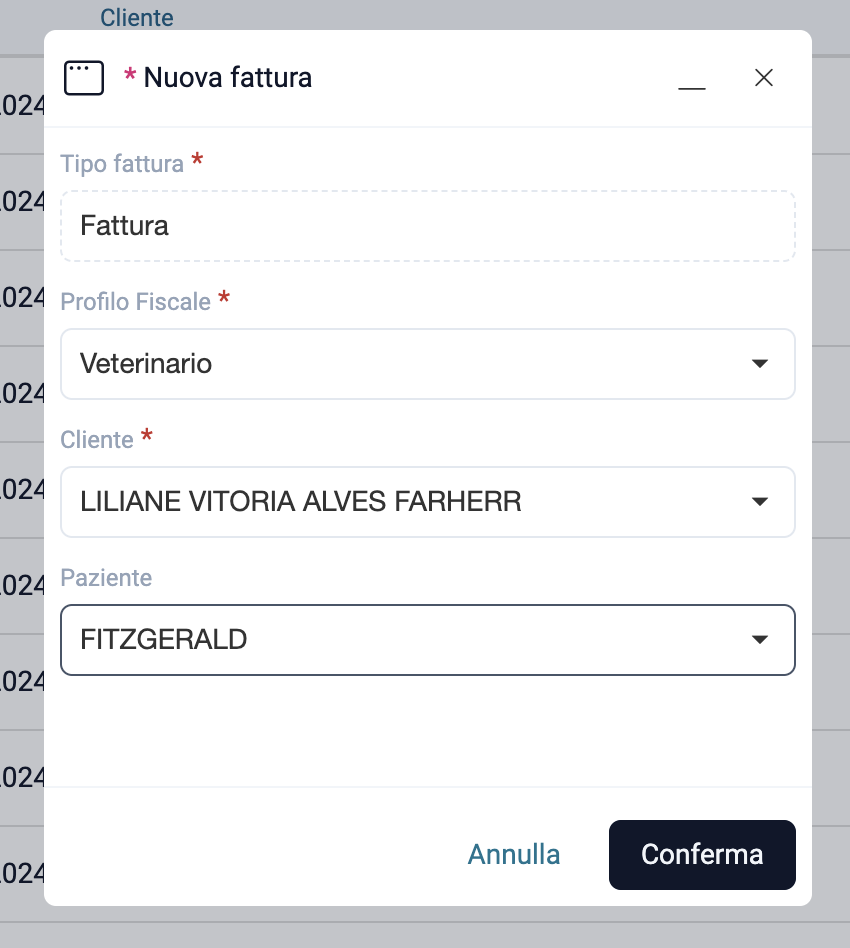
Step 3: Inserire farmaci e/o prodotti in fattura
A questo punto non ti resta quindi che inserire i farmaci e /o prodotti che si desidera fatturare e scaricare dal magazzino cliccando su “aggiungi farmaco” o “aggiungi prodotto”
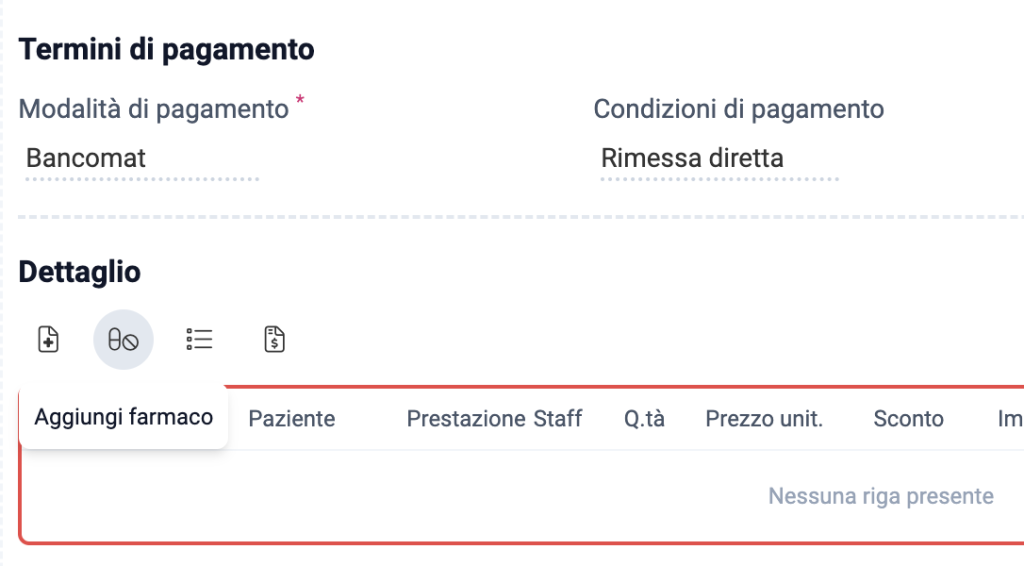
Step 4: digitare il nome del farmaco/prodotto
Cliccando in corrispondenza delle voci “aggiungi farmaco” e “aggiungi prodotto” verrà richiesto di digitare il nome del farmaco/prodotto che si desidera inserire. Una volta completato l’inserimento cliccare su “conferma“
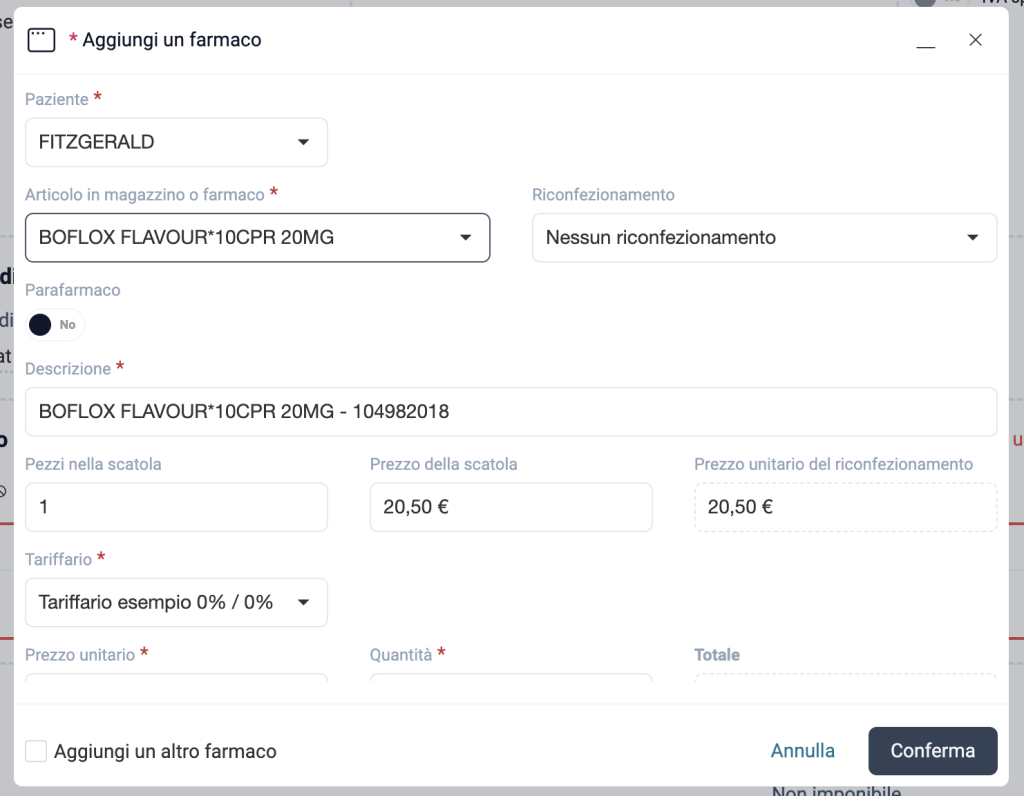
Step 5:emettere la fattura
Arrivati a questo punto, non ti resta che emettere la fattura cliccando su “emetti” o “emetti e incassa” in basso a destra.
Step 6: cliccare su “scarica”
Emettendo la fattura, Snoots PMS richiederà se desideri scaricare i farmaci/prodotti dal magazzino. Cliccare quindi su “scarica” per concludere.
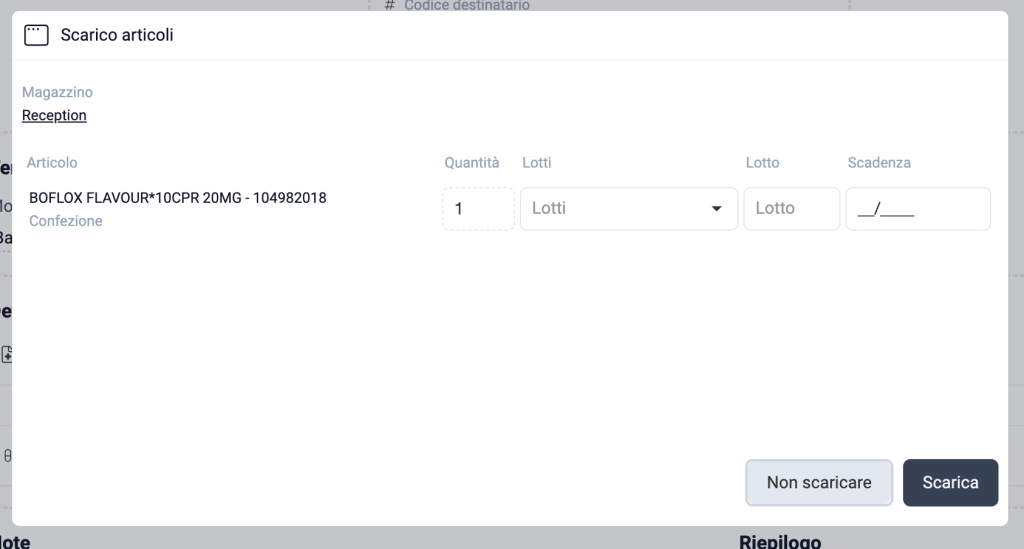
Se invece preferisci parlare con noi, il nostro team di supporto è a tua disposizione!
Contattaci tramite email, telefono o whatsapp per ricevere supporto dedicato.👌🏻
e-mail: support@snoots.pet
tel/Whatsapp: 0184 199 11 51
Grazie per aver scelto Snoots✨
Monitoraggio vendite
Il monitoraggio delle vendite e degli scarichi di magazzino è una funzione essenziale per mantenere una gestione efficace e precisa delle scorte in una clinica veterinaria.
Grazie a questa funzionalità di Snoots PMS, hai accesso a uno storico dettagliato di tutte le vendite e dei movimenti di magazzino, inclusi i farmaci e i prodotti associati ad ogni operazione.
📌Di seguito trovi un breve video che fornisce una panoramica generale della sezione:
Qui trovi una descrizione dettagliata:
1. Possibilità di filtrare la vista per data
Questa funzione consente di selezionare un intervallo temporale specifico, rendendo più agevole l’analisi delle vendite e degli scarichi in periodi definiti. Grazie al filtro per data, puoi risalire rapidamente a eventi passati, monitorare l’andamento settimanale o mensile e prendere decisioni informate basate su dati aggiornati.
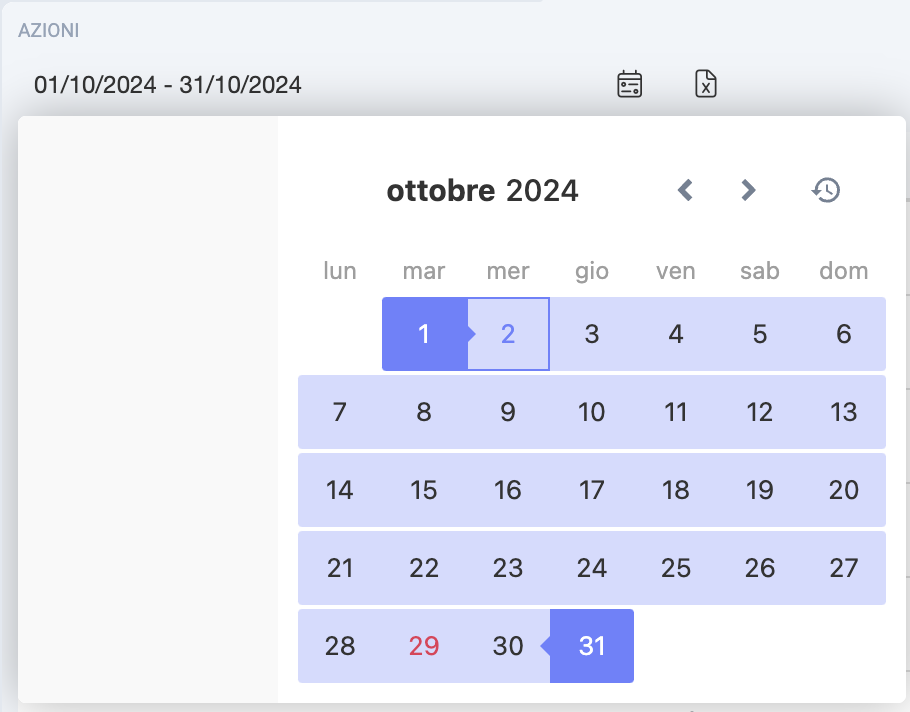
2. Accesso rapido a fatture corrispondenti
Per ogni operazione registrata, è possibile visualizzare la fattura associata con il dettaglio dei farmaci o prodotti venduti. Questo garantisce trasparenza e facilita la tracciabilità di ogni movimento di magazzino.

3. Visualizzare i dettagli dello scarico
Cliccando in corrispondenza dello scarico verrai portato nella schermata di dettaglio dove potrai verificare:
Origine: mostra la fonte dell’articolo scaricato, come il reparto di provenienza o il fornitore, per identificare chiaramente da dove proviene ciascun prodotto.
Destinazione: indica dove è stato utilizzato o trasferito il prodotto, ad esempio un reparto specifico della clinica o un particolare paziente. Questo permette di tenere traccia di come e dove vengono distribuite le scorte.
Motivazione dello Scarico: descrive il motivo dell’operazione.
La motivazione aiuta a contestualizzare l’utilizzo del prodotto e a identificare eventuali picchi di consumo per particolari esigenze.Dettagli dei Prodotti Scaricati: visualizza il tipo e la quantità di ciascun farmaco o prodotto incluso nello scarico, offrendo una panoramica precisa su cosa è stato utilizzato e in quale quantità.
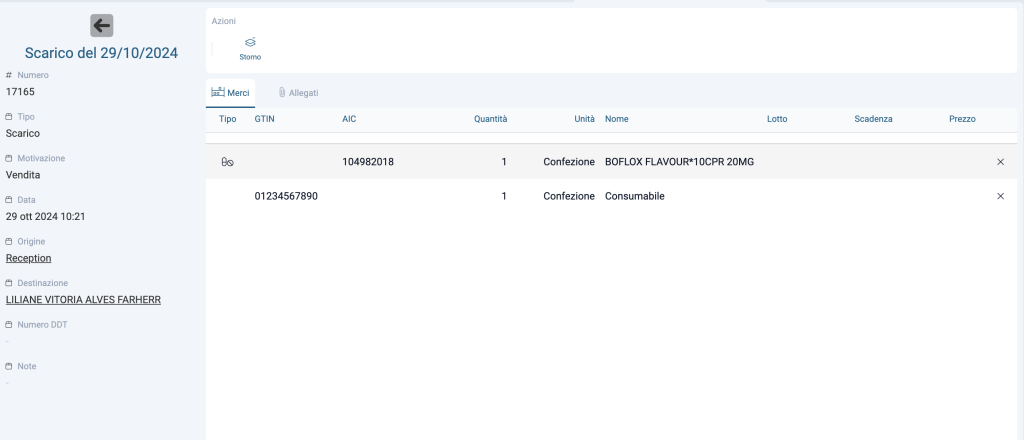
4. Puoi inoltre, stornare uno scarto ed esportare l’elenco completo
In caso di errore o modifica necessaria, puoi effettuare lo storno di uno scarico. Questa opzione consente di annullare l’operazione di scarico, ripristinando le quantità in magazzino senza bisogno di operazioni manuali. L’operazione di storno viene registrata nel sistema per garantire sempre la tracciabilità completa.
Per analizzare i dati al di fuori di Snoots PMS o condividere informazioni dettagliate con il team, è possibile esportare l’elenco degli scarichi. L’esportazione include tutti i dettagli di ogni movimento (data, origine, destinazione, motivazione, prodotti inclusi).
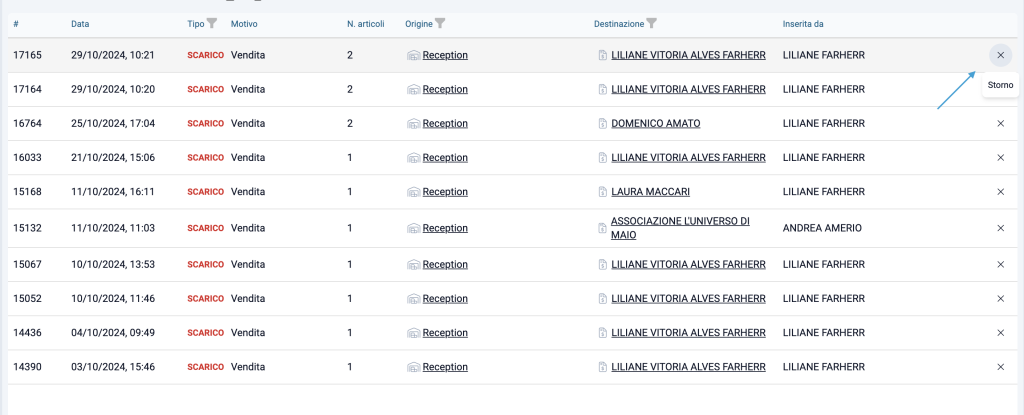
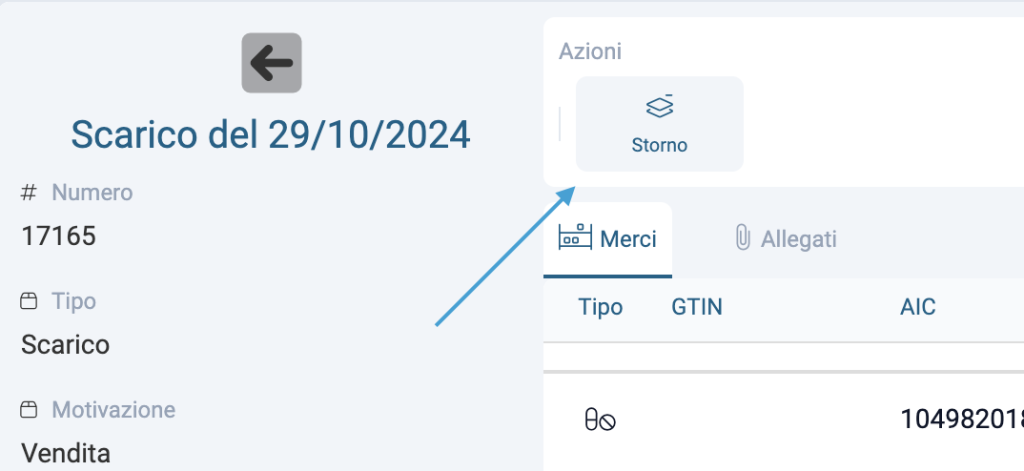
Se invece preferisci parlare con noi, il nostro team di supporto è a tua disposizione!
Contattaci tramite email, telefono o whatsapp per ricevere supporto dedicato.👌🏻
e-mail: support@snoots.pet
tel/Whatsapp: 0184 199 11 51
Grazie per aver scelto Snoots✨
Inventario
La sezione Inventario Magazzino di Snoots PMS è progettata per agevolare la gestione e il controllo preciso delle scorte nella tua clinica veterinaria
Grazie a questa funzionalità, puoi avere una panoramica completa e aggiornata dei prodotti presenti in magazzino, monitorare le quantità disponibili, rilevare eventuali carenze e ottimizzare i riordini.
📌Di seguito trovi un breve video con una panoramica generale della schermata:
⬇️Funzionalità chiave dell’Inventario Magazzino:
1.Visualizzazione scorte in tempo reale: consulta le quantità attuali di ogni prodotto, con la possibilità di vedere dettagli specifici come il tipo di articolo, la categoria, data di scadenza e soglia di riordino. Questo ti permette di avere sempre sotto controllo l’inventario e di intervenire tempestivamente in caso di necessità
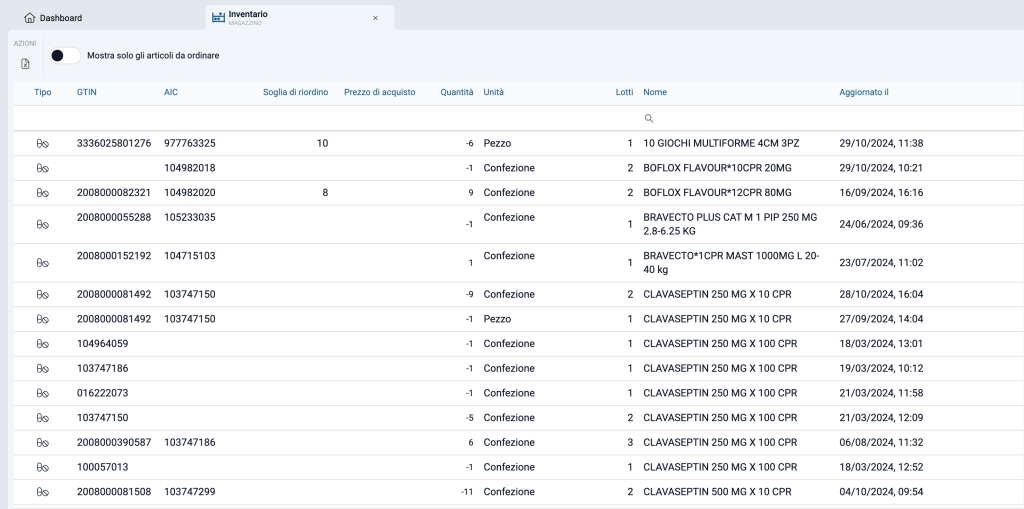
2.Possibilità di visualizzare le scorte per un farmaco nello specifico
Dalla colonna “nome”,digitando il nome di un farmaco, è possibile visualizzare le scorte presenti per quel farmaco nel particolare.

3.Visualizzare le giacenze per unità organizzative
Hai la possibilità di cliccare su un farmaco specifico per visualizzare dettagli avanzati sulle sue giacenze, suddivise per ciascuna unità organizzativa.Questa funzionalità consente una gestione precisa delle scorte e, se necessario, facilita il trasferimento di prodotti tra le diverse unità organizzative.
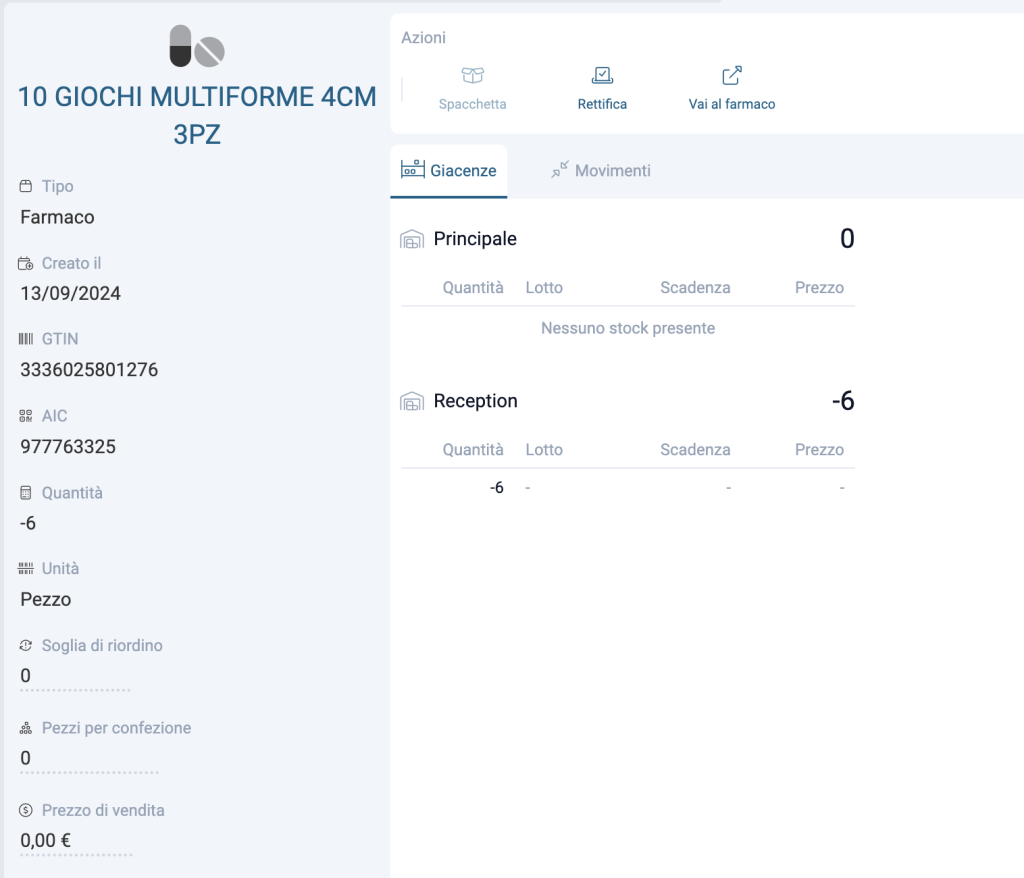
4.Avvisi di scorte minime
Configura avvisi per le scadenze dei farmaci e per le quantità minime di scorta. Così da poter procedere al riordino per tempo ed evitare sprechi
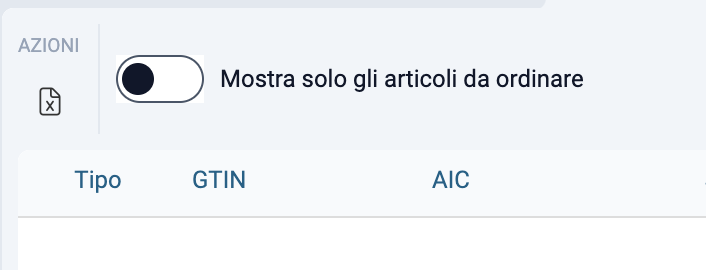

Esportazione e Reportistica
Esporta i dati dell’inventario in vari formati (come Excel, CSV o PDF) per analisi approfondite o per condivisione con il team.
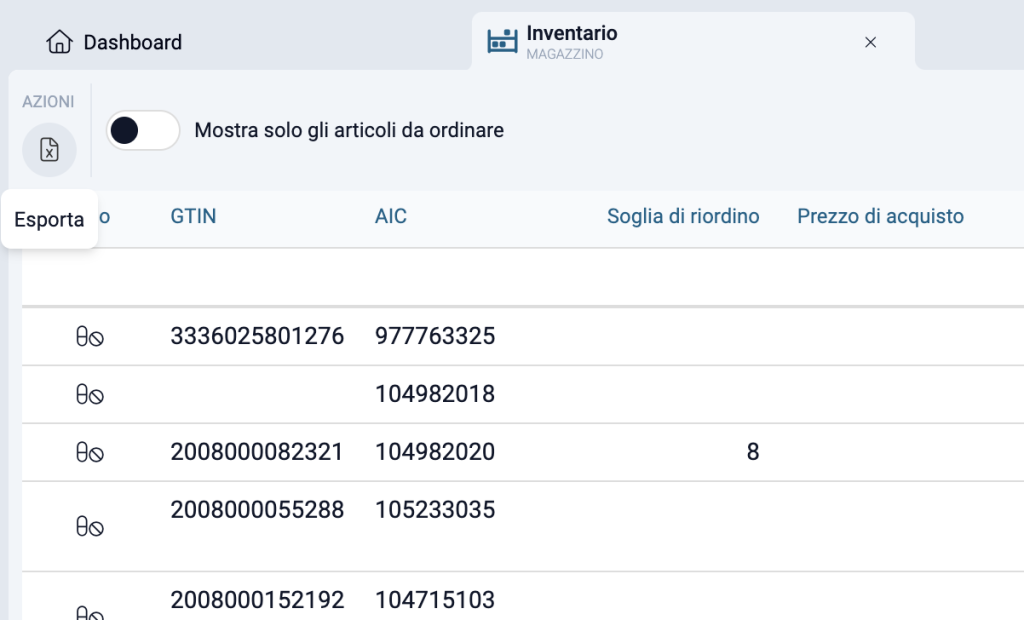
Se invece preferisci parlare con noi, il nostro team di supporto è a tua disposizione!
Contattaci tramite email, telefono o whatsapp per ricevere supporto dedicato.👌🏻
e-mail: support@snoots.pet
tel/Whatsapp: 0184 199 11 51
Grazie per aver scelto Snoots✨
Creazione storage
Creare uno storage in Snoots PMS consente di organizzare e gestire in modo efficiente le scorte e i materiali della clinica. Ogni storage può essere configurato per rappresentare un’area di stoccaggio specifica e supportare una o più unità organizzative all’interno della clinica.
📌Di seguito trovi un breve video che ti spiega come procedere:
⬇️Ecco i passaggi per creare uno storage in Snoots PMS:
Step 1: navigare verso l’inventario
Dal menù principale di sx navigare verso la sezione inventario
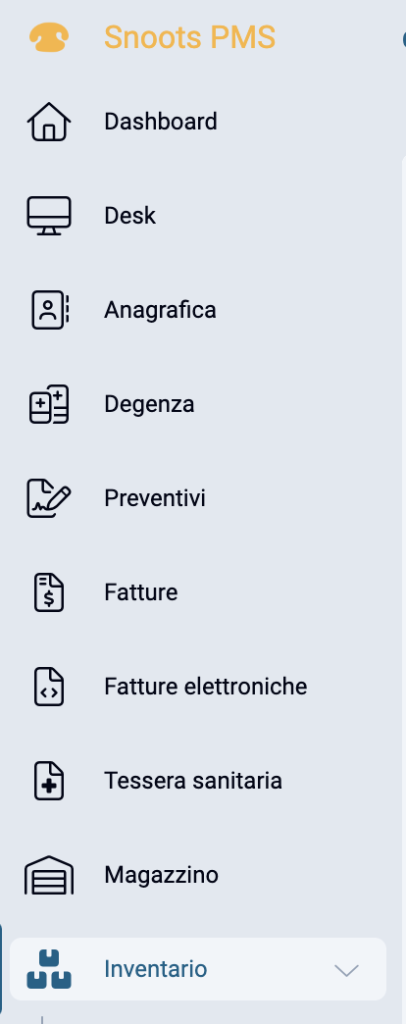
Step 2: scorrere fino alla voce “magazzino”
A questo punto scorrere quindi fino alla voce “magazzino” e cliccare sulla voce “storage”
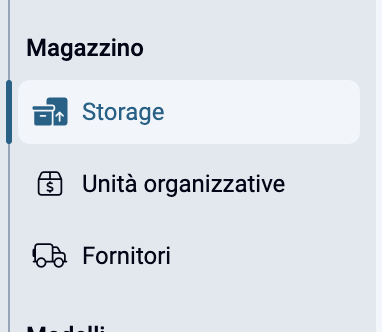
Step 3: cliccare in corrispondenza del “+”
A questo punto cliccare quindi sul pulsante “+” per aggiungere un nuovo storage.
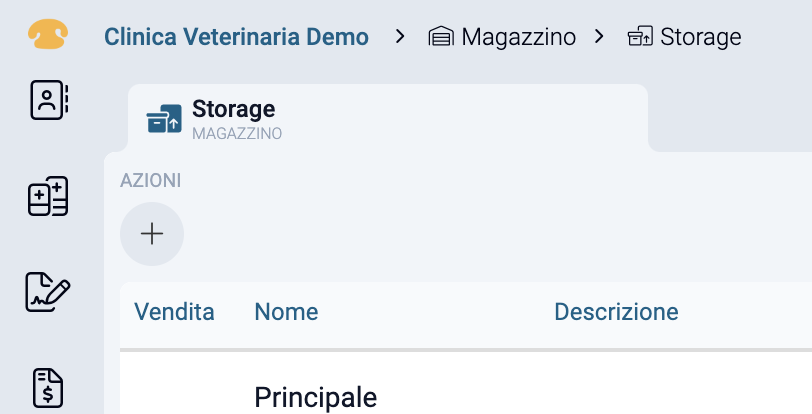
Step 4: Digitare il nome dello storage
Inserire quindi il nome dello storage e stabilire se sarà predisposto alla vendita. Quindi cliccare su “conferma“
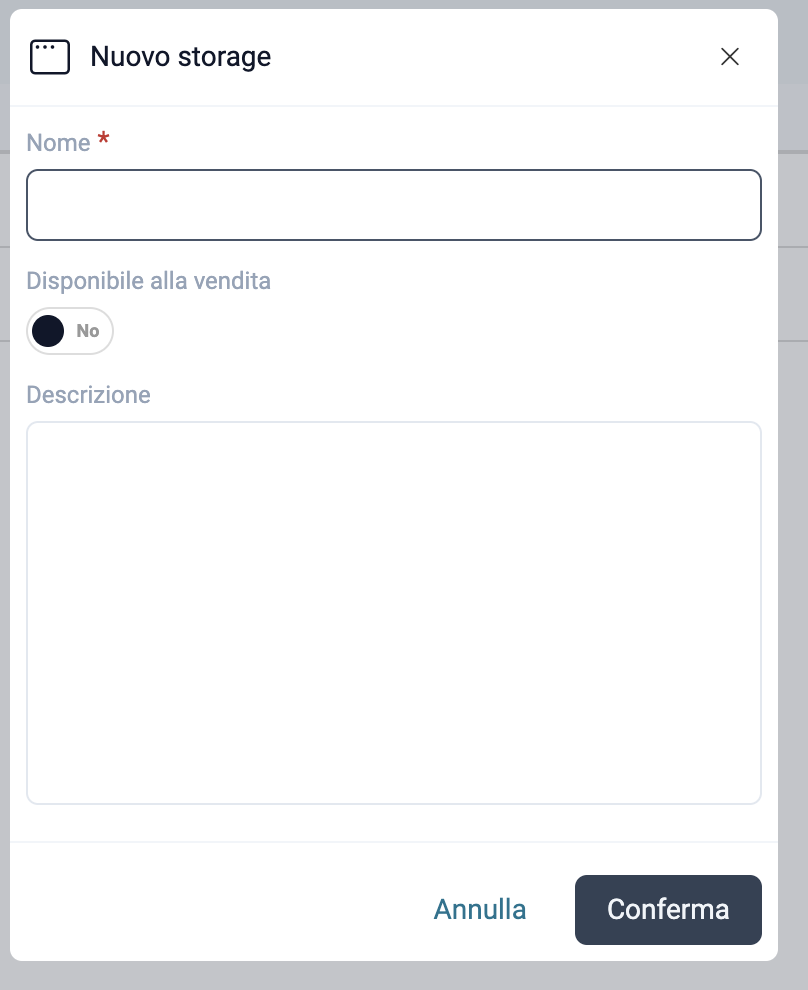
Se hai necessità di parlare con noi, il nostro team di supporto è a tua disposizione!
Contattaci tramite email, telefono o whatsapp per ricevere supporto dedicato.👌🏻
e-mail: support@snoots.pet
tel/Whatsapp: 0184 199 11 51
Grazie per aver scelto Snoots✨
Panoramica storage
In Snoots PMS,
La gestione per storage permette un controllo preciso dell’inventario e una suddivisione chiara della merce.
📌Di seguito trovi un breve video che fornisce una panoramica generale:
⬇️Caratteristiche e funzionalità principali delle unità organizzative come storage in Snoots PMS
1.Gestione personalizzata per storage
Ogni storage facilita la gestione di prodotti e farmaci in base alle esigenze e attività specifiche. Questo consente di avere una visione chiara delle risorse disponibili in ciascun reparto.
2. Tracciabilità dei movimenti
Puoi facilmente registrare movimenti di carico e scarico tra i diversi storage. Questo assicura che ogni reparto sia ben fornito e che la gestione delle scorte sia ottimizzata per evitare sprechi e carenze.
3.Trasferimento tra storage
Il trasferimento di merce tra uno storage e l’altro è una funzionalità pratica che ti permette di ridistribuire i materiali e i farmaci tra i vari reparti della clinica in modo rapido e tracciabile.
4.Dettagli per ogni storage
Visualizzando una determinata unità organizzativa, puoi consultare informazioni dettagliate su quantità, scadenze, e stato delle scorte. Ogni unità ha inoltre il proprio storico, che facilita la revisione dei movimenti e delle transazioni.
5.Stabilire storage predisposti per la vendita
Puoi configurare vari storage per abilitare specifiche aree della clinica alla vendita diretta di prodotti e farmaci. Questa impostazione è utile per garantire che solo determinate unità possano gestire e registrare vendite, mantenendo così il controllo e la coerenza operativa.
Se hai necessità di parlare con noi, il nostro team di supporto è a tua disposizione!
Contattaci tramite email, telefono o whatsapp per ricevere supporto dedicato.👌🏻
e-mail: support@snoots.pet
tel/Whatsapp: 0184 199 11 51
Grazie per aver scelto Snoots
Creazione unità organizzative
Come probabilmente avrai già compreso, all’interno di Snoots PMS esiste la distinzione tra storage e unità organizzativa.
Lo storage è l’inventario fisico o virtuale che supporta le esigenze operative delle unità organizzative, tenendo traccia delle scorte.
L’unità organizzativa è la struttura operativa che utilizza i materiali e gestisce specifiche attività della clinica.
📌Nel video di seguito trovi il procedimento da seguire per creare nuove unità organizzative:
⬇️Ecco i passaggi per creare un’unità organizzativa:
Step 1: navigare verso la sezione inventario
Dal menù principale di sx navigare verso la sezione “inventario“
Step 2: scorrere fino alla voce “magazzino”
Una volta all’interno della sezione inventario, scorrere fino alla voce “magazzino”
Step 3: cliccare in corrispondenza della voce “unità organizzativa
Step 4: cliccare sul pulsante “+” in alto a sx
Step 5: Digitare il nome dell’unità organizzativa
Inserire quindi il nome che si desidera associare all’unità organizzativa, un’eventuale descrizione e cliccare su “conferma” per salvare
Se hai necessità di parlare con noi, il nostro team di supporto è a tua disposizione!
Contattaci tramite email, telefono o whatsapp per ricevere supporto dedicato.👌🏻
e-mail: support@snoots.pet
tel/Whatsapp: 0184 199 11 51
Grazie per aver scelto Snoots✨
Anagrafica fornitori
La gestione dell’anagrafica fornitori in Snoots PMS consente di organizzare e tenere traccia dei dettagli di tutti i fornitori della clinica.
📌 Ecco come configurare e gestire le anagrafiche dei fornitori:
Se preferisci parlare con noi, il nostro team di supporto è a tua disposizione!
Contattaci tramite email, telefono o whatsapp per ricevere supporto dedicato.👌🏻
e-mail: support@snoots.pet
tel/Whatsapp: 0184 199 11 51
Grazie per aver scelto Snoots✨
Approfondimento carico e scarico prodotti/farmaci
In Snoots PMS, la gestione dello storage implica un’accurata tracciabilità del carico e dello scarico dei farmaci e prodotti, che si riflette automaticamente ogni volta che tali articoli vengono inseriti in fattura.
Questo garantisce che le giacenze di magazzino siano sempre aggiornate.
Inserimento dei prodotti
I farmaci e prodotti possono essere inseriti in magazzino sia a livello di confezione che di singola unità (es. compressa o fiala). In questo modo, è possibile scegliere se gestire i prodotti nella loro interezza o suddividerli per unità, in base alle esigenze di vendita e monitoraggio delle scorte.
Spacchettamento
Se un farmaco o prodotto viene caricato in magazzino come confezione ma venduto al dettaglio, per esempio come singola compressa o fiala, è necessario procedere con un’operazione di spacchettamento. Lo spacchettamento consente di suddividere una confezione in unità più piccole, assicurando che le giacenze siano aggiornate correttamente e rispecchino la reale disponibilità del magazzino.
➡️Vedi Come effettuare uno spacchettamento
Se hai necessità di parlare con noi, il nostro team di supporto è a tua disposizione!
Contattaci tramite email, telefono o whatsapp per ricevere supporto dedicato.👌🏻
e-mail: support@snoots.pet
tel/Whatsapp: 0184 199 11 51
Grazie per aver scelto Snoots
Come effettuare uno spacchettamento
Se un farmaco o prodotto viene caricato in magazzino come confezione ma venduto al dettaglio, per esempio come singola compressa o fiala, è necessario procedere con un’operazione di spacchettamento. Lo spacchettamento consente di suddividere una confezione in unità più piccole, assicurando che le giacenze siano aggiornate correttamente e rispecchino la reale disponibilità del magazzino.
Procedura di spacchettamento:
Per approfondimenti, domande o dubbi non esitare a contattare il nostro team di supporto!
Contattaci tramite email, telefono o whatsapp per ricevere supporto dedicato.👌🏻
e-mail: support@snoots.pet
tel/Whatsapp: 0184 199 11 51
Grazie per aver scelto Snoots✨
Gestione inventario
Modelli promemoria
Snoots PMS permette di creare modelli di promemoria personalizzati per migliorare la comunicazione con i clienti e ottimizzare i processi della clinica.
Una volta creati i modelli di promemoria, avrai dei template pre-inseriti che nel momento del bisogno possono essere adattati a quelle che sono le informazioni del paziente e del cliente del caso.
📌Di seguito trovi un breve video che ti spiega come creare un nuovo modello di promemoria:
⬇️Qui trovi una guida passo passo:
Step 1: navigare verso la sezione “inventario”
Dal menù principale di sx, navigare verso la sezione inventario.
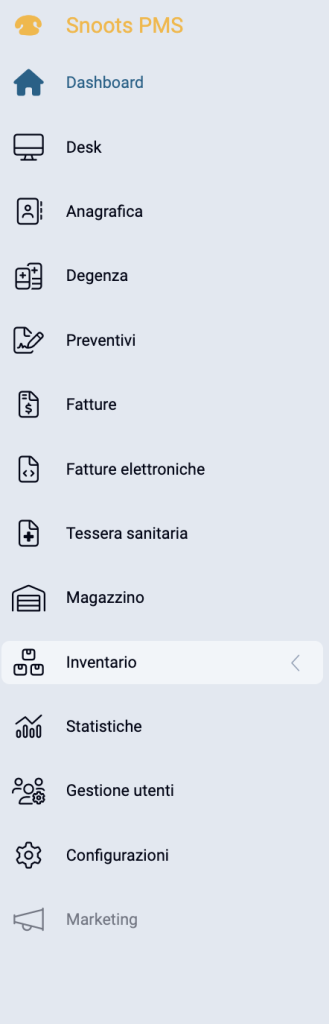
Step 2: cliccare sulla voce modelli->”promemoria”
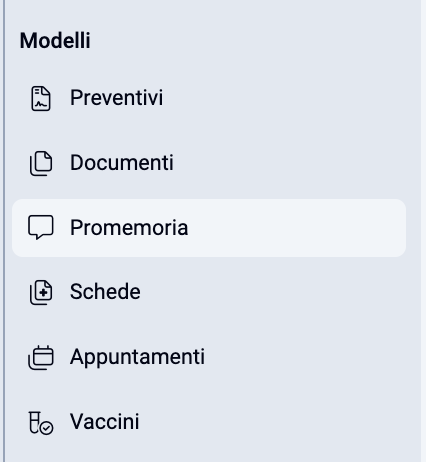
Step 3: cliccare sulla voce “nuovo”
Una volta all’interno della schermata modelli promemoria, cliccare in corrispondenza della voce “nuovo” in alto a sx. Assegnare quindi un nome al nuovo promemoria.
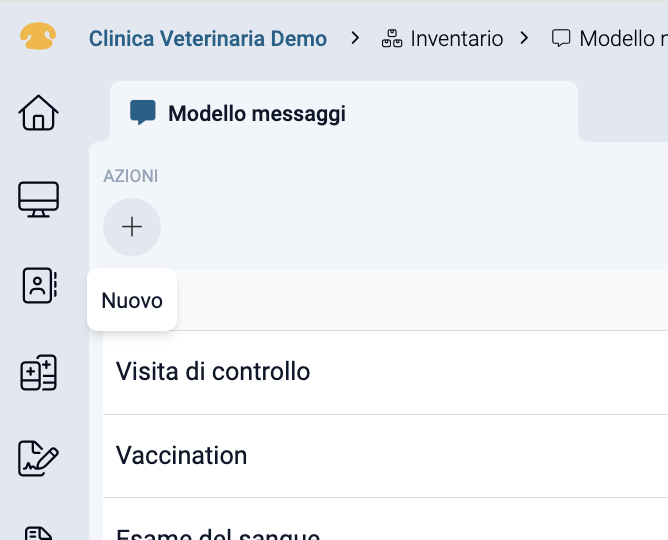
Step 4: Inserire il testo che si desidera
Dopo aver impostato i modelli di promemoria in Snoots PMS, hai la possibilità di aggiungere dettagli, formattazioni e automazioni avanzate per ottimizzare ulteriormente la comunicazione. Oltre al testo personalizzato, puoi integrare elementi visivi, tabelle e automatismi utilizzando marker, rendendo i promemoria ancora più efficaci e veloci da gestire quotidianamente.
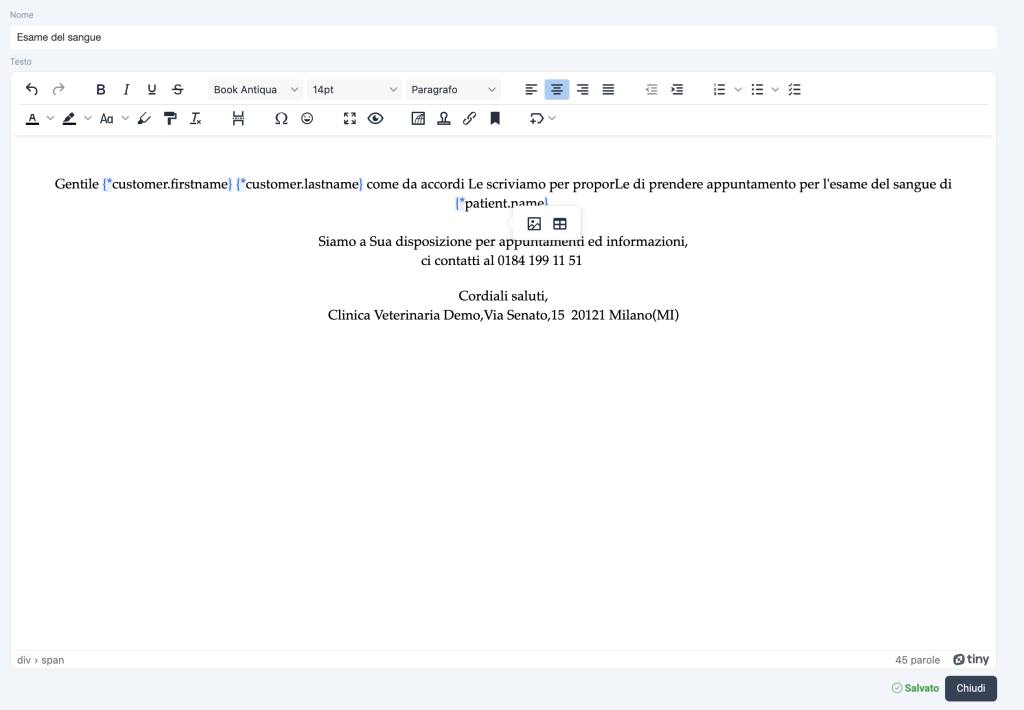
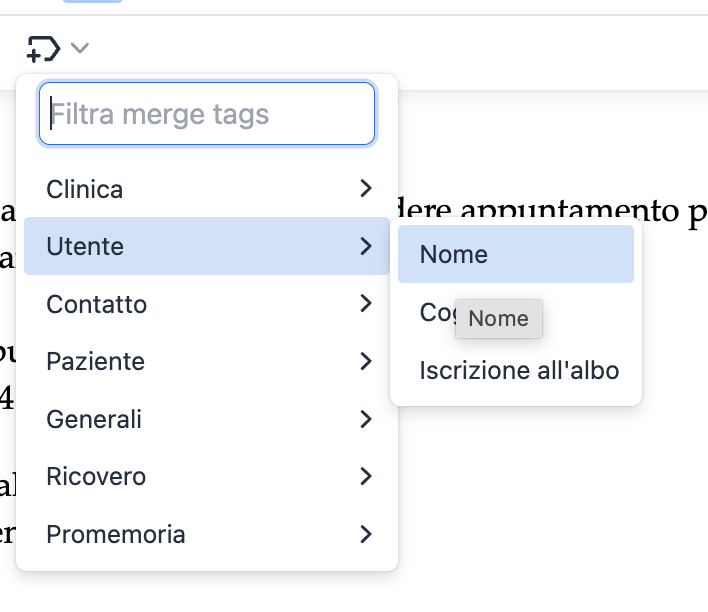
Per dubbi, domande e informazioni in merito non esitare a contattarci il nostro team di supporto è a completa disposizione!
Contattaci tramite email, telefono o whatsapp per ricevere supporto dedicato.👌🏻
e-mail: support@snoots.pet
tel/Whatsapp: 0184 199 11 51
Grazie per aver scelto Snoots✨
Anagrafica medici esterni
La schermata Anagrafica Medici Esterni di Snoots PMS è pensata per tenere traccia di tutti i professionisti esterni alla clinica veterinaria, come specialisti e consulenti con cui si collabora. In questa sezione è possibile registrare e visualizzare i dettagli di contatto, le specializzazioni e altre informazioni utili per migliorare la comunicazione e facilitare l’invio di richieste o referti.
📌Di seguito trovi un breve video che ti fornisce una panoramica generale della schermata:
Per dubbi, domande e informazioni in merito non esitare a contattare il nostro team di supporto è a completa disposizione!
Contattaci tramite email, telefono o whatsapp per ricevere supporto dedicato.👌🏻
e-mail: support@snoots.pet
tel/Whatsapp: 0184 199 11 51
Grazie per aver scelto Snoots✨
Survey soddisfazione clienti
Le survey di soddisfazione clienti in Snoots PMS sono strumenti essenziali per raccogliere feedback dai clienti riguardo ai servizi e all’esperienza complessiva offerta dalla struttura veterinaria.
Queste indagini consentono di monitorare il livello di soddisfazione dei clienti, identificare aree di miglioramento e adottare misure per ottimizzare il servizio.
📌Di seguito trovi un breve video con una panoramica generale della schermata:
È possibile stabilire quando inviare la mail contenente la survey di soddisfazione ai clienti dopo il check-out.
Ecco come procedere:
Step 1: Navigare verso la sezione “account”
navigare verso la sezione “account” in alto a dx.
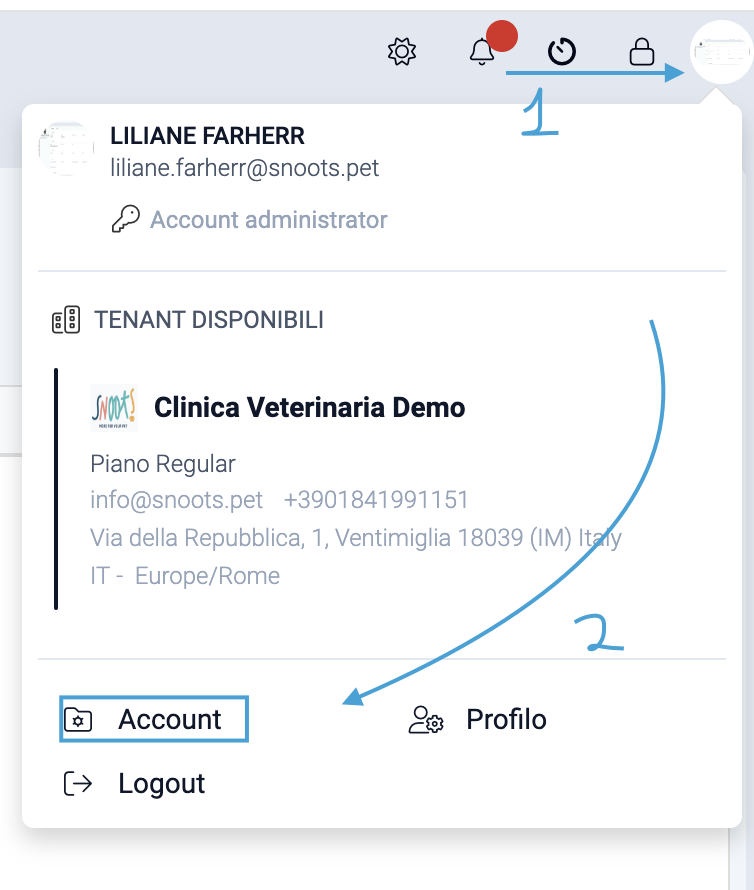
Step 2: cliccare in corrispondenza della voce “tenant” –>nome struttura
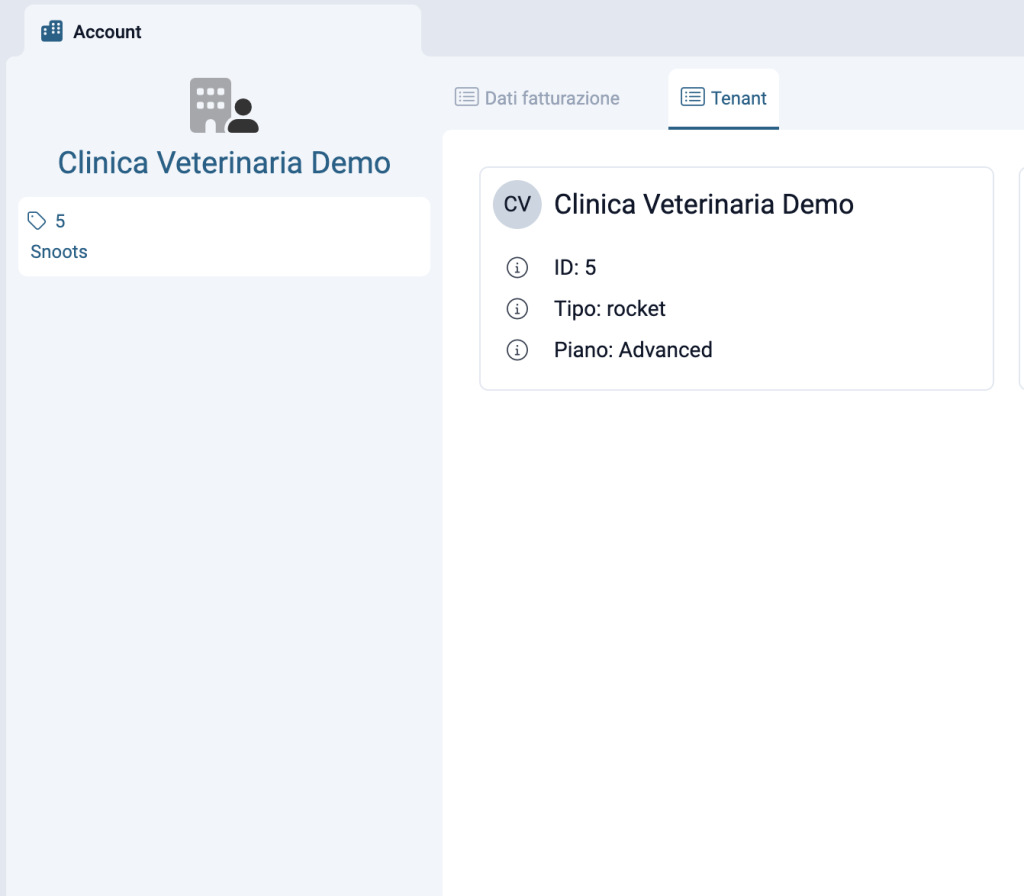
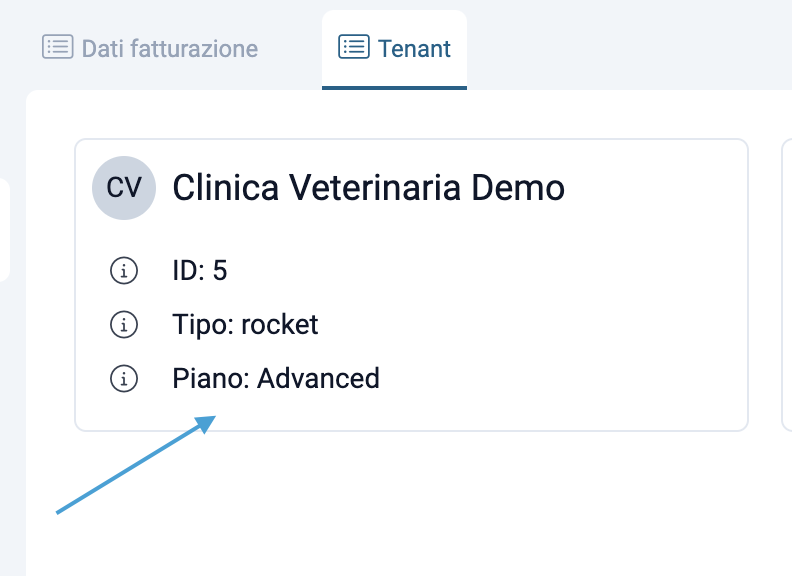
Step 3: cliccare in corrispondenza del pulsante “modifica”
A questo punto per accedere all’area modifiche cliccare in corrispondenza del pulsante modifica in alto a sx.
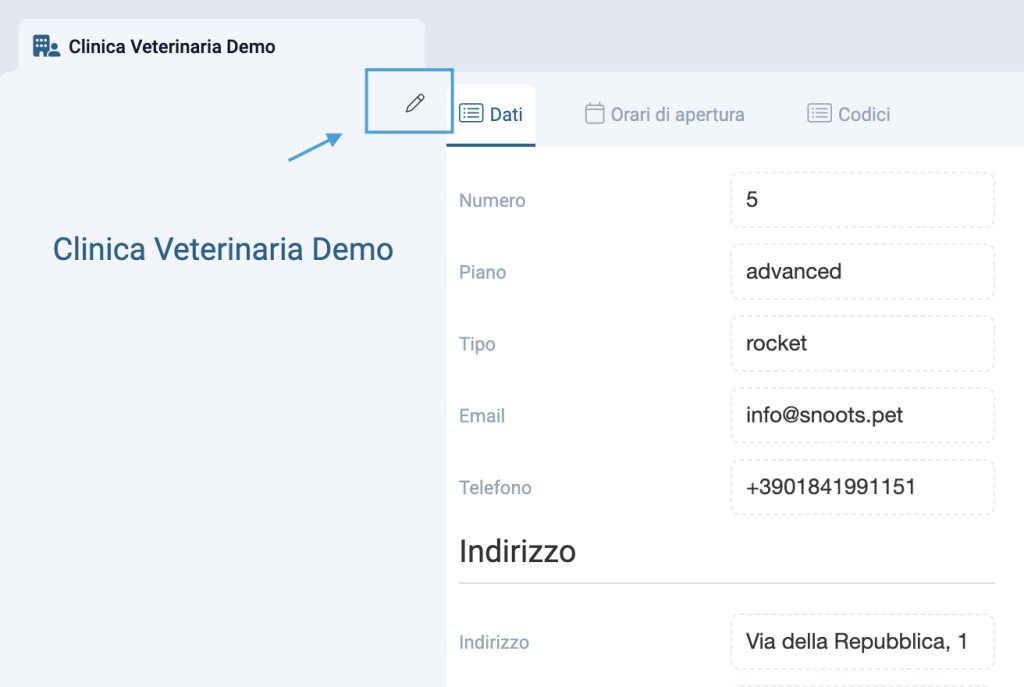
Step 4: scorrere fino alla voce “soddisfazione clienti”
Da questa sezione, puoi impostare la tempistica per l’invio della mail contenente il sondaggio di soddisfazione clienti, consentendo a Snoots PMS di inviarla automaticamente nel momento più opportuno.
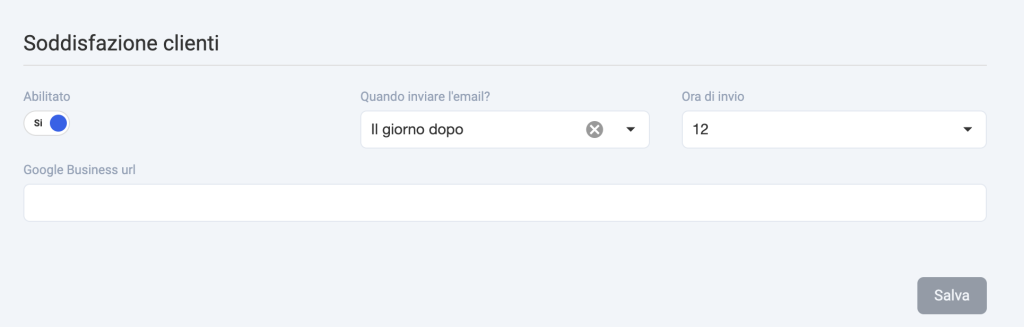
Analisi dei dati
Una volta raccolti i dati, è importante analizzarli per trarre conclusioni utili. Alcuni aspetti da considerare includono:
- Livello di Soddisfazione Generale: Media delle valutazioni ottenute.
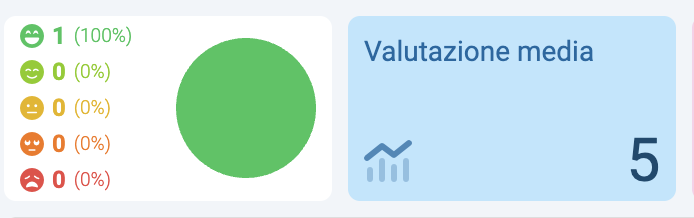
- Tasso di partecipazione:
questo dato è cruciale per valutare l’efficacia dell’indagine e per assicurarsi che i risultati siano rappresentativi dell’intera clientela.
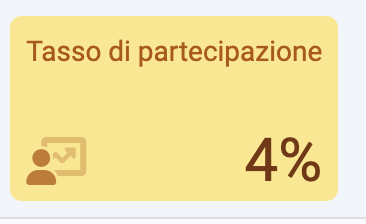
Se preferisci parlare con noi, il nostro team di supporto è a tua disposizione!
Contattaci tramite email, telefono o whatsapp per ricevere supporto dedicato.👌🏻
e-mail: support@snoots.pet
tel/Whatsapp: 0184 199 11 51
Grazie per aver scelto Snoots✨
Chiusura di cassa
La chiusura di cassa in Snoots PMS è una procedura essenziale per monitorare e riconciliare le transazioni e gli incassi giornalieri, garantendo che i registri contabili siano accurati e in linea con le operazioni effettuate.
Riepilogo transazioni: All’interno della schermata “chiusura di cassa” trovi il riepilogo delle transazioni effettuate nel corso della giornata suddivise per metodo di pagamento.
Verifica degli incassi: È possibile confrontare il totale degli incassi registrati nel sistema con il denaro effettivamente presente in cassa, assicurandosi che non vi siano discrepanze.
Stampa rapporto di cassa: Una volta verificati gli importi, Snoots PMS permette di stampare l dettaglio della chiusura di cassa, utile per mantenere un registro giornaliero.
📌Di seguito trovi un breve video con una panoramica generale:
È inoltre possibile filtrare la vista della schermata “chiusura di cassa” per metodo di pagamento, profilo fiscale e data incasso.
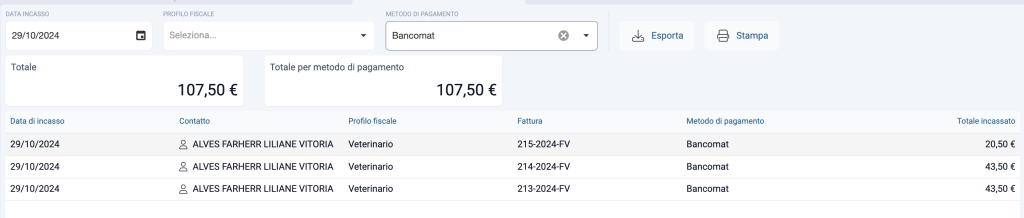
Se preferisci parlare con noi, il nostro team di supporto è a tua disposizione!
Contattaci tramite email, telefono o whatsapp per ricevere supporto dedicato.👌🏻
e-mail: support@snoots.pet
tel/Whatsapp: 0184 199 11 51
Grazie per aver scelto Snoots✨
Gestione conti aperti
La schermata Conti Aperti in Snoots PMS offre una panoramica completa e organizzata dei conti non ancora saldati, facilitando il monitoraggio e la gestione delle transazioni in sospeso.
È una sezione strategica per lo staff, che può tenere sotto controllo i pagamenti in attesa e assicurarsi che tutti i servizi e prodotti forniti vengano adeguatamente registrati e gestiti.
📌Di seguito trovi un breve video con una panoramica generale della schermata:
⬇️Qui trovi una guida passo passo:
Step 1: Navigare verso la sezione “inventario”
Dal menù principale di sx navigare verso la sezione inventario
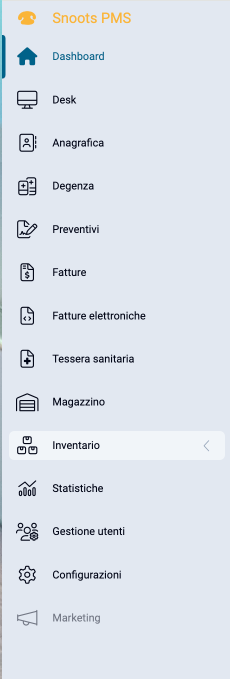
Step 2:cliccare in corrispondenza della voce “conti aperti”
Una volta all’interno della sezione inventario cliccare in corrispondenza della voce “conti aperti”
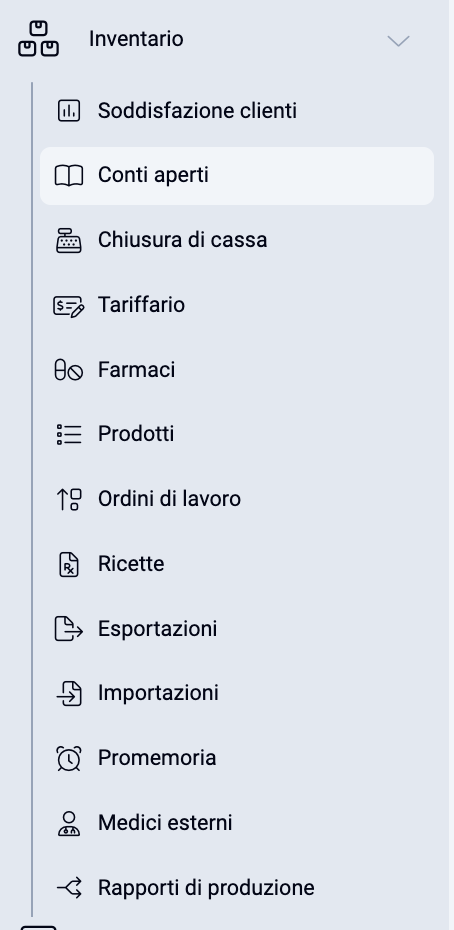
Step:3 Cliccare in corrispondenza del nome paziente o nome cliente per vedere il dettaglio delle prestazioni non saldate

Step 4: esportare l’elenco
Se desideri esportare l’elenco dei conti aperti in formato excel è sufficiente cliccare in corrispondenza del pulsante “esporta tutti i conti aperti” in alto a sx.
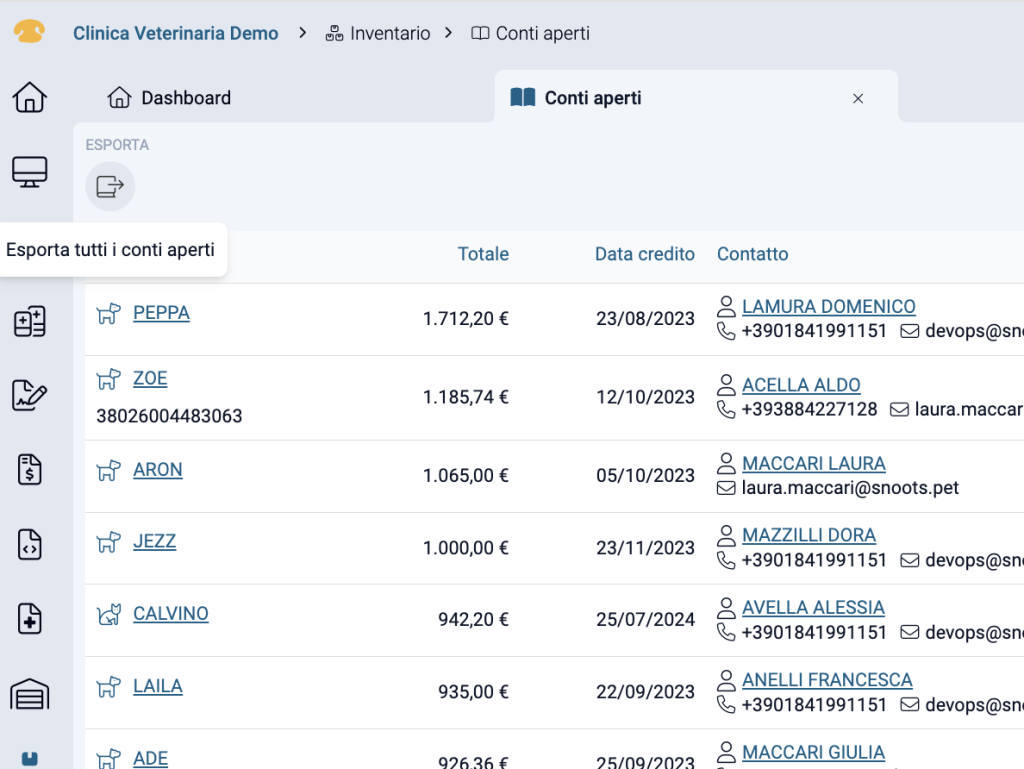
Se preferisci parlare con noi, il nostro team di supporto è a tua disposizione!
Contattaci tramite email, telefono o whatsapp per ricevere supporto dedicato.👌🏻
e-mail: support@snoots.pet
tel/Whatsapp: 0184 199 11 51
Grazie per aver scelto Snoots✨
Ordini di lavoro
La schermata Ordini di lavoro in Snoots PMS fornisce una visione d’insieme chiara e dettagliata degli ordini di laboratorio e diagnostica inseriti, rendendo più facile il monitoraggio e la gestione delle richieste in corso.
📌Di seguito trovi un breve video che fornisce una panoramica generale:
⬇️Qui invece trovi una guida passo passo sulle funzionalità principali:
Step 1: Navigare verso la sezioni inventario
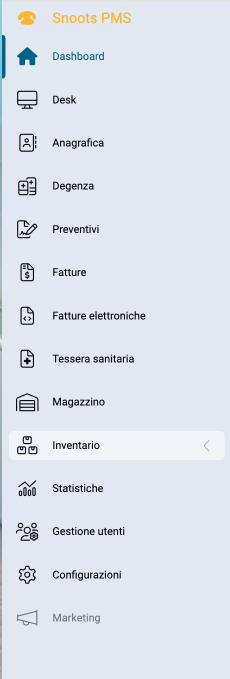
Step 2: cliccare sulla voce “ordini di lavoro”
Una volta all’interno della sezione inventario cliccare quindi in corrispondenza della voce “ordini di lavoro”
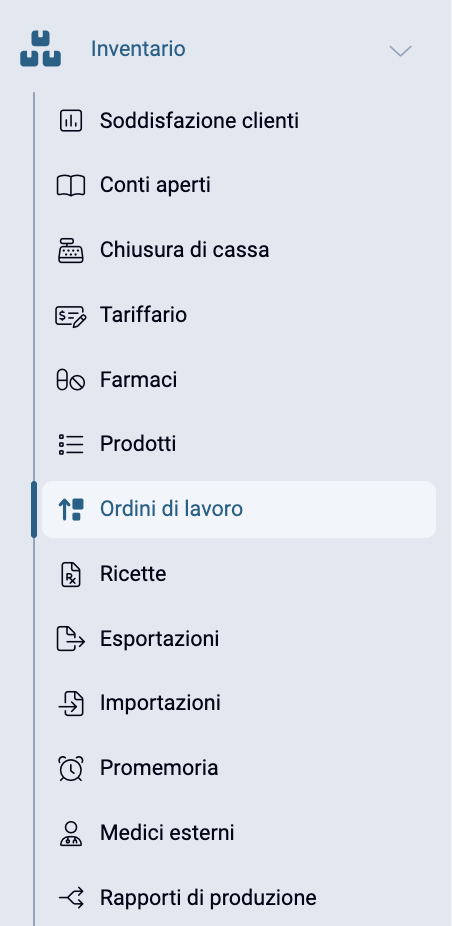
Step 3: se necessario ricercare un paziente o un cliente nel particolare
Dalla sezione filtri in corrispondenza delle colonne pazienti e clienti è possibile digitare il nome di un cliente/paziente nel particolare per il quale si desidera visualizzare gli ordini di lavoro richiesti.

Step 4: se lo desideri è possibile creare un nuovo ordine di lavoro
Cliccando in corrispondenza della voce “nuovo ordine” in alto a sx è possibile inserire da zero una richiesta.
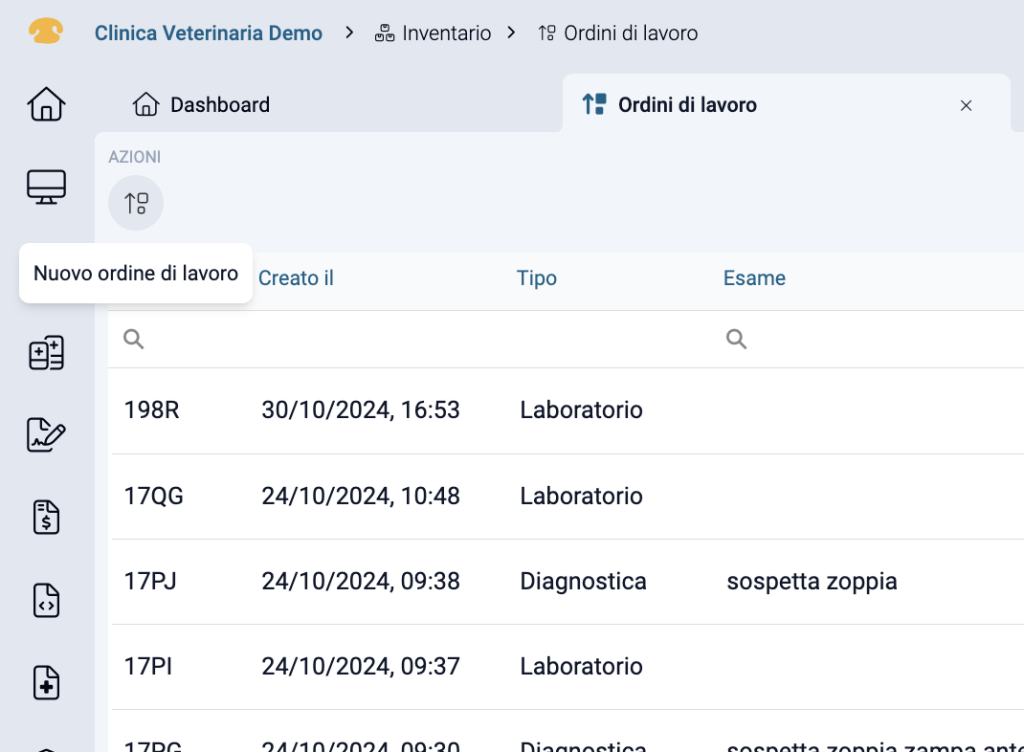
Se preferisci parlare con noi, il nostro team di supporto è a tua disposizione!
Contattaci tramite email, telefono o whatsapp per ricevere supporto dedicato.👌🏻
e-mail: support@snoots.pet
tel/Whatsapp: 0184 199 11 51
Grazie per aver scelto Snoots✨
Esportazioni
La schermata Esportazioni di Snoots PMS consente di scaricare report relativi ai dati della clinica, come vendite, fatturato, scorte di magazzino, statistiche pazienti e altro ancora.
📌Di seguito trovi un breve video con una panoramica della schermata:
⬇️Qui trovi una guida passo passo:
Step 1: navigare verso la sezione inventario
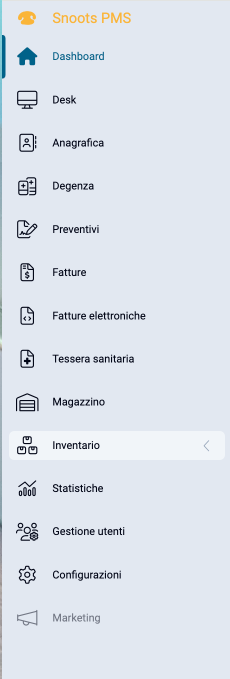
Step 2: cliccare su “esportazioni”

Step 3: per scaricare le esportazioni cliccare su “download”
Per scaricare un’esportazione cliccare in corrispondenza del pulsante download
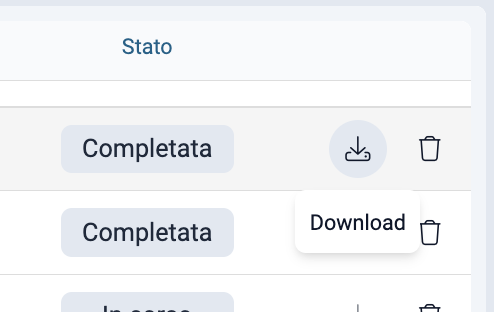
Step 4: cancellare un’esportazione
Per cancellare un’esportazione cliccare in corrispondenza dell’icona del cestino.
Se invece, preferisci parlare con noi, o necessiti di ulteriori chiarimenti il nostro team di supporto è a tua disposizione!
Contattaci tramite email, telefono o whatsapp per ricevere supporto dedicato.👌🏻
e-mail: support@snoots.pet
tel/Whatsapp: 0184 199 11 51
Grazie per aver scelto Snoots✨
Importazioni
La schermata Importazioni di Snoots PMS permette di monitorare il caricamento di dati esterni nel sistema in modo rapido e organizzato, come un nuovo tariffario o inventario prodotti.
📌Di seguito trovi un breve video con una panoramica generale della schermata:
Clicca qui se invece desideri scoprire come caricare un file excel contenente le prestazioni da caricare in maniera massiva all’interno del tariffario.
Se invece, preferisci parlare con noi, o necessiti di ulteriori chiarimenti il nostro team di supporto è a tua disposizione!
Contattaci tramite email, telefono o whatsapp per ricevere supporto dedicato.👌🏻
e-mail: support@snoots.pet
tel/Whatsapp: 0184 199 11 51
Grazie per aver scelto Snoots✨
Caricare prestazioni all'interno di un tariffario
All’interno di Snoots PMS per velocizzare ed automatizzare l’inserimento delle prestazioni all’interno di un tariffario è possibile importare un file contenendo l’elenco delle prestazioni con relativi costi.
📌Di seguito trovi un breve video che ti spiega come procedere:
Se invece, preferisci parlare con noi, o necessiti di ulteriori chiarimenti il nostro team di supporto è a tua disposizione!
Contattaci tramite email, telefono o whatsapp per ricevere supporto dedicato.👌🏻
e-mail: support@snoots.pet
tel/Whatsapp: 0184 199 11 51
Grazie per aver scelto Snoots✨
Promemoria
La schermata Riepilogo Promemoria in Snoots PMS fornisce una panoramica centralizzata di tutti i promemoria inseriti all’interno del sistema, rendendo facile la gestione e il monitoraggio di attività pianificate.
📌Di seguito trovi un breve video che fornisce una panoramica della schermata:
Se invece, preferisci parlare con noi, o necessiti di ulteriori chiarimenti il nostro team di supporto è a tua disposizione!
Contattaci tramite email, telefono o whatsapp per ricevere supporto dedicato.👌🏻
e-mail: support@snoots.pet
tel/Whatsapp: 0184 199 11 51
Grazie per aver scelto Snoots✨
Creare modelli di preventivi
Creare modelli di preventivi in Snoots PMS consente alla clinica veterinaria di preparare proposte economiche in modo rapido, accurato e standardizzato. Questi modelli permettono di risparmiare tempo, ridurre errori e fornire ai clienti preventivi chiari e completi.
📌Di seguito trovi un breve video che ti spiega come procedere:
Se invece vuoi approfondire come utilizzare i modelli di preventivi, clicca qui
Contattaci tramite email, telefono o whatsapp per ricevere supporto dedicato.👌🏻
e-mail: support@snoots.pet
tel/Whatsapp: 0184 199 11 51
Grazie per aver scelto Snoots✨
Modelli di documenti
Creare modelli di documenti in Snoots PMS permette alla struttura veterinaria di standardizzare e automatizzare la gestione dei documenti, come consensi, certificati e quant’altro. Questi modelli aiutano a risparmiare tempo, garantire uniformità e migliorare la precisione nella documentazione.
All’interno del gestionale troverai dei template già pre-inseriti che puoi utilizzare e modificare a piacimento.
Nel caso i template presenti però non fossero di tuo gradimento puoi sempre crearne di nuovi da zero.
📌Di seguito trovi un breve video che ti spiega come procedere:
Se invece, preferisci parlare con noi, o necessiti di ulteriori chiarimenti il nostro team di supporto è a tua disposizione!
Contattaci tramite email, telefono o whatsapp per ricevere supporto dedicato.👌🏻
e-mail: support@snoots.pet
tel/Whatsapp: 0184 199 11 51
Grazie per aver scelto Snoots✨
Modelli vaccini
Con Snoots PMS, è possibile creare modelli di vaccinazione dettagliati, rendendo il processo di registrazione e monitoraggio delle vaccinazioni dei pazienti molto più efficiente. Un modello di vaccinazione include le informazioni essenziali per ogni vaccinazione e automatizza i passaggi per il richiamo, riducendo i tempi di inserimento e migliorando la precisione della documentazione.
📌Di seguito trovi un breve video che ti spiega come procedere per la creazione di un modello di vaccinazione:
Una volta creato, il modello di vaccinazione è pronto per essere applicato velocemente alle cartelle cliniche dei pazienti:
- Inserimento Rapido: Selezionando il modello predefinito, Snoots PMS compila automaticamente le informazioni relative alla vaccinazione, risparmiando tempo e garantendo la precisione.
- Promemoria Automatici: I promemoria di richiamo verranno inviati ai proprietari degli animali senza necessità di impostazione manuale, favorendo la puntualità nei richiami vaccinali e la fidelizzazione dei clienti
Questi modelli standardizzati permettono alla clinica di migliorare l’efficienza, la qualità del servizio e di mantenere uno storico vaccinale accurato per ogni paziente.
Se preferisci parlare con noi, o necessiti di ulteriori chiarimenti il nostro team di supporto è a tua disposizione!
Contattaci tramite email, telefono o whatsapp per ricevere supporto dedicato.👌🏻
e-mail: support@snoots.pet
tel/Whatsapp: 0184 199 11 51
Grazie per aver scelto Snoots✨
Editor schede cliniche
L’editor delle schede cliniche in Snoots PMS permette al personale della struttura di personalizzare la documentazione medica in modo flessibile ed efficiente. Gli utenti possono scegliere di modificare schede predefinite già presenti nel sistema oppure crearne di nuove da zero, adattandole così alle esigenze specifiche della clinica e dei pazienti.
📌Di seguito trovi un breve video che ti spiega come procedere:
Se invece, preferisci parlare con noi, o necessiti di ulteriori chiarimenti il nostro team di supporto è a tua disposizione!
Contattaci tramite email, telefono o whatsapp per ricevere supporto dedicato.👌🏻
e-mail: support@snoots.pet
tel/Whatsapp: 0184 199 11 51
Grazie per aver scelto Snoots✨
Statistiche andamento
Panoramica statistiche
Statistiche fatturato
La sezione Statistiche Fatturato in Snoots PMS permette di monitorare l’andamento finanziario della clinica, offrendo una visione dettagliata e aggiornata dei ricavi. Grazie a report personalizzabili e grafici è possibile analizzare il fatturato in vari periodi e prendere decisioni strategiche basate sui dati.
📌Di seguito trovi un breve video che spiega come navigare all’interno della schermata “statistiche fatturato”:
Ecco come utilizzare le funzionalità di Statistiche Fatturato in Snoots PMS:
1. Accedere alla sezione statistiche
Dal menù principale di sx navigare verso la sezione “statistiche“
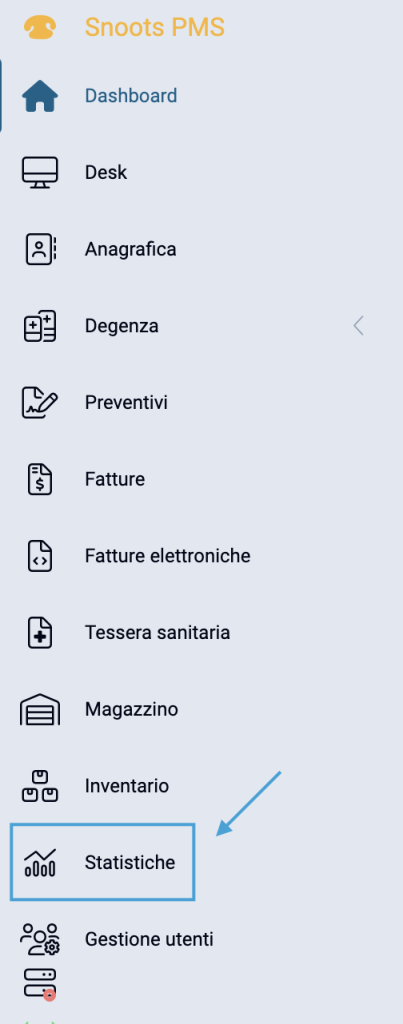
2. Clicca sulla voce “fatturato”
All’interno della sezione statistiche cliccare in corrispondenza della voce “fatturato“
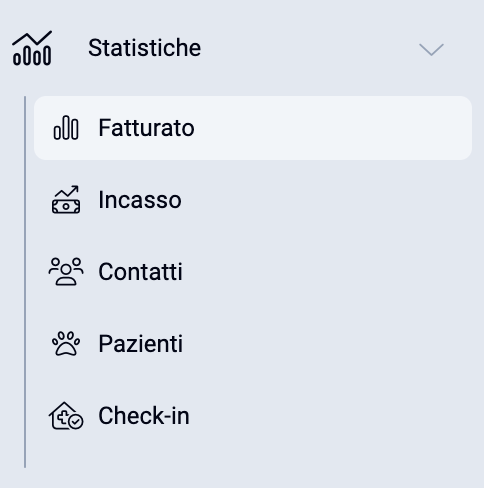
3.Selezionare le date che si desidera visualizzare
Una volta all’interno della schermata statistiche fatturato, impostare il range di date per il quale si desidera visualizzare i dati.
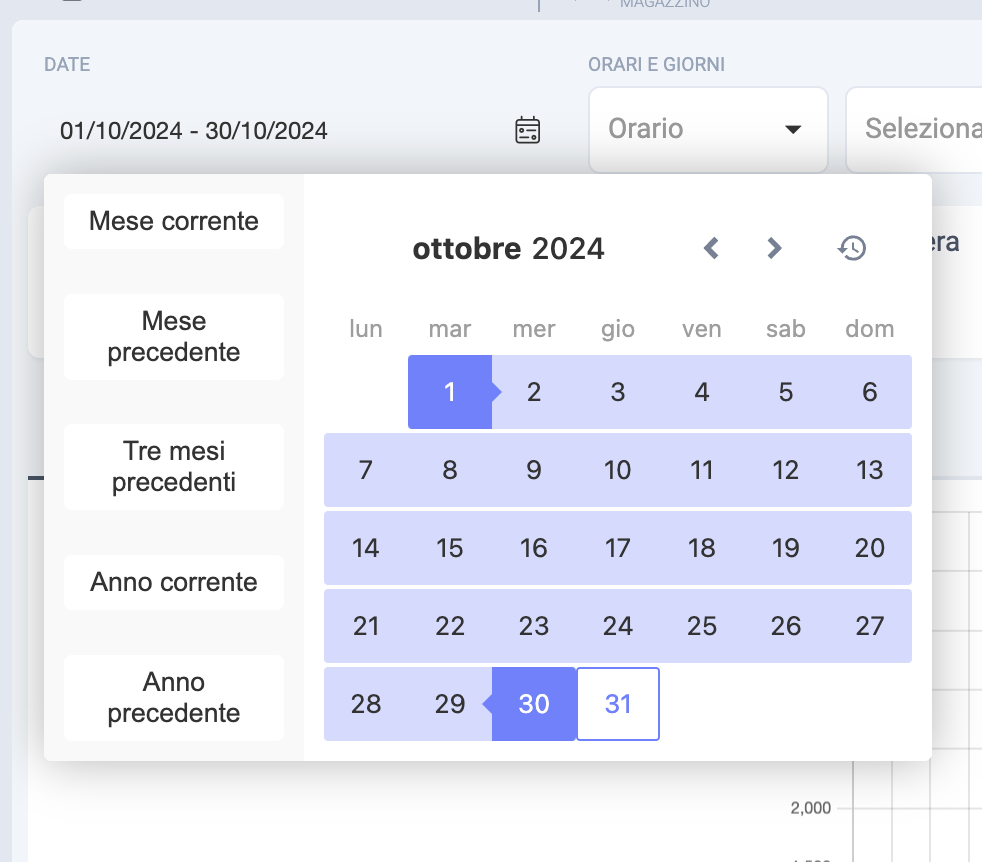
4. Inserire eventuali filtri
Se necessario è possibile accedere a una serie di filtri avanzati per analizzare in modo dettagliato il fatturato, migliorare le previsioni e la gestione finanziaria della clinica.

5.Segmentare le statistiche
Nelle statistiche di fatturato di Snoots PMS, è possibile segmentare le analisi utilizzando filtri specifici che permettono di ottenere una visione più dettagliata e mirata delle entrate.
Filtri specifici:
Centro di ricavo: permette di visualizzare il fatturato per ogni specifico centro di ricavo della clinica, come servizi di diagnostica, chirurgia, visite ambulatoriali, ecc.
Staff: con questo filtro, è possibile vedere il contributo di ogni membro dello staff alle entrate, facilitando l’analisi delle prestazioni individuali
Specie animale: filtrare il fatturato per specie animale permette di sapere quali animali, come cani, gatti o animali esotici, generano più entrate. Questo può aiutare la clinica a focalizzarsi su specie particolarmente rilevanti
Farmaci e prodotti: visualizzare il fatturato per farmaci o prodotti consente di capire quali articoli sono più richiesti e contribuiscono maggiormente ai ricavi.
Clienti: questo filtro permette di analizzare le entrate per singolo cliente o gruppo di clienti, utile per monitorare la fedeltà e il valore dei clienti nel tempo.
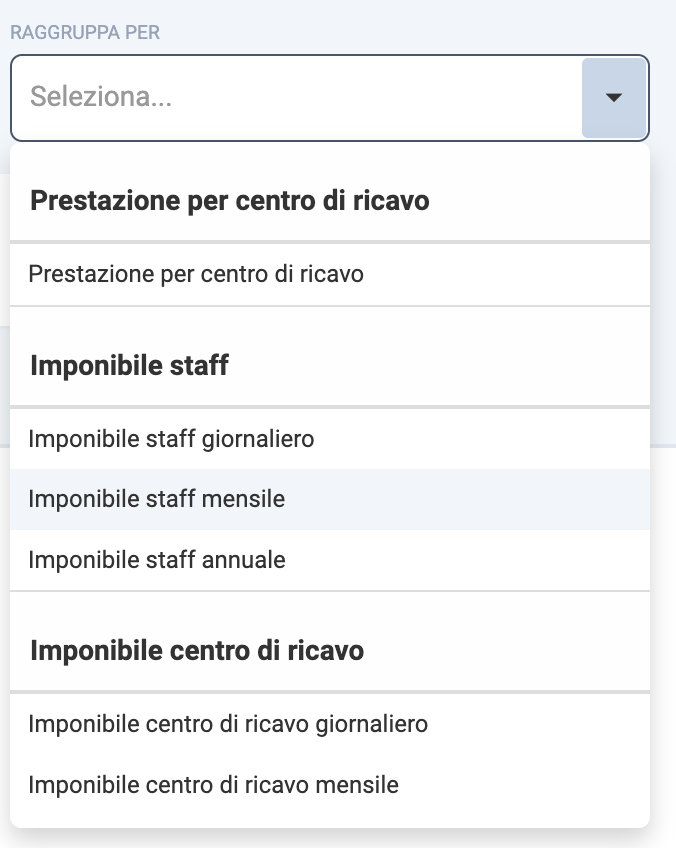
6. Variare la modalità di visualizzazione dei dati
Nelle statistiche di fatturato di Snoots PMS è possibile scegliere tra diverse modalità di visualizzazione dei dati per ottenere una comprensione più chiara e dettagliata. Le due opzioni principali consentono di passare rapidamente dalla panoramica visiva dei trend a un’analisi dettagliata delle singole transazioni.
7. Esportare i dati
È possibile esportare le statistiche in formato excel così da effettuare calcoli e analisi più nel dettaglio se necessario.
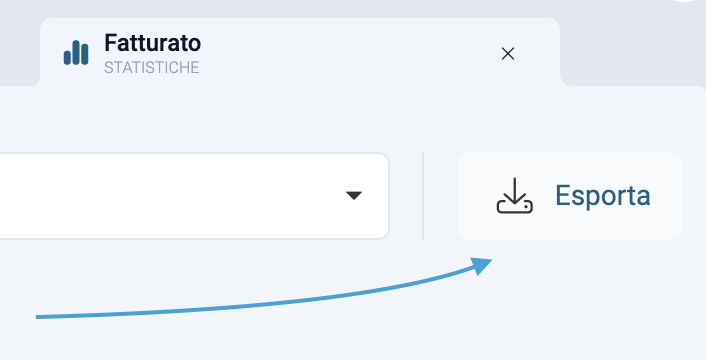
Se preferisci parlare con noi, il nostro team di supporto è a tua disposizione!
Contattaci tramite email, telefono o whatsapp per ricevere supporto dedicato.👌🏻
e-mail: support@snoots.pet
tel/Whatsapp: 0184 199 11 51
Grazie per aver scelto Snoots✨
Statistiche incasso
Le statistiche incassato in Snoots PMS offrono una visione completa dei pagamenti ricevuti, con strumenti per analizzare e monitorare in dettaglio il flusso di cassa della clinica.
Questa sezione è essenziale per verificare la puntualità dei pagamenti, analizzare le entrate effettive rispetto al fatturato previsto.
📌Di seguito trovi un breve video che spiega come navigare all’interno della schermata “statistiche incassato”:
Ecco come utilizzare le funzionalità di Statistiche incassato in Snoots PMS:
1. Accedere alla sezione statistiche
Dal menù principale di sx navigare verso la sezione “statistiche“
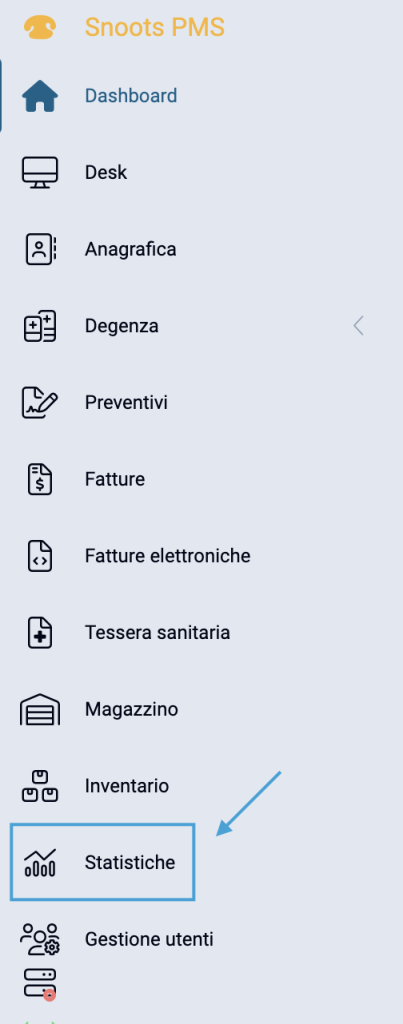
2. Clicca sulla voce “incasso”
All’interno della sezione statistiche cliccare in corrispondenza della voce “incasso“
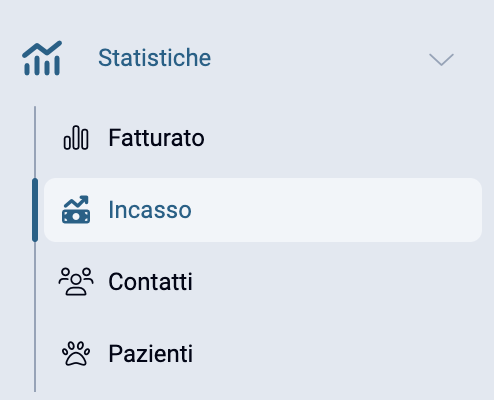
3.Selezionare le date che si desidera visualizzare
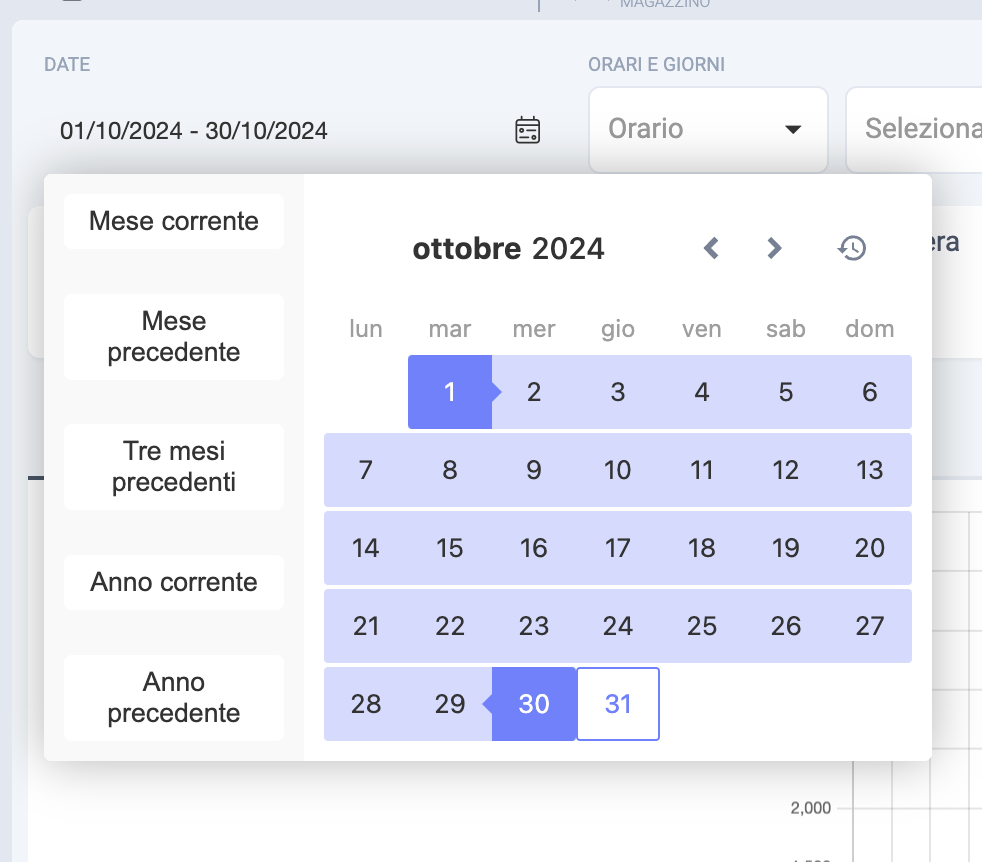
4. Inserire eventuali filtri
Se necessario è possibile accedere a una serie di filtri avanzati per analizzare in modo dettagliato l’incassato come: orario e giorni e profilo fiscale.

5.Segmentare le statistiche
Nelle statistiche di incasso di Snoots PMS, è possibile segmentare le analisi utilizzando filtri specifici che permettono di ottenere una visione più dettagliata e mirata degli incassi.
Metodo di pagamento: è possibile filtrare gli incassi in base alla modalità di pagamento, come contanti, carta di credito, bonifico, ecc.
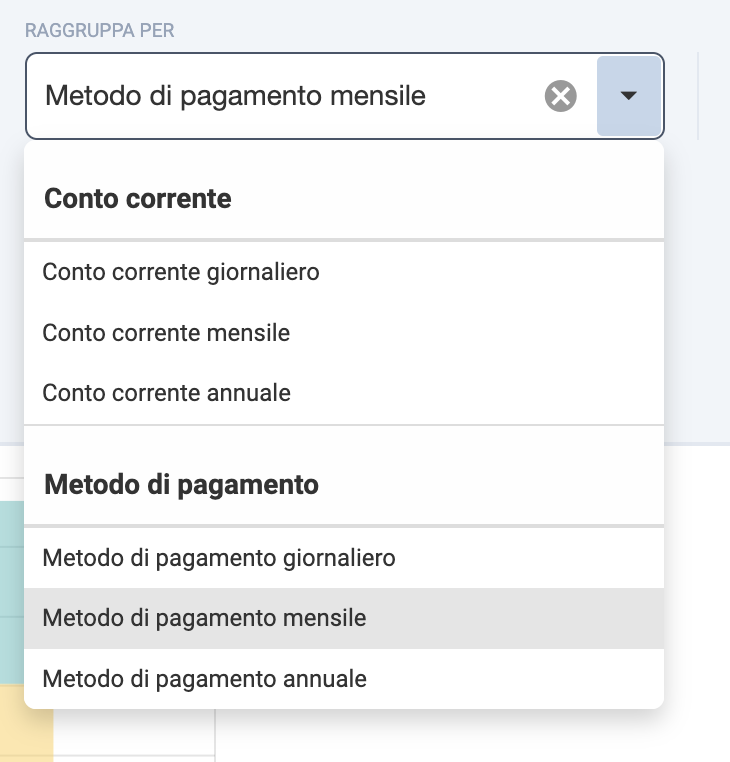
6. Variare la modalità di visualizzazione dei dati
7. Esportare i dati
È possibile esportare le statistiche in formato excel così da effettuare calcoli e analisi più nel dettaglio se necessario.
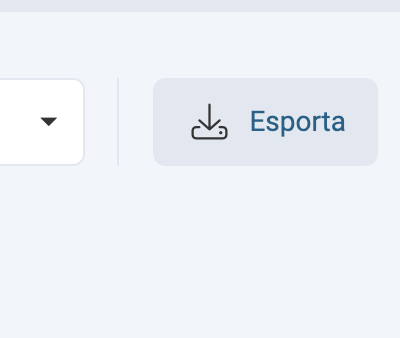
Se preferisci parlare con noi, il nostro team di supporto è a tua disposizione!
Contattaci tramite email, telefono o whatsapp per ricevere supporto dedicato.👌🏻
e-mail: support@snoots.pet
tel/Whatsapp: 0184 199 11 51
Grazie per aver scelto Snoots✨
Statistiche contatti
Le statistiche contatti in Snoots PMS forniscono una panoramica completa delle interazioni con i clienti e dei dati relativi ai contatti.
Questa sezione è cruciale per migliorare la comunicazione, ottimizzare i servizi offerti e garantire una gestione più efficiente delle relazioni con i clienti.
📌Di seguito trovi un breve video che spiega come navigare all’interno della schermata “statistiche contatti”:
Ecco come utilizzare le funzionalità di statistiche contatti in Snoots PMS:
1. Accedere alla sezione statistiche
Dal menù principale di sx navigare verso la sezione “statistiche”
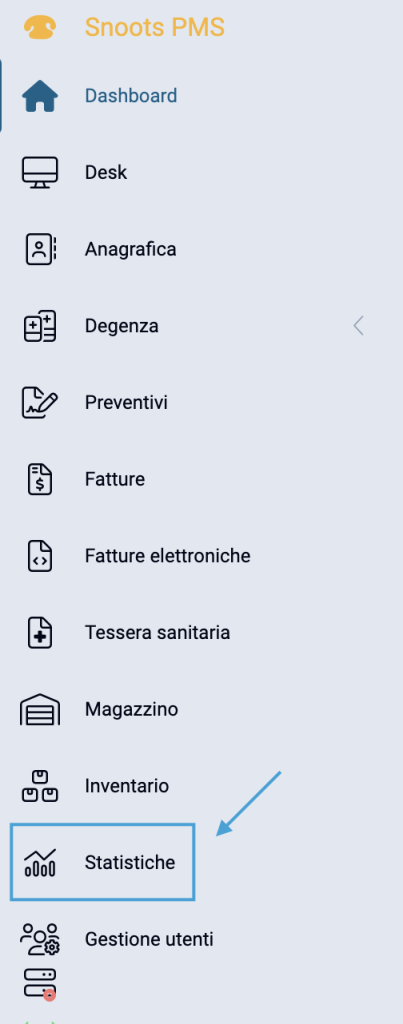
2. Cliccare sulla voce “contatti”
All’interno della sezione statistiche cliccare in corrispondenza della voce “contatti“
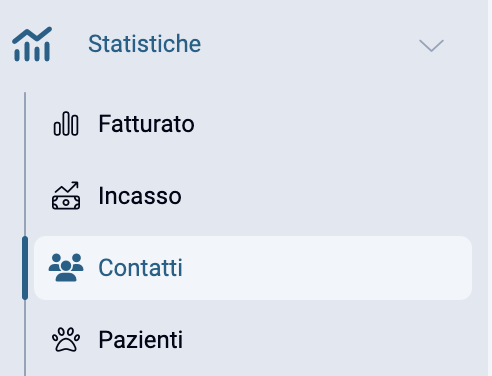
3.Selezionare le date che si desidera visualizzare
Una volta all’interno della schermata statistiche fatturato, impostare il range di date per il quale si desidera visualizzare i dati.
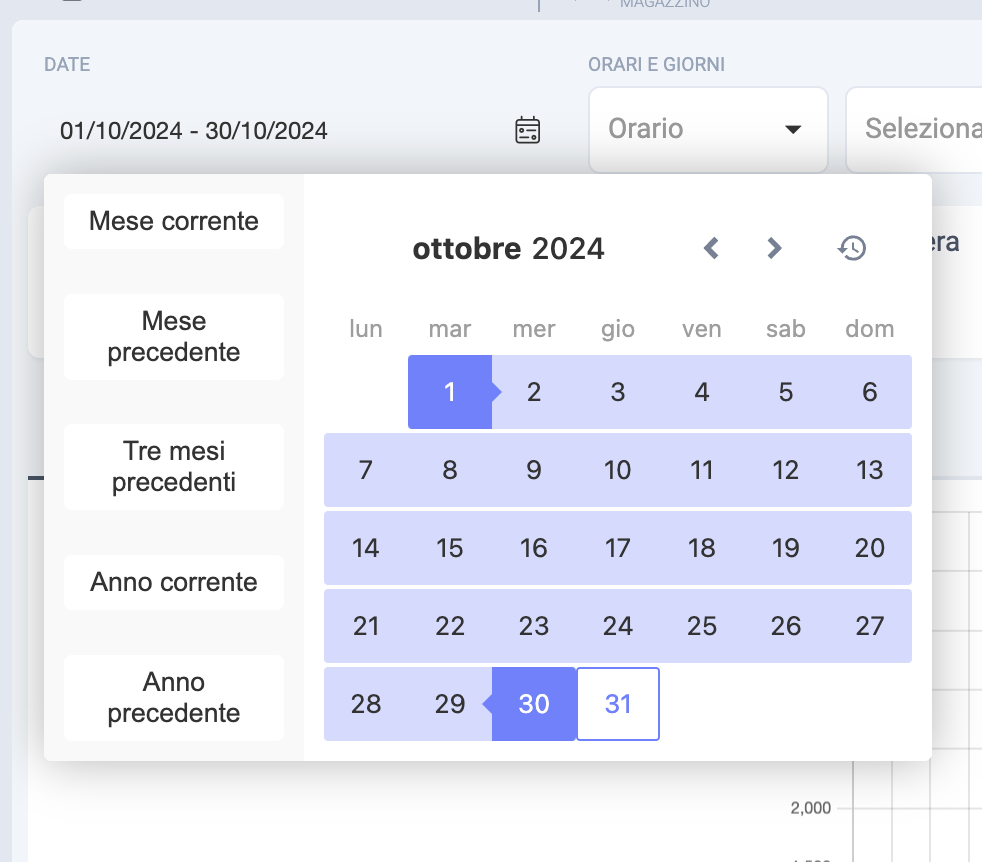
4. Inserire eventuali filtri
Nelle statistiche contatti di Snoots PMS, è possibile accedere a una serie di filtri avanzati che consentono un’analisi approfondita della tipologia e della quantità di nuovi contatti.
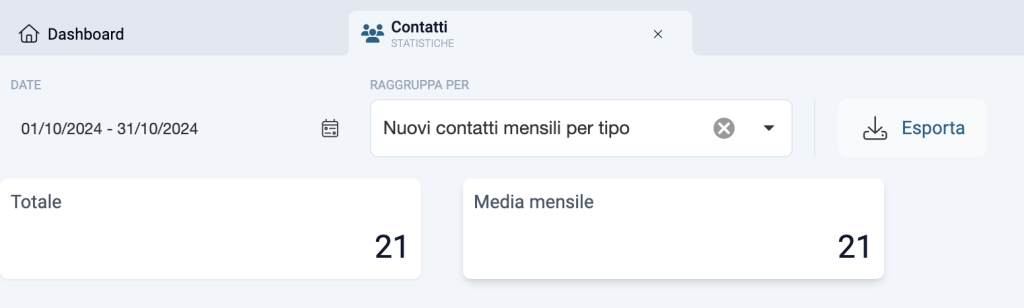
5. Esportare le statistiche
Nelle statistiche contatti di Snoots PMS, è possibile accedere a una serie di filtri avanzati che consentono un’analisi approfondita della tipologia e della quantità di nuovi contatti.
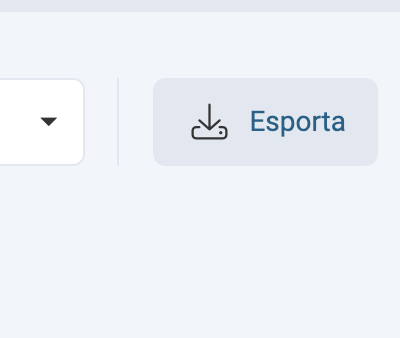
Se preferisci parlare con noi, il nostro team di supporto è a tua disposizione!
Contattaci tramite email, telefono o whatsapp per ricevere supporto dedicato.👌🏻
e-mail: support@snoots.pet
tel/Whatsapp: 0184 199 11 51
Grazie per aver scelto Snoots✨
Statistiche pazienti
Le statistiche pazienti di Snoots PMS forniscono una panoramica completa sui dati e le interazioni relative ai pazienti, consentendo di monitorare l’andamento della clinica e di ottimizzare le strategie di cura e assistenza.
📌Di seguito trovi un breve video che spiega come navigare all’interno della schermata “statistiche pazienti”:
Ecco come utilizzare le funzionalità di Statistiche incassato in Snoots PMS:
1. Accedere alla sezione statistiche
Dal menù principale di sx navigare verso la sezione “statistiche“
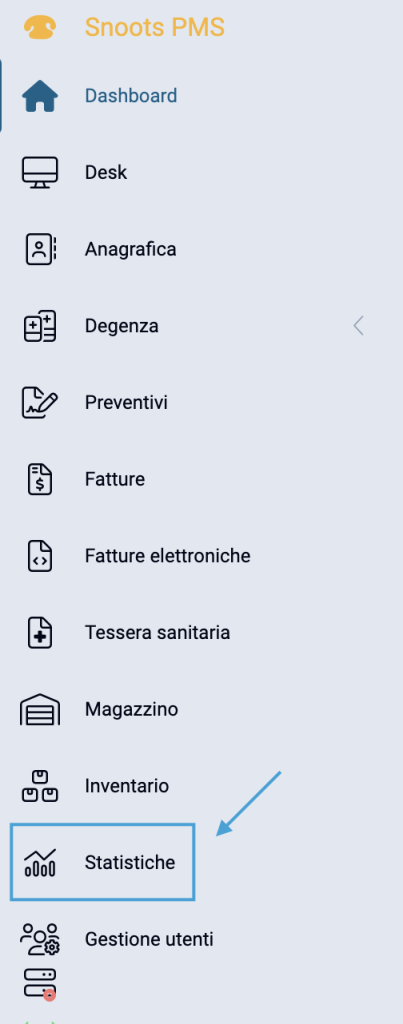
2. Clicca sulla voce “pazienti”
All’interno della sezione statistiche cliccare in corrispondenza della voce “pazienti“
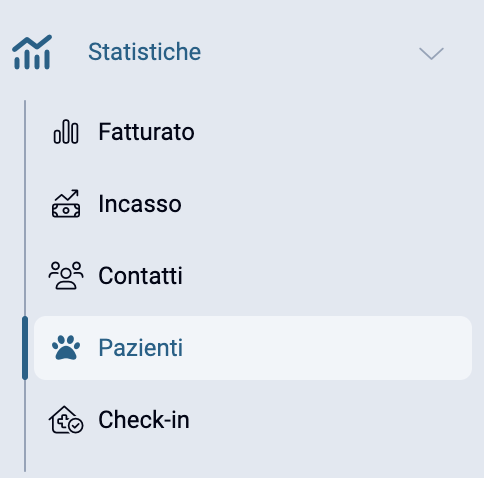
3.Selezionare le date che si desidera visualizzare
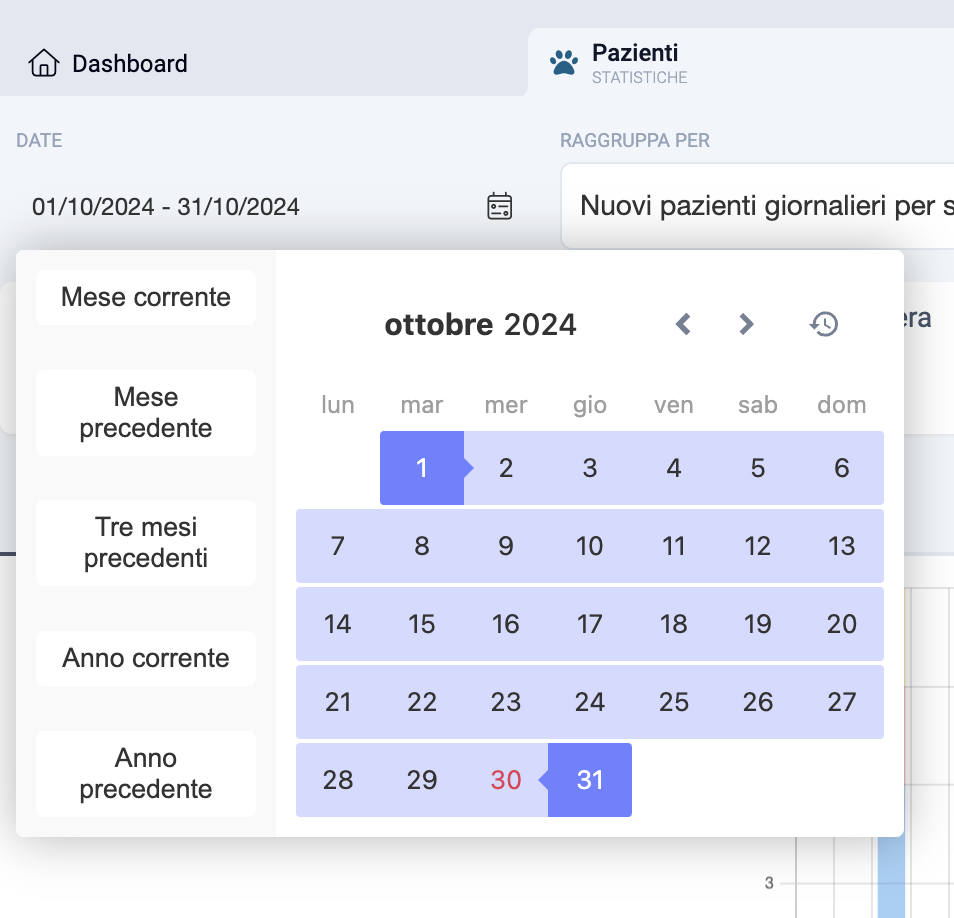
5.Segmentare le statistiche
Nelle statistiche pazienti di Snoots PMS, è possibile segmentare le analisi utilizzando filtri specifici che permettono di ottenere una visione più dettagliata e mirata dei pazienti:
Filtri specifici:
Deceduti: questo filtro consente di analizzare i pazienti che sono deceduti. È utile per comprendere l’impatto di questi eventi sulla clinica, per monitorare le statistiche di salute dei pazienti assistiti.
Nuovi pazienti: segmentare i dati in base ai nuovi pazienti permette di monitorare il numero di animali appena registrati. Questa informazione è preziosa per valutare l’efficacia delle campagne di marketing.
Specie: utilizzando questo filtro, è possibile analizzare i dati in base alla specie animale (cani, gatti, animali esotici, ecc.). Questo consente di comprendere quali specie sono più presenti nella clinica, aiutando a ottimizzare le risorse e a pianificare servizi specifici
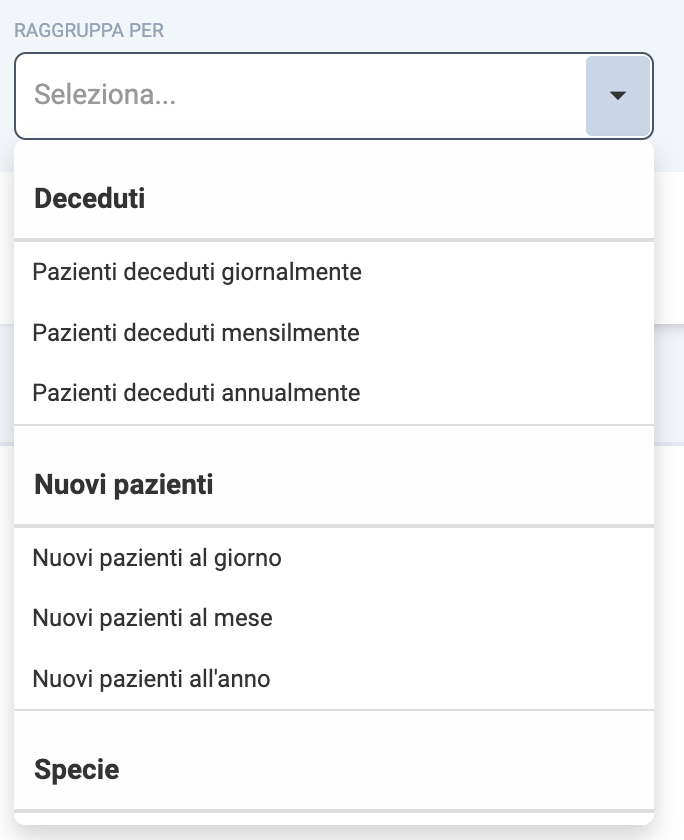
Se preferisci parlare con noi, il nostro team di supporto è a tua disposizione!
Contattaci tramite email, telefono o whatsapp per ricevere supporto dedicato.👌🏻
e-mail: support@snoots.pet
tel/Whatsapp: 0184 199 11 51
Grazie per aver scelto Snoots✨
Statistiche check-in
Le statistiche di check-in di Snoots PMS offrono una panoramica dettagliata delle registrazioni dei pazienti all’arrivo in clinica, permettendo di monitorare e analizzare i flussi di accesso.
📌Di seguito trovi un breve video che spiega come navigare all’interno della schermata “statistiche check-in”:
Ecco come utilizzare le funzionalità di Statistiche check-in in Snoots PMS:
1. Accedere alla sezione statistiche
Dal menù principale di sx navigare verso la sezione “statistiche“
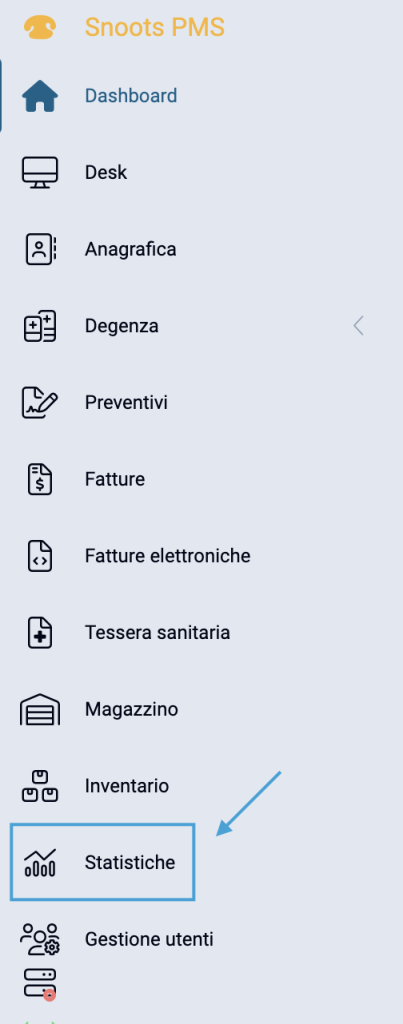
2. Clicca sulla voce “check-in”
All’interno della sezione statistiche cliccare in corrispondenza della voce “check-in“
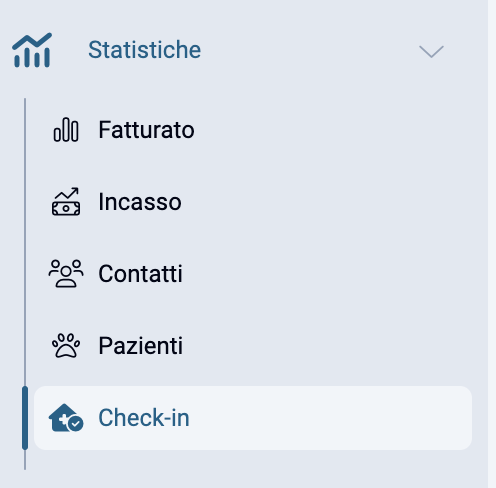
3.Selezionare le date che si desidera visualizzare
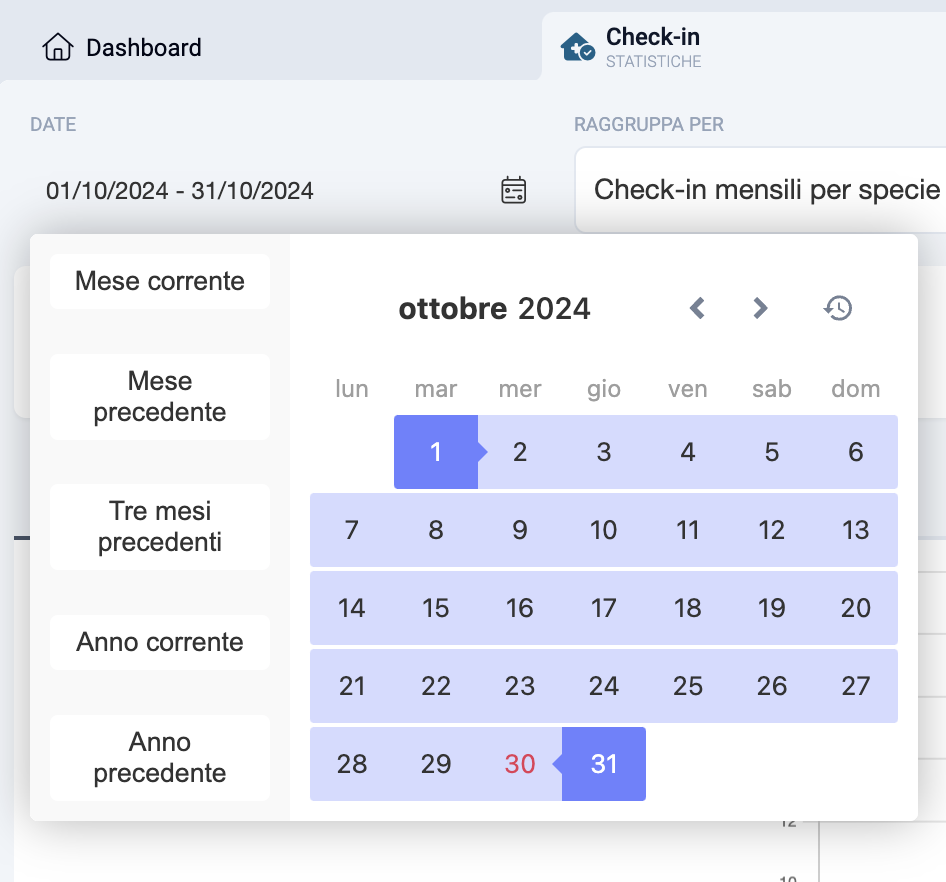
5.Segmentare le statistiche
Nelle statistiche di check-in di Snoots PMS, è possibile segmentare i dati in base alla specie dei pazienti, fornendo un’analisi dettagliata e mirata degli accessi in clinica. È possibile classificare i check-in in base alla specie animale, come cani, gatti, animali esotici e altri.
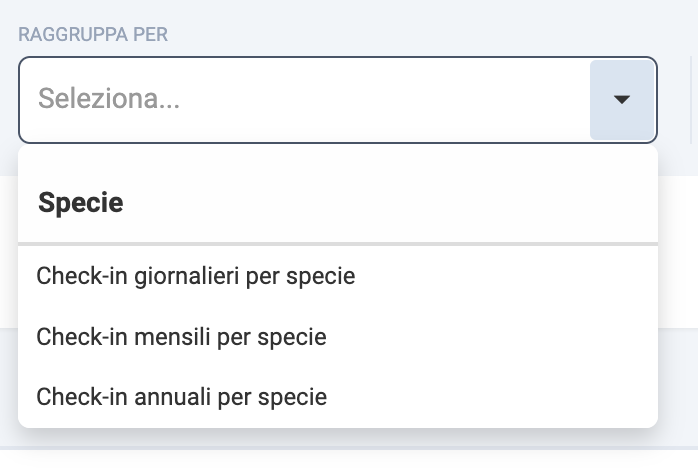
Se preferisci parlare con noi, il nostro team di supporto è a tua disposizione!
Contattaci tramite email, telefono o whatsapp per ricevere supporto dedicato.👌🏻
e-mail: support@snoots.pet
tel/Whatsapp: 0184 199 11 51
Grazie per aver scelto Snoots✨
Gestione utenti
Configurazione turni
Snoots PMS ti permette di gestire i turni dei singoli veterinari in modo semplice ed efficace, ottimizzando il lavoro in clinica e garantendo una pianificazione chiara e organizzata.
📌Segui questi passaggi per configurare i turni:
È possibile esportare i turni dell’intera struttura o del singolo veterinario in formato ICAL, questa azione permette di integrare i turni all’interno di un calendario esterno come google calendar, outlook, apple calendar etc etc
Se hai necessità di parlare con noi, per dubbi o chiarimenti il nostro team di supporto è a tua disposizione!
Contattaci tramite email, telefono o whatsapp per ricevere supporto dedicato.👌🏻
e-mail: support@snoots.pet
tel/Whatsapp: 0184 199 11 51
Grazie per aver scelto Snoots✨
Disabilitare un utente
In Snoots PMS, disabilitare un utente senza eliminarlo è una funzione utile per gestire l’accesso al sistema senza compromettere i dati o le configurazioni associate a quell’utente. Disabilitare un utente è una pratica raccomandata quando si gestiscono cambiamenti nel personale, come trasferimenti o assenze temporanee.
📌Di seguito trovi un breve video che ti spiega come procedere:
Se hai bisogno di ulteriore assistenza, chiarimenti o informazioni, il nostro team di supporto è a tua disposizione!
Contattaci tramite email, telefono o whatsapp per ricevere supporto dedicato.👌🏻
e-mail: support@snoots.pet
tel/Whatsapp: +39 0184 199 11 51
Grazie per aver scelto Snoots✨
Gestione permessi
In Snoots PMS, la gestione dei permessi è fondamentale per controllare le attività e le informazioni che ogni utente può visualizzare o modificare all’interno del gestionale.
I permessi sono associati ai ruoli, e di conseguenza ogni ruolo ha i suoi permessi all’interno del gestionale.
Il PMS offre dei ruoli con relativi permessi di default che potete utilizzare.
Nel caso però i ruoli presenti non soddisfacessero le vostre esigenze potete sempre crearne di nuovi.
📌Di seguito trovi un breve video che ti spiega come creare un nuovi ruolo e impostarne i permessi:
All’interno della sezione Permessi, puoi gestire le aree a cui ogni utente ha accesso.
Ogni permesso è configurabile a livello di funzionalità.
permessi possono essere configurati dal direttore sanitario o da un utente con ruolo amministrativo designato, mentre l’assistenza Snoots non ha facoltà di modificarli senza un’autorizzazione formale.
Se preferisci parlare con noi, il nostro team di supporto è a tua disposizione!
Contattaci tramite email, telefono o whatsapp per ricevere supporto dedicato.👌🏻
e-mail: support@snoots.pet
tel/Whatsapp: 0184 199 11 51
Grazie per aver scelto Snoots✨
Creazione di un nuovo utente
Snoots PMS ti permette di aggiungere nuovi utenti in modo immediato e semplice.
La creazione di un nuovo utente è essenziale per permettere ad un collaboratore della struttura di accedere al gestionale.
📌Di seguito trovi un breve video che ti spiega come procedere:
⬇️In questa guida ti spiegheremo come procedere in pochi semplici step:
Step 1:Naviga alla schermata “gestione utenti”
Una volta all’interno di Snoots PMS, dal menù principale di sx è sufficiente cercare la voce “gestione utenti” e cliccare sulla voce “utenti”.
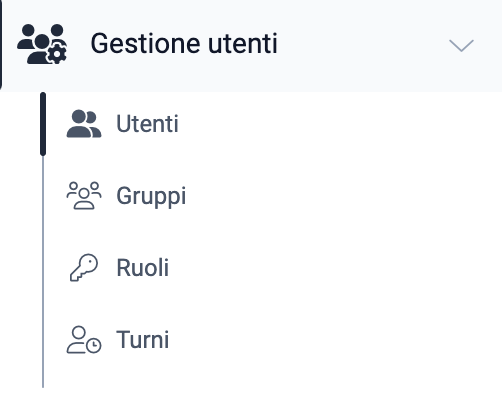
Step 2: Cliccare su “invita nuovo utente”
Dalla schermata utenti, in alto a sx troverai l’icona con il simbolo di una pagina con il simbolo +, cliccare sull’icona per aggiungere l’utente desiderato.
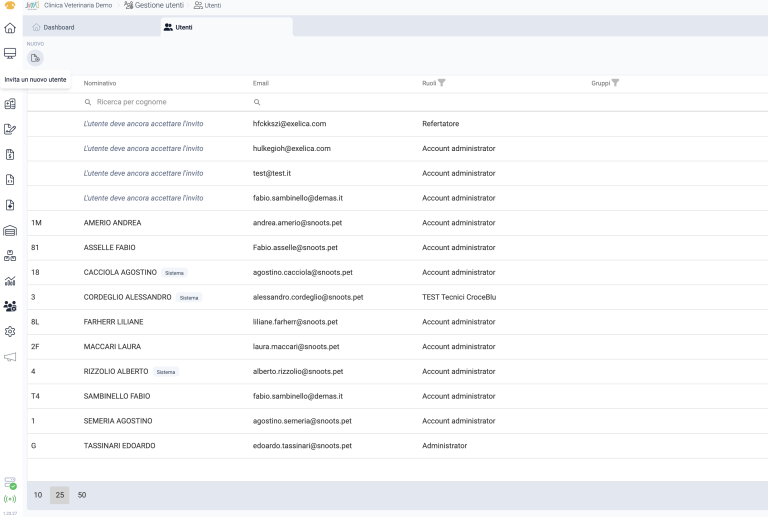
Step 3: Compilare i campi richiesti
Dopo aver cliccato su “invita nuova utente” apparirà una maschera per l’inserimento dell’indirizzo mail dell’utente che desideri aggiungere e dopodiché sarà necessario assegnare un ruolo all’utente.
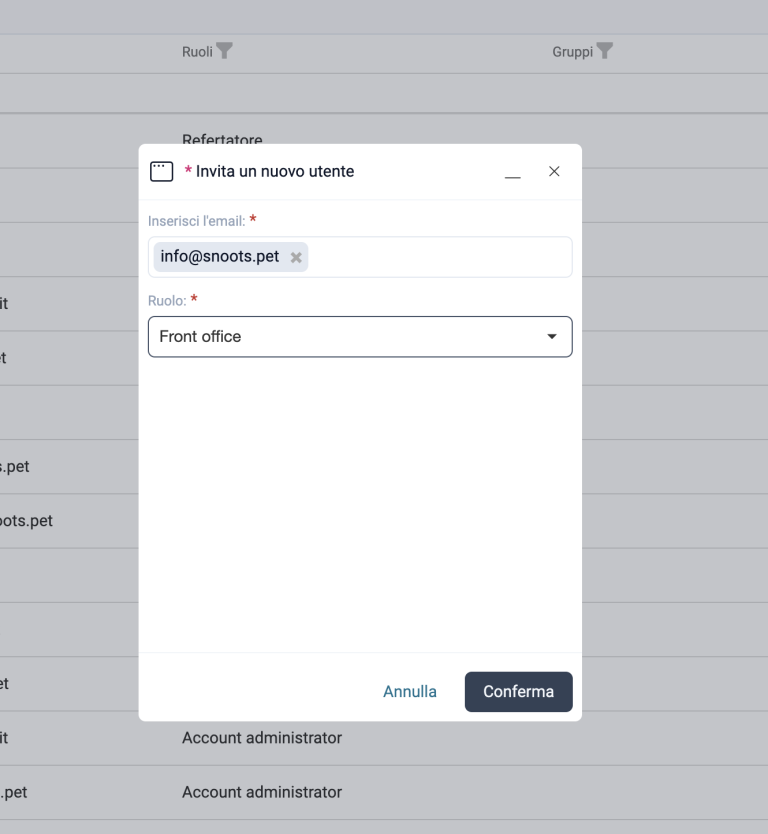
Step 4: Cliccare su “conferma” per inviare l’invito tramite e-mail
Una volta compilati i due campi, cliccare sul tasto “conferma” per inviare l’invito alla mail inserita. All’utente arriverà una mail contenente il link per accedere a Snoots PMS.
Se hai bisogno di ulteriore assistenza, il nostro team di supporto è a tua disposizione.
Contattaci tramite email, telefono o whatsapp per ricevere supporto dedicato.👌🏻
e-mail: support@snoots.pet
tel/Whatsapp: +39 0184 199 11 51
Grazie per aver scelto Snoots✨
Ruoli
Con Snoots PMS potrai assegnare un ruolo e dei permessi specifici ad un utente che lo utilizza. Attribuire ruoli e permessi specifici agli utenti non solo ottimizza le operazioni quotidiane ma protegge anche i dati sensibili della struttura.
Consentendo l’accesso solo alle funzioni necessarie per ciascun ruolo, si riducono i rischi di errori e si migliora la produttività.
📌Di seguito trovi un breve video che ti spiega il funzionamento dei ruoli:
In questa guida ti spiegheremo come procedere passo passo:
Step 1: Naviga alla schermata “gestione utenti”
Una volta all’interno di Snoots PMS, dal menù principale di sx è sufficiente cercare la voce “gestione utenti” e cliccare sulla voce “ruoli”
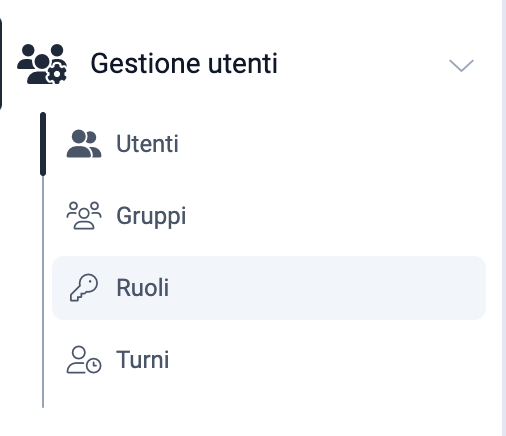
Step 2: Creare un nuovo ruolo o utilizzare quelli di sistema
All’interno della schermata “ruoli” troverai un elenco di ruoli di sistema già pre-inseriti. Se, dopo aver verificato i permessi associati a ogni ruolo, scoprite che non sono adatti a voi, è possibile creare nuovi ruoli con permessi personalizzati.
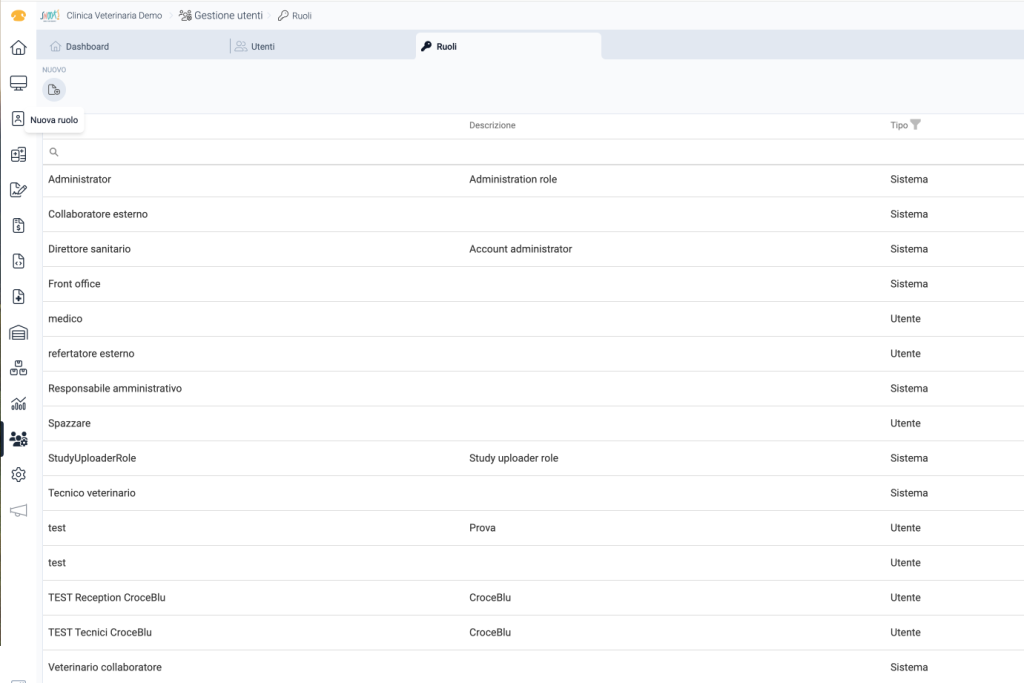
Step 3: Assegnare un nome al nuovo ruolo
Dopo aver cliccato su “nuovo ruolo” comparirà una maschera dove è necessario inserire il nome che si desidera assegnare al nuovo ruolo.Dopodiché, cliccare su “conferma” per salvare.
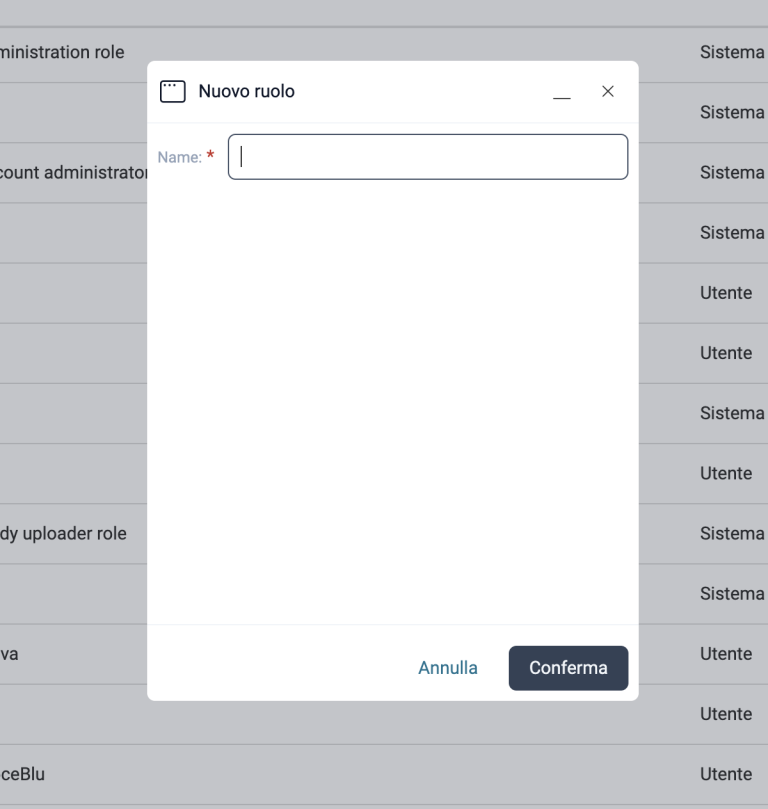
Step 4: Definire i permessi
Una volta assegnato un nome al nuovo ruolo, sarà necessario definire i permessi. Dopo aver cliccato su “conferma”, comparirà una schermata che riporta tutte le azioni effettuabili all’interno del gestionale.
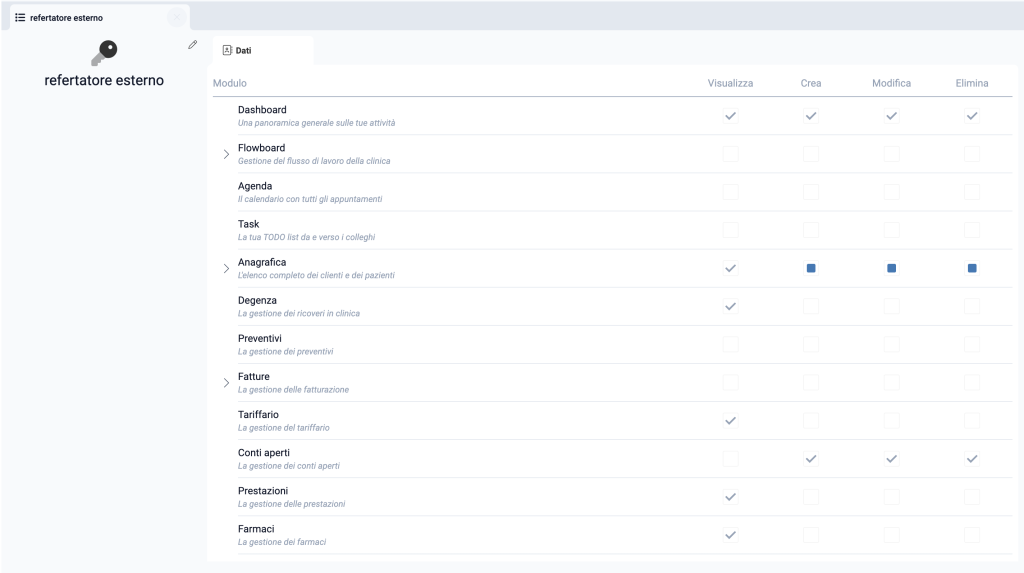
Step 5: Salvare le impostazioni
Una volta stabilito quali azioni si desidera abilitare per il ruolo creato, cliccare sul tasto salva in basso a dx.
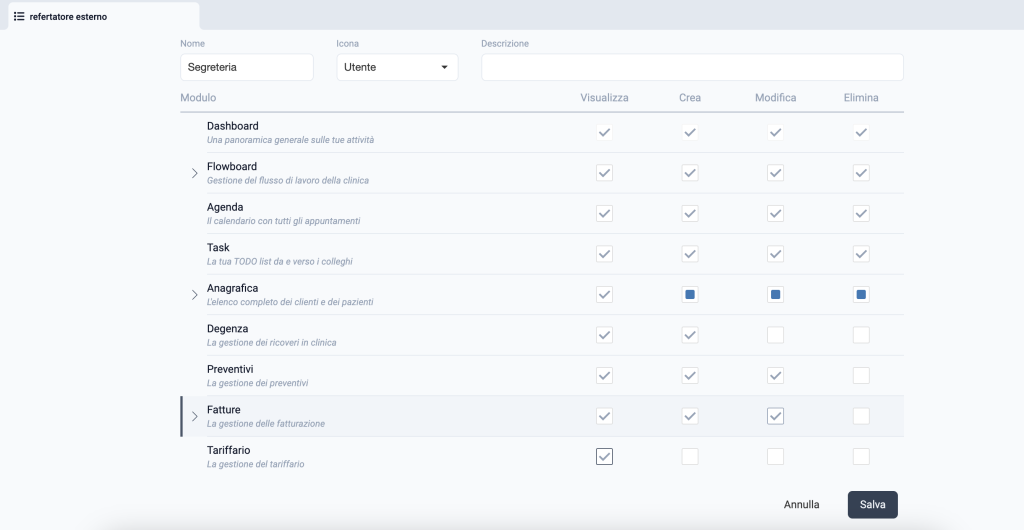
Se invece preferisci parlare con noi, il nostro team di supporto è a tua disposizione.
Contattaci tramite email, telefono o whatsapp per ricevere supporto dedicato.👌🏻
e-mail: support@snoots.pet
tel/Whatsapp: 0184 199 11 51
Grazie per aver scelto Snoots✨
Assegnare ruoli agli utenti
Come spiegato nella guida Creare ruoliassegnare dei permessi specifici ai singoli utenti su Snoots PMS è fondamentale per gestire in modo efficiente e sicuro le operazioni della tua struttura veterinaria.
📌Di seguito trovi un breve video che ti spiega come procedere:
⬇️In questa breve guida ti spiegheremo come farlo passo passo.
Step 1: Navigare alla sezione “Gestione utenti”
Nel menù laterale di sx navigare fino alla sezione “gestione utenti” e cliccare sulla voce “utenti“.
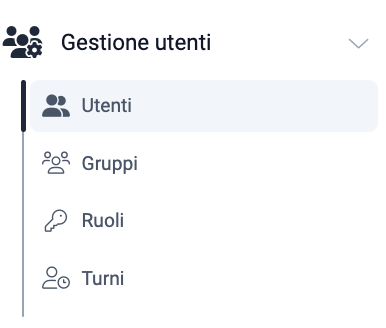
Step 2: Selezionare l’utente desiderato
Nella schermata “utenti” troverai l’elenco completo degli utenti che accedono al gestionale. Cliccare sul simbolo della matita nella riga corrispondente all’utente al quale si desidera assegnare un ruolo o modificare quello già esistente.
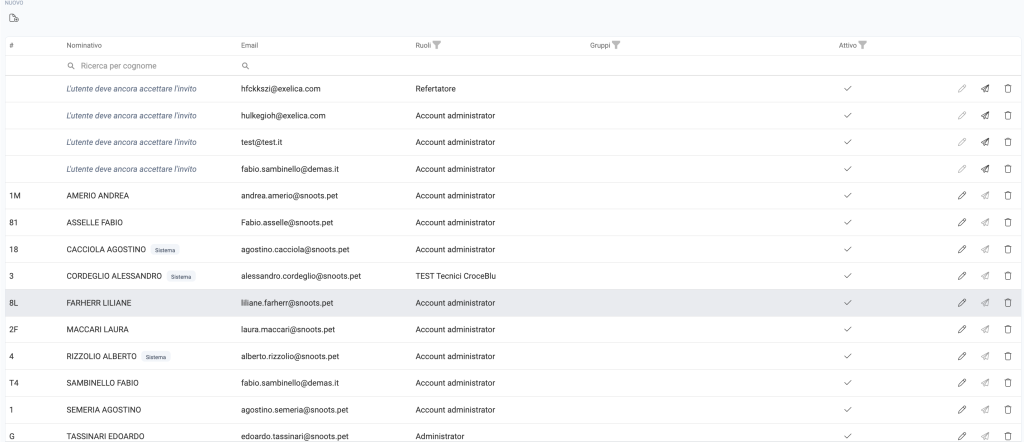
Step 3: Modificare il ruolo o assegnare il nuovo ruolo
Cliccando sulla matita, si aprirà la schermata di modifica. Ora è sufficiente cliccare sulla barra corrispondente alla voce “ruolo” e selezionare il ruolo desiderato.
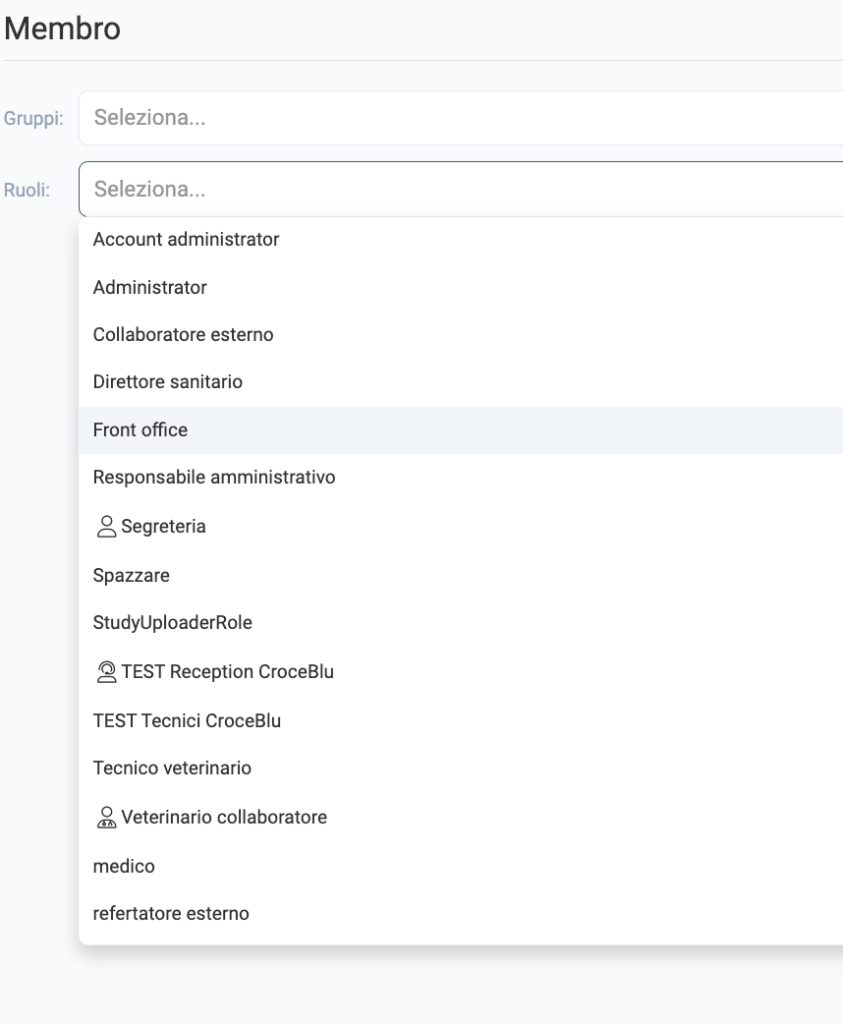
Se i passaggi descritti non sono chiari consultare il video qui di seguito:
Se invece preferisci parlare con noi, il nostro team di supporto è a tua disposizione.
Contattaci tramite email, telefono o whatsapp per ricevere supporto dedicato.👌🏻
e-mail: support@snoots.pet
tel/Whatsapp: 0184 199 11 51
Grazie per aver scelto Snoots✨
Creare un gruppo
Creare un gruppo di utenti in Snoots PMS consente di gestire in modo più efficiente i diritti di accesso e le impostazioni per un insieme di utenti con ruoli o funzioni simili.
📌Di seguito trovi un breve video che ti spiega come procedere:
Se invece preferisci parlare con noi, il nostro team di supporto è a tua disposizione.
Contattaci tramite email, telefono o whatsapp per ricevere supporto dedicato.👌🏻
e-mail: support@snoots.pet
tel/Whatsapp: 0184 199 11 51
Grazie per aver scelto Snoots✨